Mantener a salvo el disco duro de nuestro ordenador es algo vital para que toda nuestra información se encuentre a segura. Es importante por tanto que se encuentre encriptado para que todos nuestros archivos no corran peligro de ser robados o visualizados por personas no autorizadas.
En algunos momentos de nuestra gestión administrativa, de soporte o simplemente como usuarios se nos ha presentado algún problema con nuestros discos duros o con alguno de los sistemas de archivos en nuestros equipos Mac OS y esto en ocasiones no es un problema grave pero en algunas oportunidades puede afectar notablemente el rendimiento no sólo de la máquina sino el nuestro como usuarios también.
En Mac OS encontramos una serie de herramientas que nos ayudarán a supervisar todos estos problemas y obtener un resultado satisfactorio con el óptimo rendimiento del equipo. A continuación vamos a analizar algunas de estas herramientas y cómo implementarlas en el nuevo sistema operativo macOS Sierra.
1. Usar “primera ayuda” en la utilidad de discos macOS Sierra
Para usar esta opción ingresaremos a Utilidad de discos usando alguno de los siguientes métodos:
- Desde el menú Ir / Utilidades / Utilidad de discos
- Ingresando el término utilidad en Spotlight y seleccionando la opción correspondiente
Veremos la siguiente ventana:
Allí debemos seleccionar el disco a analizar y pulsar el botón Primera Ayuda ubicado en la parte superior. Veremos que se despliega el siguiente mensaje:
Seleccionamos la opción Ejecutar e iniciará el análisis de Primera Ayuda.
Finalmente veremos que el proceso se ha completado de manera correcta.
- Cierres inesperados de las aplicaciones
- El equipo no arranca
- Dispositivos externos que no funcionan de la mejor manera
- Archivos dañados, ente otros
Con Primera Ayuda ejecutamos un análisis profundo del disco y, en caso de encontrar fallos, la herramienta procede a corregirlas, cumple la misma función de chkdsk en sistemas operativos Windows.
2. Ejecutar Primera Ayuda en modo recuperación
Es posible que nuestros sistemas macOS no reparen los errores que aparecen en el disco usando la opción Primera Ayuda tras haber iniciado sesión de forma normal. Esto se debe a que estamos ejecutando el sistema operativo en forma normal y no siempre Primera Ayuda repara alguna falencia en estas circunstancias.
Para ingresar a macOS Sierra en modo de recuperación realizaremos el siguiente proceso: Encendemos o reiniciamos nuestro equipo. Durante el arranque mantenemos presionadas las teclas Comando + R hasta que veamos la siguiente ventana:
En ella seleccionamos la opción Disk Utility y realizamos el proceso del paso anterior.
3. Ingresar en modo seguro macOS Sierra
Otra de las opciones interesantes que podemos implementar es ingresar a nuestro equipo en modo seguro y de esta manera hacer un análisis más detallado de dónde puede estar presentándose el problema.
Para ingresar en modo seguro en macOS Sierra realizaremos lo siguiente:
- Encendemos o reiniciamos nuestro equipo.
- Durante el arranque mantenemos presionada la tecla Shift hasta que veamos la pantalla para ingresar nuestras credenciales. (Este proceso toma más tiempo del acostumbrado)
Durante este proceso macOS Sierra realizará un análisis de nuestros discos duros y una vez el proceso haya concluido podremos ver el escritorio acostumbrado de macOS Sierra.
4. Reparar disco duro macOS con comando FSCK
Durante las tareas de administración y soporte que debemos realizar de forma cotidiana, o simplemente como usuarios frecuentes de macOS Sierra, nos podemos encontrar ante uno de los problemas más típicos de IT: Falla en los discos duros, etc.
Existen muchas causas por las cuales puede fallar un disco tanto a nivel de hardware como a nivel de software, pero sino habéis conseguido repararlo, ahora os mostramos una de las mejores formas como podemos analizar el disco en busca de errores y proceder a su solución gracias a un comando llamado FSCK.
Comando fsck (File System Check) es el que nos permite realizar un análisis completo del disco. Para ello debemos iniciar macOS Sierra en modo usuario simple o single user pulsando las teclas durante el arranque del equipo.
Comando + S
Dentro de las opciones que podemos implementar con el comando FSCK, tenemos las siguientes:
- --a: Repara de manera automática los errores en el sistema de archivos
- --n: Reporta los problemas sin repararlos.
- --c: Busca bloques dañados y los agrega a la lista de bloques corruptos de la utilidad.
- --f: Forza la revisión del sistema de archivos
- --v: Significa verbose, genera más información para su administración.
- --r: Habilita el modo interactivo.
- --y: Confirma todas las acciones.
El primer paso es conocer el disco duro, y su sistema de archivos, sobre el cual hemos de aplicar la utilidad FSCK.
Para conocer esto accedemos a la terminal de macOS Sierra usando alguna de las siguientes opciones:
- A través de Spotlight ingresando la palabra terminal.
- Usando la combinación de teclas Shift + Comando + U y seleccionar la terminal en la ventana desplegada.
- Dirigiéndonos a la ruta Ir / Utilidades y allí seleccionar terminal.
En la ventana abierta de la terminal ingresaremos el siguiente comando:
diskutil listEl resultado obtenido será el siguiente:
Debemos tener en cuenta el identificador del disco el cual lo encontramos en la columna izquierda e inicia como /dev/disk#.
Una vez tengamos definido sobre que disco hemos de usar el comando FSCK, procedemos a reiniciar el equipo y durante este proceso pulsamos las teclas Comando + S y se desplegara la siguiente sección:
Podemos ver que las tareas aquí realizadas serán ejecutadas como usuarios root.
Si deseamos que FSCK analiza y repare errores en el disco de arranque ejecutaremos el siguiente comando:
/sbin/fsck –fyEl resultado obtenido será el siguiente:
Como vemos en este caso no han sido encontrado errores.
Los parámetros añadidos son:
- f: Obliga a comprobar los sistemas de archivos del disco duro.
- y: Automáticamente confirma todas las acciones de FSCK.
Es posible que en algún momento deseemos analizar exclusivamente un disco, para esto usaremos la siguiente sintaxis:
/sbin/fsck_(Sistema de archive) -fy /dev/disk#Por ejemplo, si deseamos analizar el disco 1 ejecutaremos la siguiente línea:
/sbin/fsck_hfs -f /dev/disk1El resultado será el siguiente:
Las otras opciones de sistema de archivos son:
- fsck_msdos: Esta opción se ejecuta en los sistemas de archivos FAT.
- fsck_exfat: Esta opción debe ser usadas en sistemas de archivos ExFAT.
- fsck_udf: Este parámetro lo usaremos en los sistemas de archivos UDF.
Para retornar de nuevo al sistema ingresamos el termino siguiente para reiniciar el sistema.
rebootDe esta forma la utilidad FSCK nos permite realizar tareas de mantenimiento sobre los discos duros descartando errores y fallas que afecten su óptimo rendimiento y estabilidad.
Hemos visto cómo podemos implementar estas opciones para corregir aquellos errores que pueden estar presentes en el disco duro o en los sistemas de archivos de macOS Sierra.


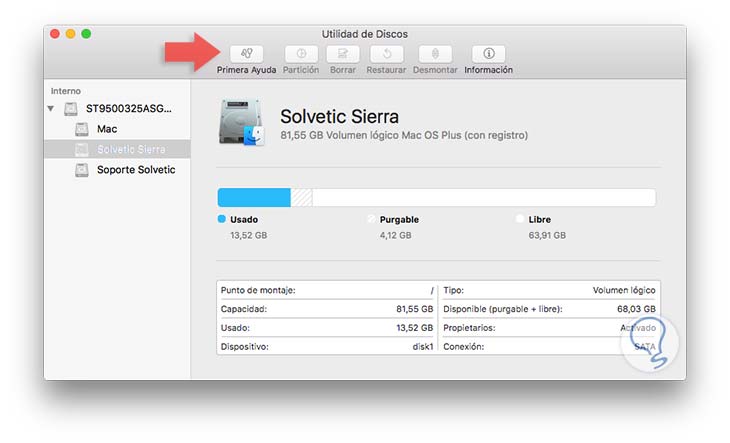
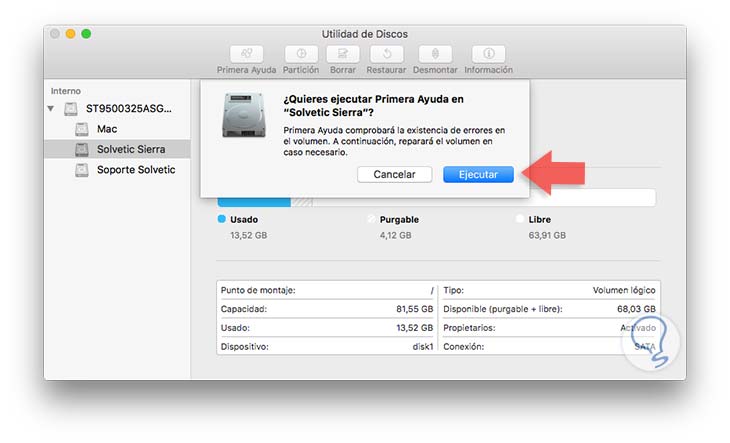
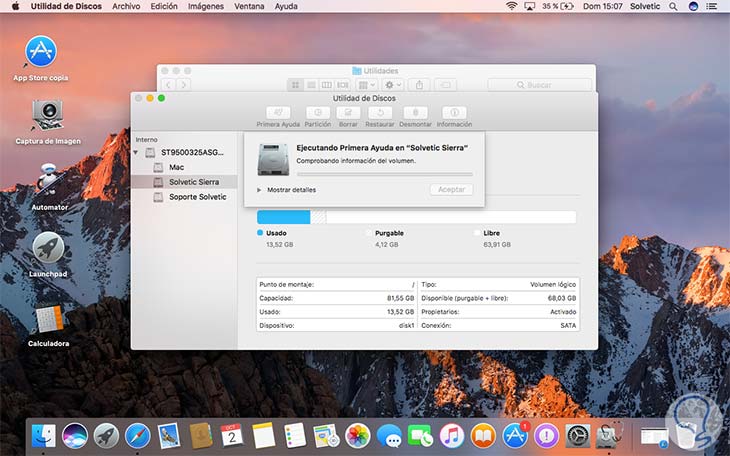
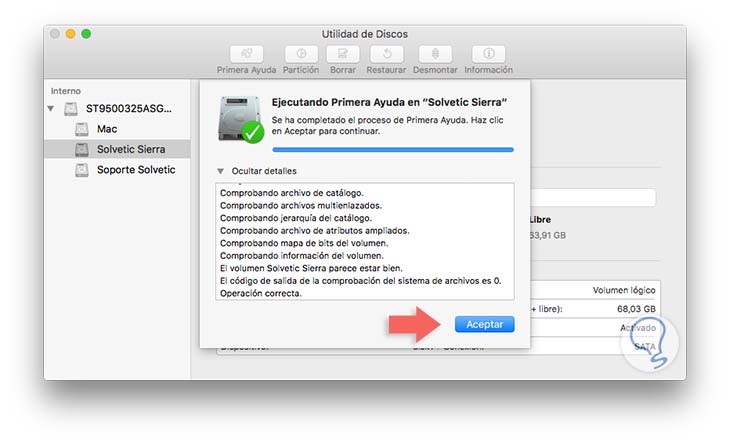
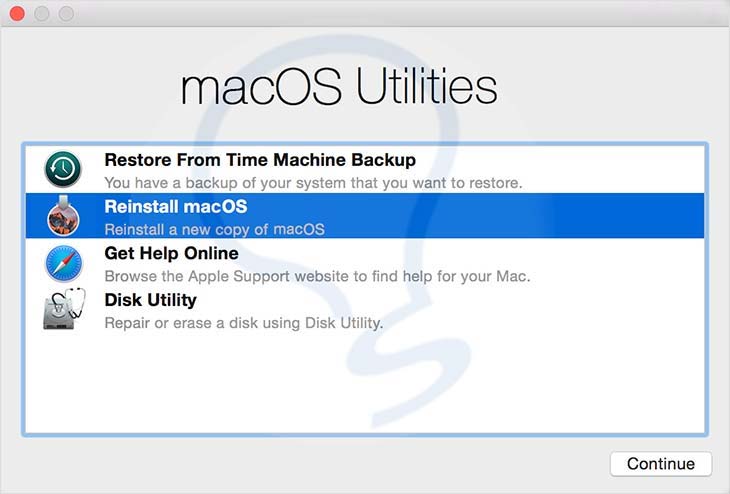
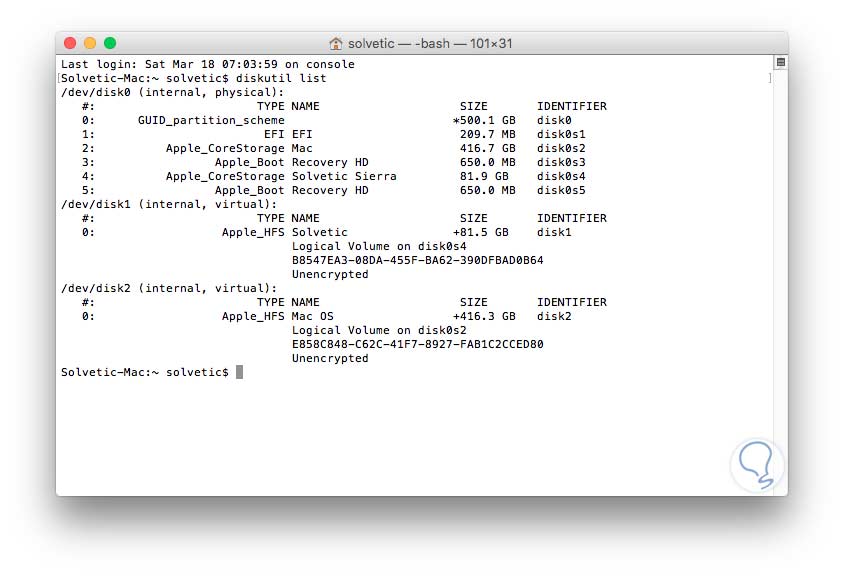
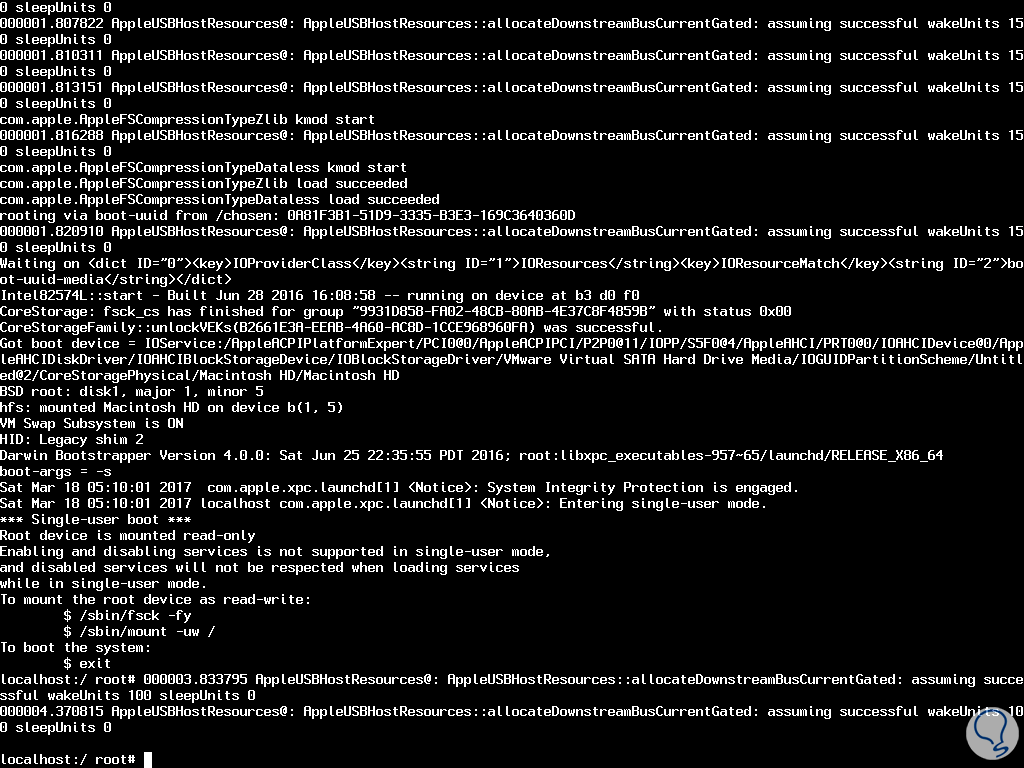
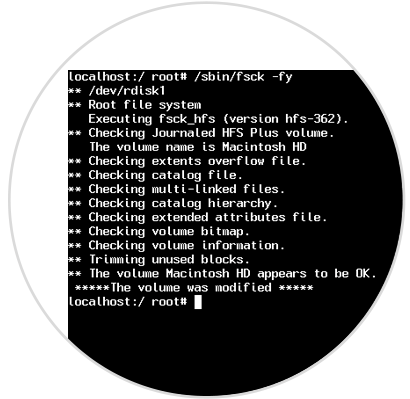
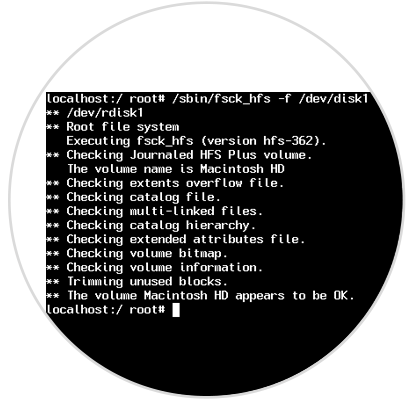

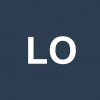



Me lo guardo en favoritos porque tener un problema de este tipo y poder solucionarlo tan rápido es un alivio...