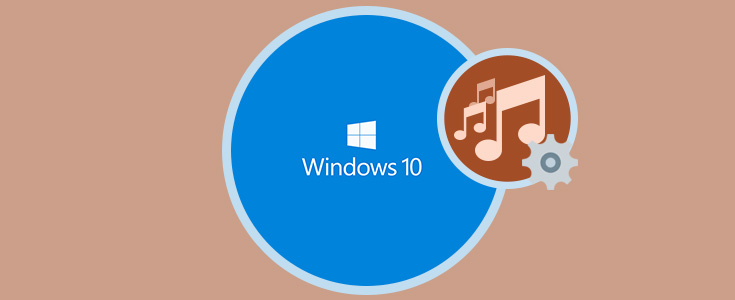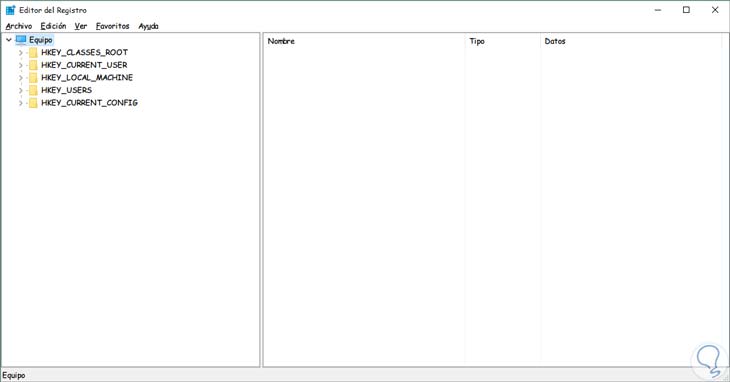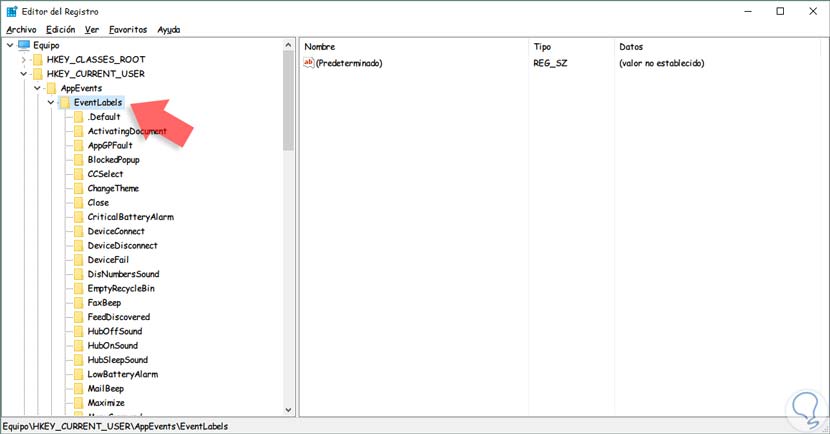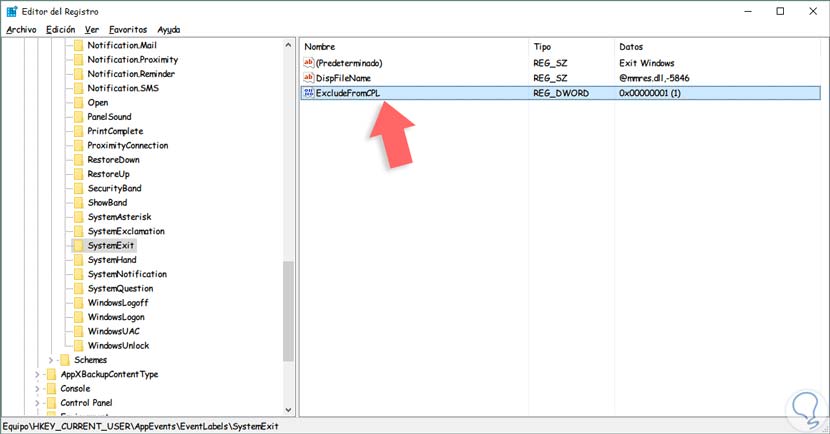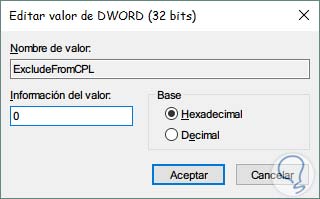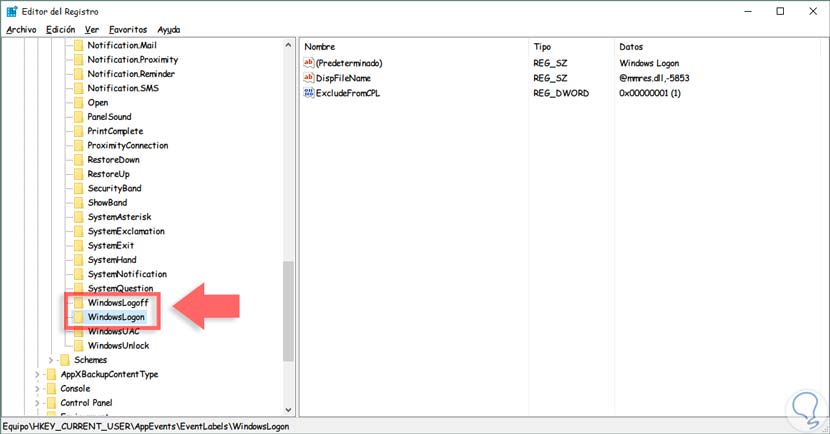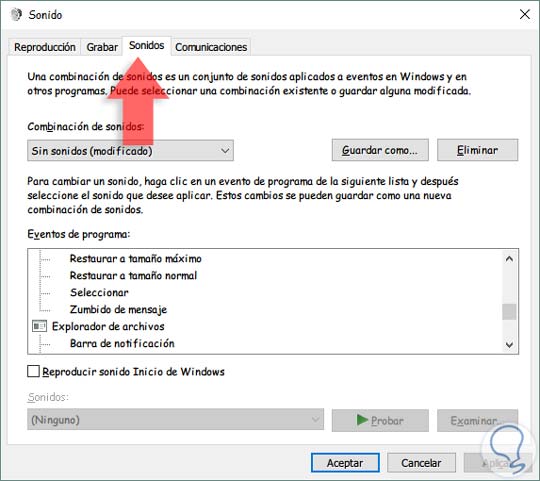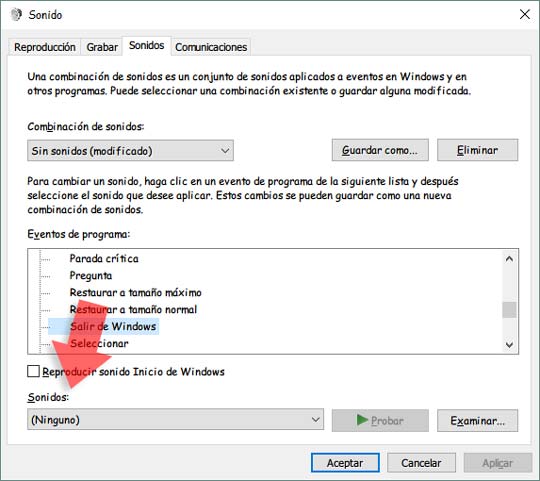Todos nosotros en algún momento de nuestra experiencia con sistemas operativos Windows modificamos los sonidos cuando Windows realizaba alguna tarea específica como iniciar sesión, apagar el equipo, error de algún programa, etc, pero con la llegada de Windows 10 esta opción desapareció y ya debemos realizar un proceso un poco más extenso al que acostumbrábamos hasta Windows 8.
Recordemos que anteriormente íbamos a Panel de control / Hardware y sonido / Cambiar sonidos del sistema y desde allí ajustábamos los sonidos según nuestra preferencia. Pero ahora en Windows vamos a ver que este paso ha sido modificado y hoy aprenderemos cómo ajustar los sonidos del sistema de manera rápida y efectiva.
1. Cambiar sonidos Windows 10 con Editor de Registro
Los cambios necesarios que vamos a realizar se harán en los registros de Windows por lo cual recomendamos crear una copia de seguridadantes de ajustar cualquier valor en un registro ya que una mala configuración puede afectar el rendimiento y la estabilidad de todo el sistema.
Para abrir el Editor de registros podemos usar alguna de las siguientes opciones:
- Usamos la combinación de teclas
 + R y en el recuadro ingresamos el término regedit, pulsamos Enter.
+ R y en el recuadro ingresamos el término regedit, pulsamos Enter.
- Desde el cuadro de búsqueda de Windows ingresamos el término regedit y seleccionamos la opción desplegada.
Una vez usemos alguna de estas opciones veremos lo siguiente.
Una vez abramos el editor de registros iremos a la siguiente ruta.
HKEY_CURRENT_USER\AppEvents\EventLabels
Como vemos contamos con diferentes registros dentro de dicha carpeta y allí vamos a modificar específicamente tres registros.
2. Cambiar sonido concreto en Windows 10
Para ajustar el sonido cuando apagamos Windows 10 editaremos el registro llamado SystemExit y en el costado derecho pulsamos clic derecho / Propiedades o doble clic en el valor ExcludeFromCPL.
Una vez abierto el valor podemos observar en el campo Información de valor el número 1. Procedemos a modificar el número 1 por 0 y pulsamos Aceptar para guardar los cambios.
Este mismo proceso lo debemos realizar en los registros WindowsLogoff y WindowsLogon.
Estos cambios afectarán el sonido para las tareas:
- Inicio de Windows
- Apagado de Windows
- Cierre de sesiónn
3. Validar ajustes de sonido en Windows 10 en Editor de Registro
Una vez hayamos realizado los cambios respectivos debemos ir a la opción Sonidos dando clic derecho sobre el icono de sonido y seleccionando Sonido. Podemos ver lo siguiente antes de editar el registro de Windows 10.
Ahora vemos que las opciones que hemos editado en el registro han sido agregadas a la opción de Sonido.
Como vemos es muy sencillo activar nuevas opciones de sonido para las tareas cotidianas en Windows 10 usando el editor de registros. De esta forma tendrás algo más personalizado tu ordenador y podras poner a tu gusto los sonidos de tu Windows 10 al igual que se hacía en versiones anteriores.
El audio en un ordenador es importante, ya que una de las actividades para las que dedicamos su uso es para el consumo multimedia ya sea por ocio o por motivos laborales. Tener un ordenador con problemas de sonido significa que tendremos limitado su uso. Si eres de los que trabajan con su ordenador y das importancia al audio, mira este truco para escuchar los altavoces y los cascos a la vez en Windows 10.