Cuando estamos escuchando algún archivo de audio, sea una canción, un podcast o una conferencia, frecuentemente accedemos al icono de volumen ubicado en la barra de tareas y desde allí realizar los ajustes de audio necesarios. Además, si trabajamos con micrófono para alguna tarea también será importante tener el control. El audio es una de las partes unidad en los datos audiovisuales por lo que es un elemento que nos acompaña en nuestros datos y también en nuestro día a día.
Encontramos el audio, por ejemplo, en los vídeos o música que consumimos continuamente al igual que podemos encontrar el audio en las Redes sociales donde encontramos estos elementos y otros como los archivos de audio o las videollamadas. En el momento en que nuestro micrófono o sistema de audio falla, este audio no puede ser recogido por nuestro dispositivo y, por tanto, no podemos ejecutar las tareas que queremos.
En Windows 10 ejecutamos el sonido de una forma rápida recurriendo a un icono de altavoz que por defecto se incluye en la parte inferior de la barra de tareas de nuestro Windows 10. Este icono está por defecto configurado para que aparezca en la barra de tareas, pero puede ocurrir que el mismo desaparezca ya sea por alguna actualización, por error o por la configuración de algún otro software. El audio puede dar mucho juego en nuestro ordenador y por eso es importante prestarle atención.
- Abrir el mezclador de volumen para gestionar el sonido de nuestro equipo.
- Ver y configurar los dispositivos de reproducción y grabación.
- Acceder al menú Sonidos para personalizar los diferentes tonos de Windows 10.
- Solucionar problemas de sonido.
El siguiente videotutorial te muestra todas las opciones que usamos aquí para hacer aparecer, ocultar o reparar nuestro icono de volumen en Windows 10. Es muy típico el error que comentan muchos de "No me aparece icono volumen Windows 10". Con estos pasos tendrás solución. Te dejamos también el videotutorial para hacer que aparezca el icono de volumen en Windows 10.
1. Verificar si el icono de volumen está oculto y habilitarlo en Windows 10
El primer método que usaremos es validar que el icono del volumen está oculto y por ello no lo vemos en la barra de tareas como es habitual. Para ello desplegaremos el icono de flecha para ver que otras opciones de iconos tenemos disponibles para la barra de tareas. Pulsamos en el icono de felcha hacia arriba y veremos las opciones disponibles.
Como vemos el icono de volumen está allí así que basta con arrastrarlo a la barra de tareas para tenerlo disponible de forma rápida.
El siguiente método que usaremos es habilitar el icono desde la configuración de Windows 10, para abrir el menú Configuración contamos con las siguientes opciones:
- Desde el menú Inicio > Configuración
- Usando la combinación de teclas:
+ I
Una vez usemos alguna de estas opciones veremos lo siguiente.
Allí seleccionamos la opción "Personalización" y en la ventana desplegada elegimos la opción "Barra de tareas".
Buscamos el campo "Área de notificación" y allí seleccionamos la opción "Activar o desactivar iconos del sistema". Veremos la siguiente ventana donde debemos estar seguros que el icono de Volumen esté Activado. Una vez lo veamos activo el icono de volumen aparecerá en nuestra barra de tareas de Windows 10.
2. Reestablecer icono de volumen perdido con Explorador de Windows 10
Este es un método que nos permite reiniciar el servicio del explorador de Windows y restablecer los iconos perdidos.
Para ello accedemos al Administrador de tareas usando alguno de los siguientes métodos:
En la ventana desplegada debemos ir a la pestaña "Procesos" y veremos lo siguiente.
Allí buscaremos el proceso "Explorador de Windows" el cual encontramos en el campo "Procesos de Windows" y pulsamos clic derecho sobre él y seleccionamos la opción "Reiniciar".
Esto reinicia el proceso del explorador de Windows y corrige diversos problemas asociados a nuestros iconos con fallas o perdidos.
3. Activar icono de volumen Windows 10 con el Editor de registros
El uso de los registros en Windows 10 es un tema delicado por lo que es recomendable respaldar nuestra información antes de ejecutar cualquier cambio en ellos.
Para abrir el Editor de registros usaremos la combinación de teclas siguiente y en la ventana desplegada ingresamos el término regedit, pulsamos Enter y en la ventana desplegada iremos a la siguiente ruta:
+ R
HKEY_CURRENT_USER\SOFTWARE\Microsoft\ Windows\CurrentVersion\Policies\Explorer
Allí debemos seleccionar el valor "HideSCAVolume" y ver sus propiedades dando doble clic sobre él y en el campo "Información de valor" establecemos el valor cero, cuando tenemos oculto el icono el valor está en uno. Pulsamos en Aceptar para guardar los cambios.
4. Activar icono de volumen Windows 10 por Política de grupo GPO
Esta opción está disponible para ediciones Pro y Enterprise de Windows 10 únicamente.
Para abrir el editor de políticas de grupo en Windows 10 abriremos Ejecutar e ingresaremos el término:
gpedit.msc
Pulsamos Enter. En la ventana desplegada debemos ir a la siguiente ruta:
- Configuración de usuario
- Plantillas administrativas
- Menú Inicio y barra de tareas
Allí podemos ver la política llamada “Quitar el icono de control de volumen”; Pulsamos doble clic y debemos activar la casilla "Deshabilitada" para que el icono esté visible en la barra de tareas. Pulsamos Aplicar y posteriormente Aceptar para guardar los cambios efectuados.
5. Activar icono de volumen Windows 10 actualizando drivers de sonido
Accedemos al Administrador de dispositivos desde el siguiente enlace:
Pulsamos con clic derecho sobre el dispositivo de entradas y salidas de audio y elegimos “Actualizar controlador”.
A continuación podremos elegir el método para la actualizar los drivers de audio ya sea automáticamente o manualmente si hemos descargado los drivers oficiales. Después de la instalación debemos reiniciar el equipo
6. Activar icono de volumen Windows 10 reiniciando servicio de sonido
Lo primero será abrir los servicios de Windows 10. Para ello usamos la siguiente combinación de teclas para abrir ejecutar y después escribimos el siguiente comando:
+ R
Sercices.msc
Aquí buscamos el servicio de “Audio de Windows” y hacemos clic derecho sobre él para elegir “Propiedades”. También podemos hacer doble clic sobre él.
Aquí pulsaremos en el botón de “Detener”.
Ahora pulsaremos en “Iniciar” para reiniciar el servicio de audio.
Hemos visto cómo podemos visualizar o recuperar el icono de volumen en nuestros equipos con Windows 10 y así tener a mano una gran utilidad para la gestión de los parámetros de sonido. El audio es uno de los elementos principales de un ordenador y sin él nos estaremos perdiendo gran parte de sus funcionalidades.
Si has sufrido la pérdida del botón de sonido habrás vivido lo importante que es tener una buena configuración de sonido en tu ordenador. Como sabrás, existen sonidos que vienen por defecto en Windows y que son reconocibles. Pero si quieres configurar más detalladamente lo que se escucha en tu ordenador, mira cómo puedes modificar el sonido de tu Windows 10 cuando se apaga o se inicia y cierra sesión. Con estas diferentes formas podremos reparar cualquier tipo de fallo dentro de nuestro sistema de audio relacionado con el icono de volumen en Windows 10.

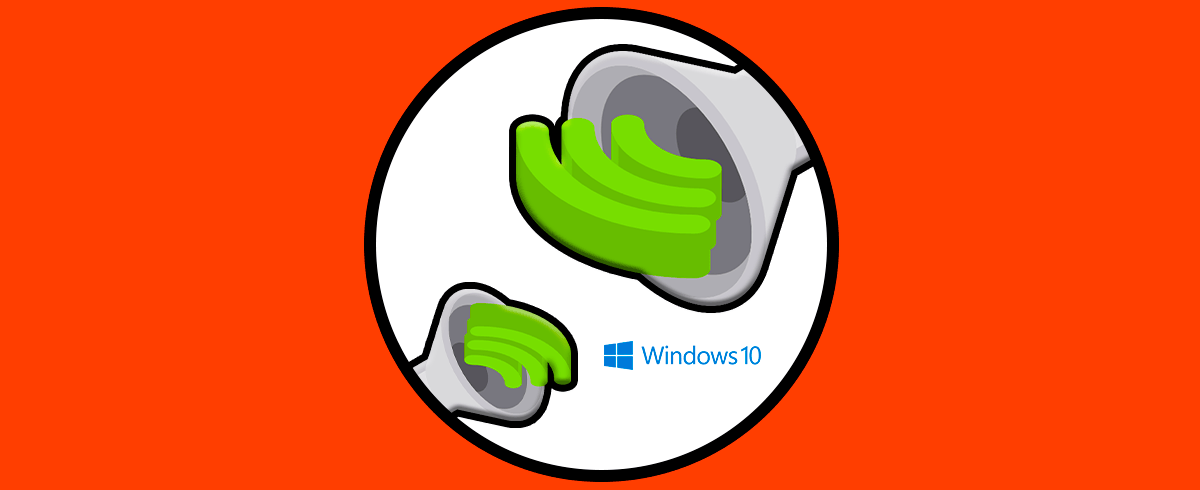



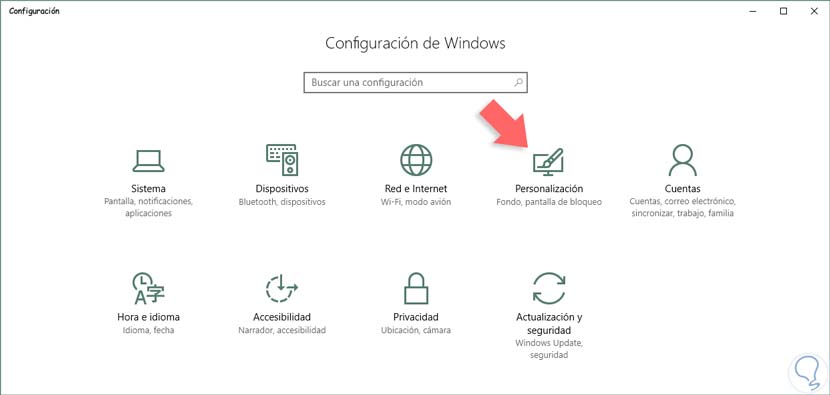
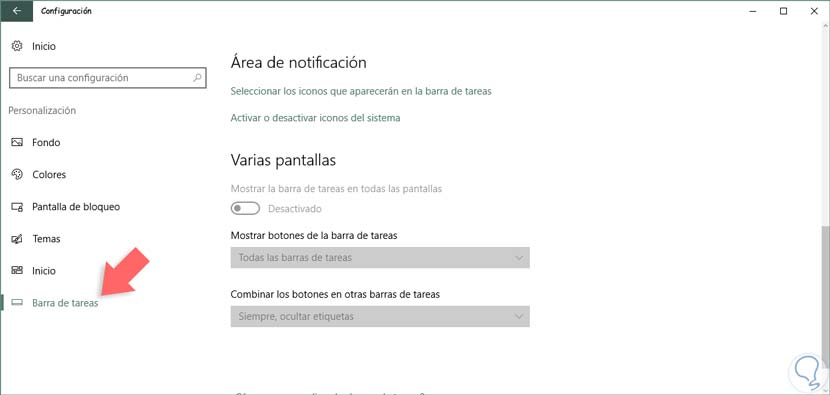
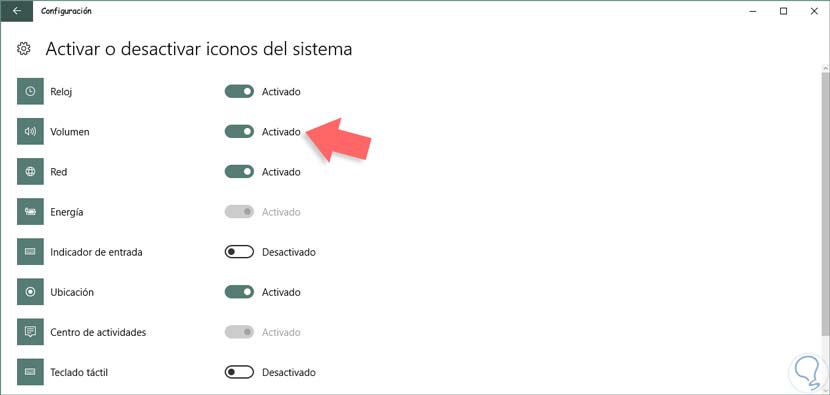
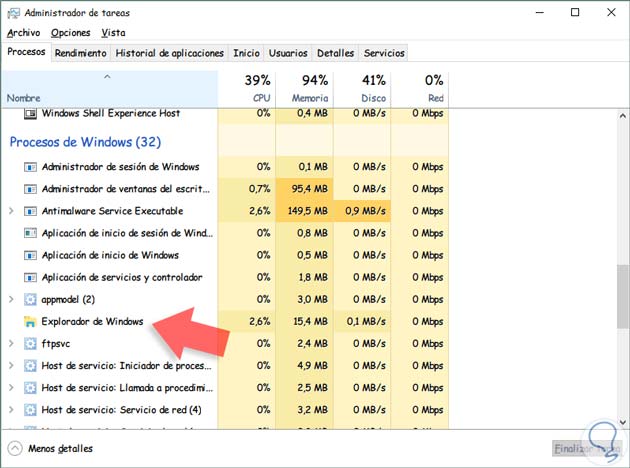
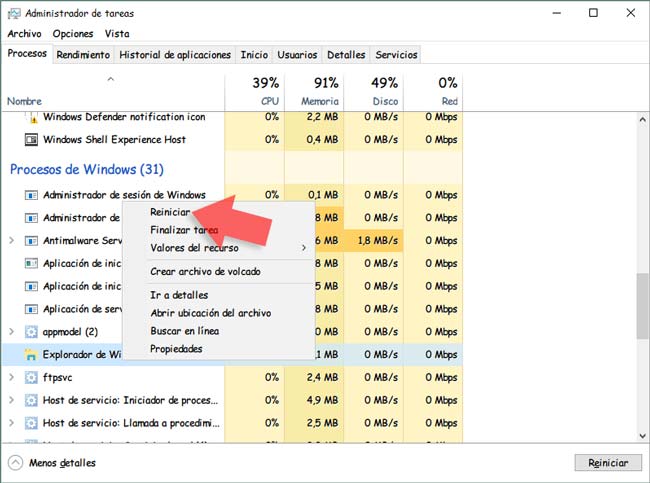
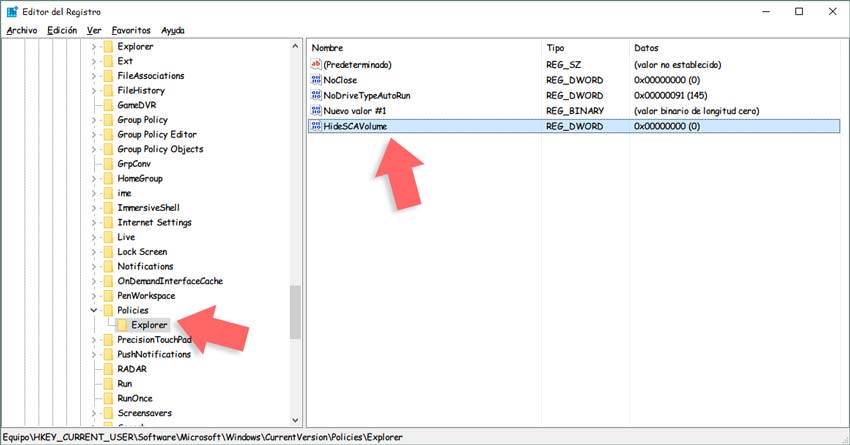
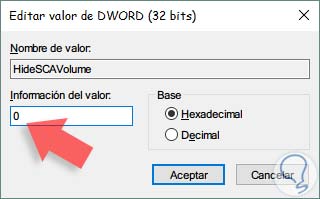
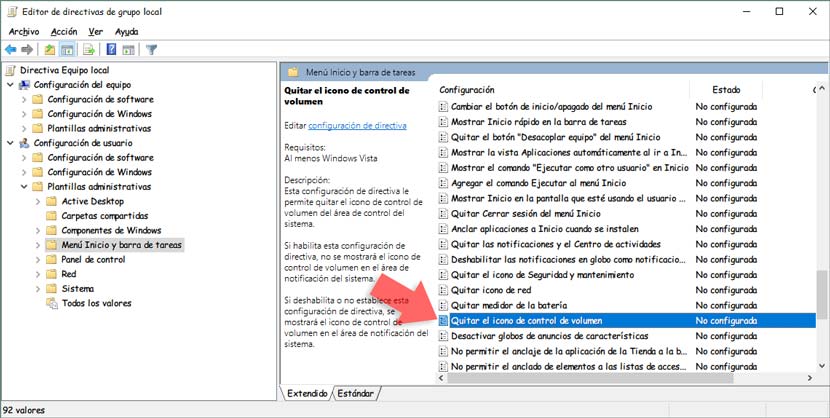
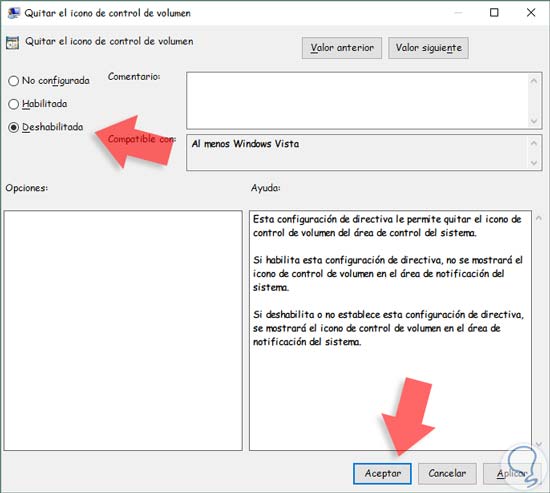

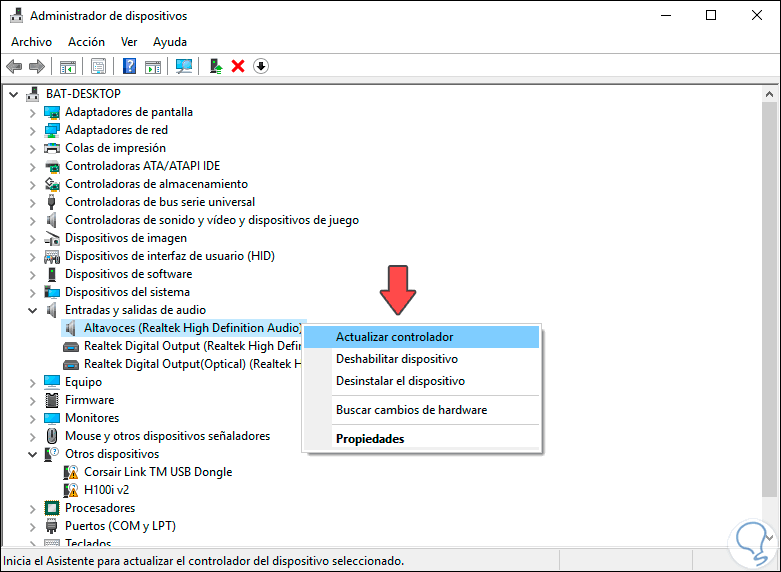

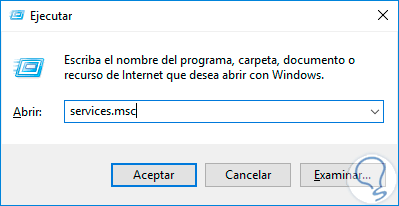
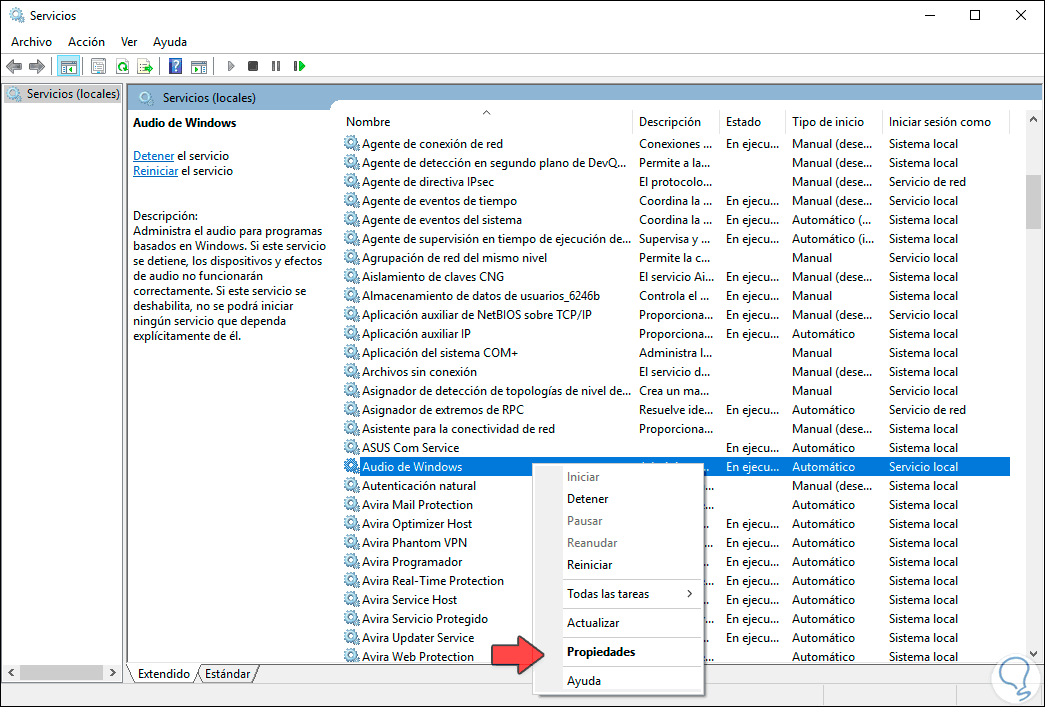
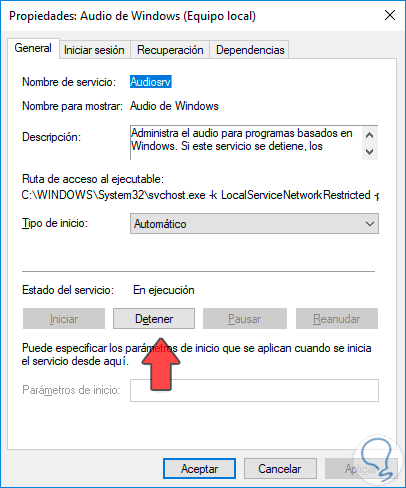
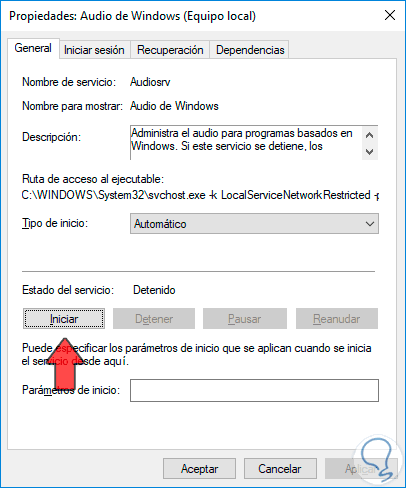
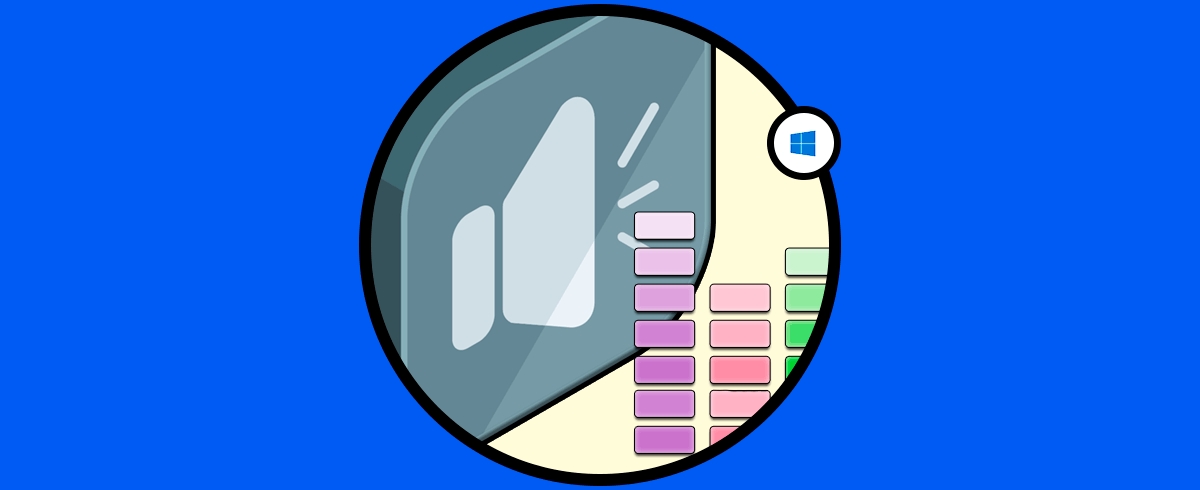






Excelentes y clarísimos tutoriales. Muchas gracias.