Hoy en día escuchamos hablar de un tema que muy pocos conocemos y que sin duda alguna va a revolucionar la forma como administramos nuestros sistemas y es todo lo relacionado con los contenedores.
En Windows Server 2016 contamos con los contenedores, incluido Docker, de forma nativa por lo cual no es necesario que usemos algún tipo de máquina virtual como Hyper-V o Virtual Box para su implementación.
En este estudio veremos cómo instalar y configurar Docker en Windows Server 2016.
Docker Engine corre sobre sistemas Windows y Linux o sobre cualquier infraestructura que nos permita crear un entorno accesible para las aplicaciones.
En Windows Server 2016 sabemos que Microsoft ha dedicado el nano server para el tema de los contenedores por rapidez, uso y entorno.
A continuación veremos cómo instalar los contenedores en Windows Server 2016 modo gráfico o GUI.
1. Instalando característica de Contenedores
Para instalar la característica de contenedores en Windows Server 2016 realizaremos el siguiente proceso:
Abrimos el administrador del servidor y seleccionamos la opción Instalar roles y características. En el asistente desplegado vamos a la opción Características y activamos la casilla Containers la cual nos va a permitir administra todo lo asociado a los contenedores.
Pulsamos Siguiente y esperamos que la instalación de Containers culmine.
2. Instalación Contenedores y Docker Engine con Windows PowerShell
Para esta tarea hemos creado un script con las respectivas indicaciones de que cmdlets usar en Windows PowerShell:
# Instalar característica Containers y reiniciar el servidor
Install-WindowsFeature containers
Restart-Computer -Force
# Descargar, instalar y configurar Docker Engine en Server 2016
Invoke-WebRequest "https://download.docker.com/components/engine/windows-
server/cs-1.12/docker.zip" -OutFile "$env:TEMP\docker.zip" -UseBasicParsing
Expand-Archive -Path "$env:TEMP\docker.zip" -DestinationPath
$env:ProgramFiles
# Para uso rápido. no necesita es necesario el reinicio del equipo
$env:path += ";c:\program files\docker"
# para uso persistente, necesita reiniciar
[Environment]::SetEnvironmentVariable("Path", $env:Path + ";C:\Program
Files\Docker", [EnvironmentVariableTarget]::Machine)
# registrar Servicio e iniciarlo
dockerd --register-service
Start-Service docker
En primer lugar instalaremos la característica containers.
Seguidamente reiniciamos el equipo usando el comando:
cmdlet Restart-Computer -ForceUna vez el equipo sea reiniciado abrimos de nuevo PowerShell y procedemos a descargar el Docker Engine usando el siguiente cmdlet:
Invoke-WebRequest "https://download.docker.com/components/engine/windows- server/cs-1.12/docker.zip" -OutFile "$env:TEMP\docker.zip" -UseBasicParsing
Esperamos que la descarga concluya, el archivo pesa alrededor de 13 MB.Posterior a esta descarga ejecutamos la línea:
Expand-Archive -Path "$env:TEMP\docker.zip" -DestinationPath $env:ProgramFiles
Posterior a este proceso si requerimos usar Docker Engine de forma rápida y no frecuente ejecutamos el cmdlet:
$env:path += ";c:\program files\docker"Si requerimos que Docker Engine se ejecute cuando iniciamos el Sistema ejecutaremos el cmdlet:
[Environment]::SetEnvironmentVariable("Path", $env:Path + ";C:\Program
Files\Docker", [EnvironmentVariableTarget]::Machine)Finalmente registramos el servicio usando el cmdlet dockerd --register-service e iniciamos el servicio usando el cmdlet Start-Service docker
Podemos ver la versión de docker instalada usando el parámetro docker versión.
Podemos usar parámetros como docker image para ver las imágenes disponibles, etc.
De esta manera hemos instalado Docker Engine en Windows Server 2016 para explorar al máximo esta gran herramienta y expandir el alcance de nuestro servidor en la organización. Si quieres seguir aprendiendo temática sobre Windows Server no olvides revisar todos los días esta sección que va actualizándose a diario.


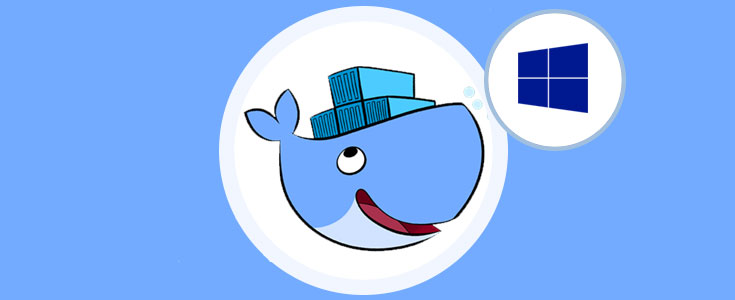
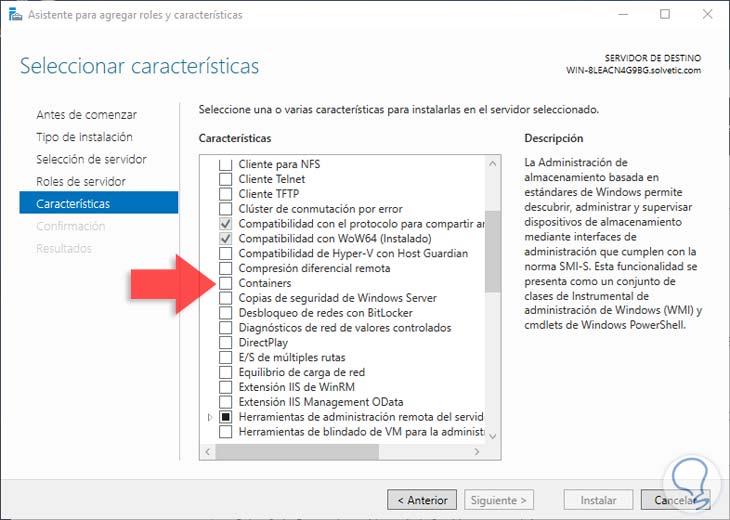

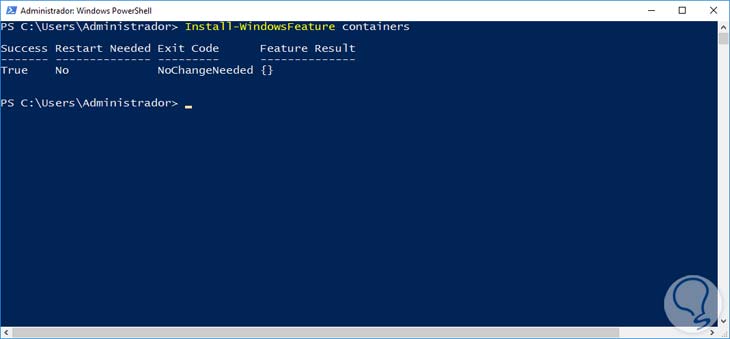
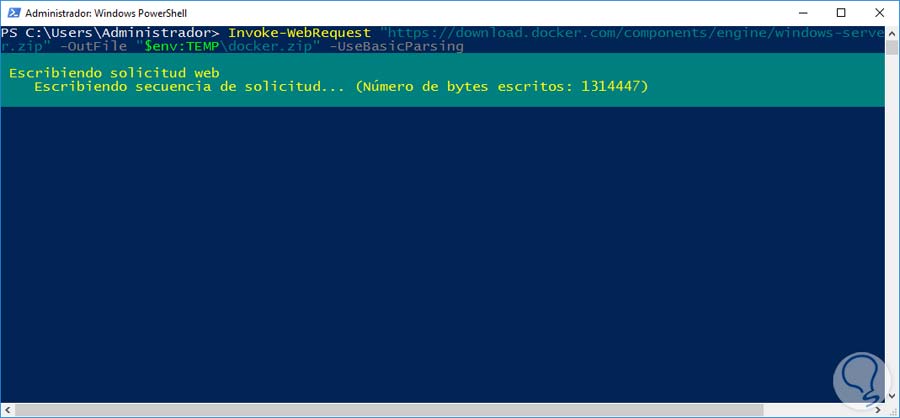
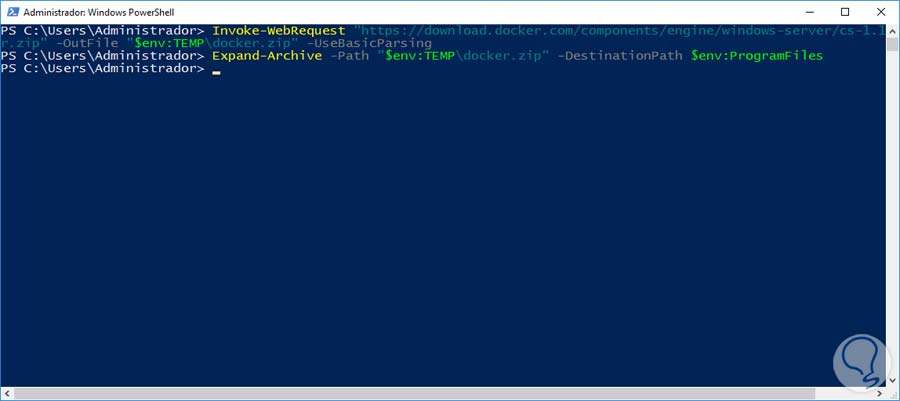
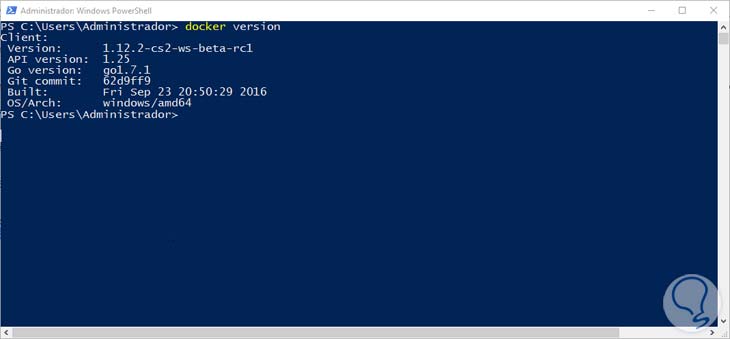
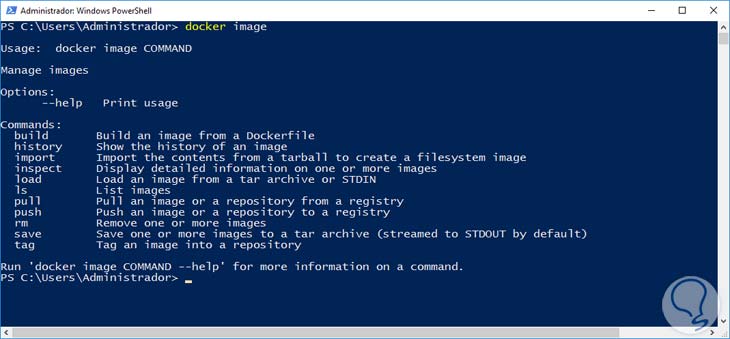



Muchas gracias, lo andaba buscando y otro también en una petición. Saludos.
http://www.solvetic....windows-server/
ya solucionada