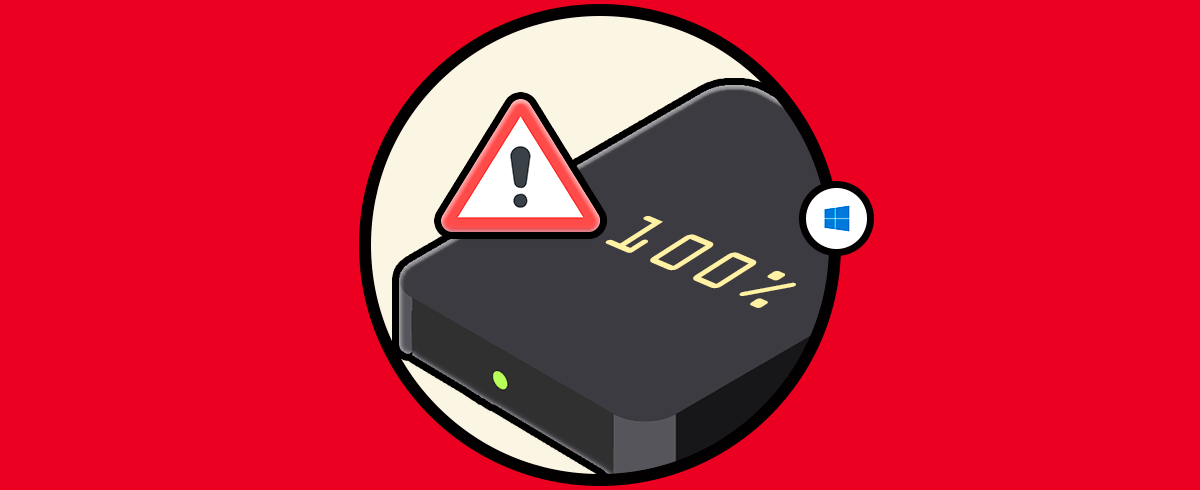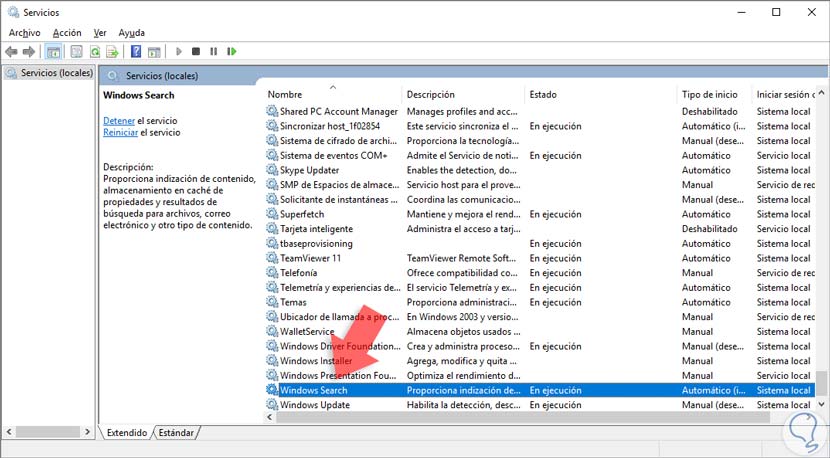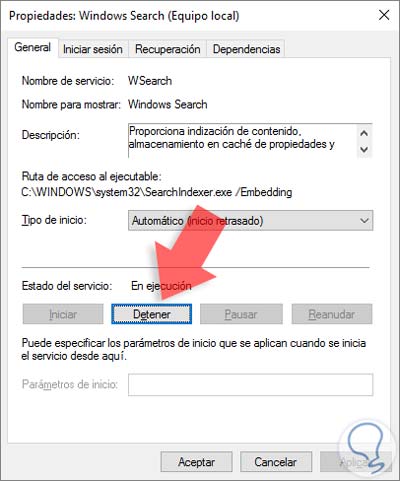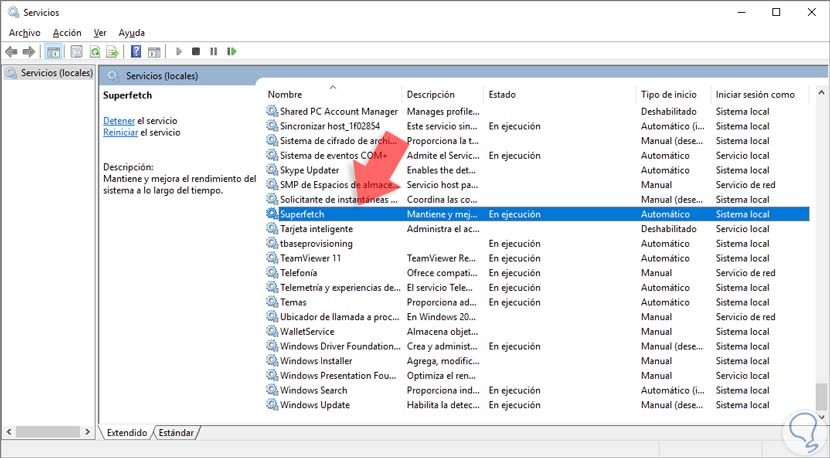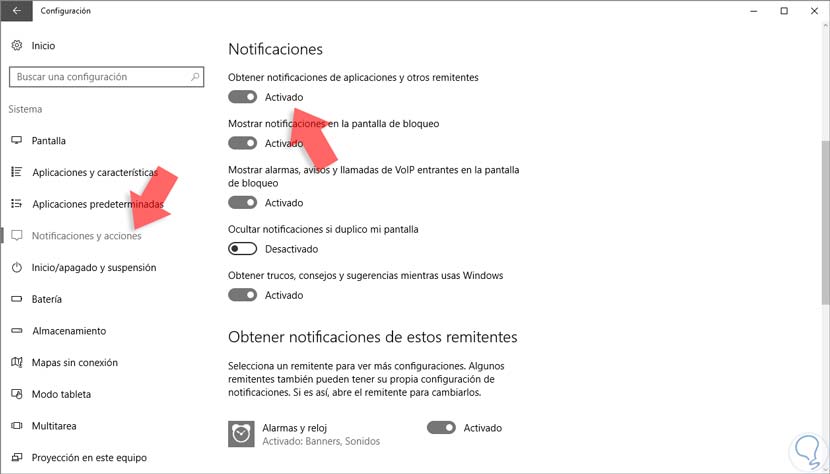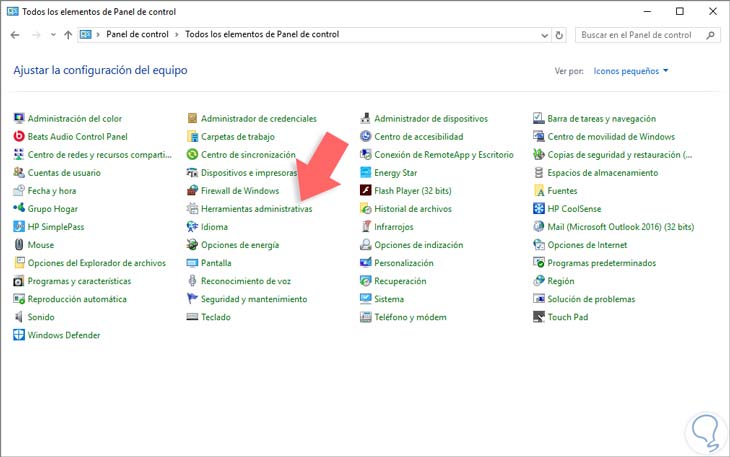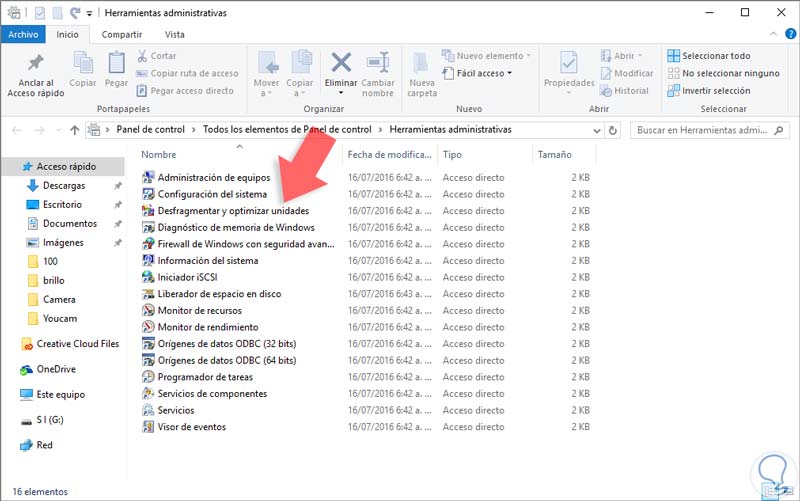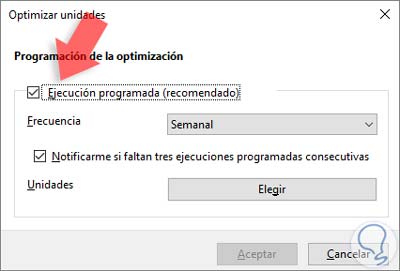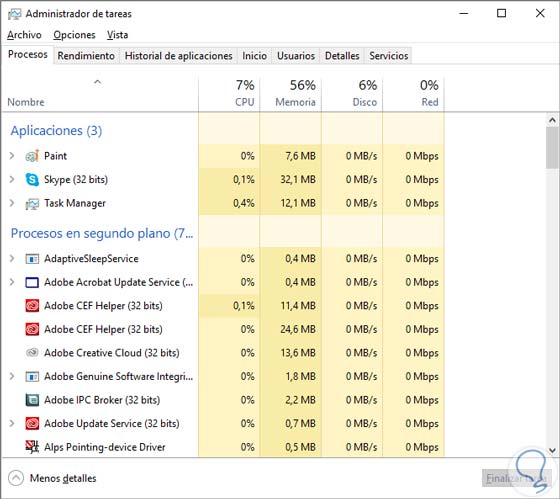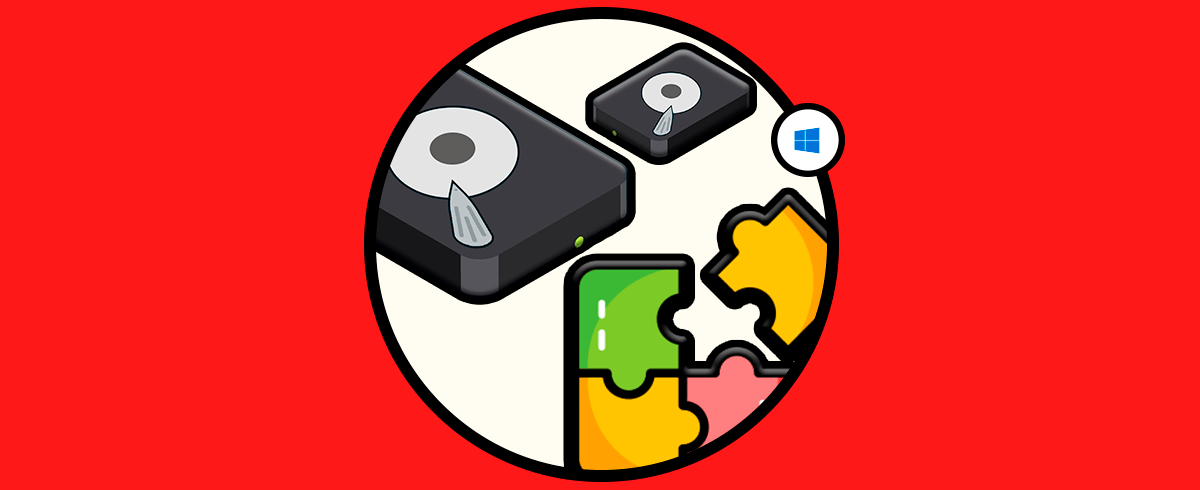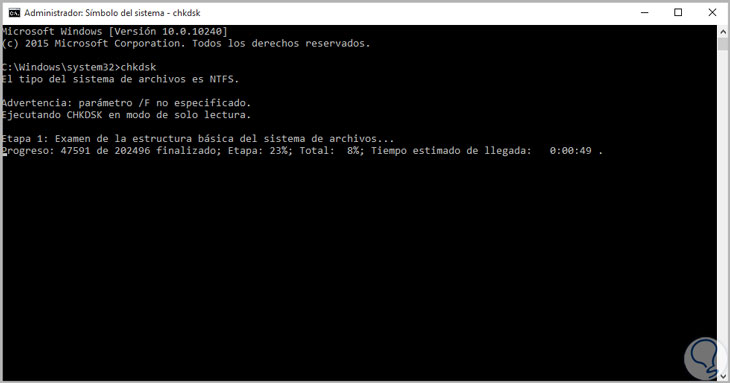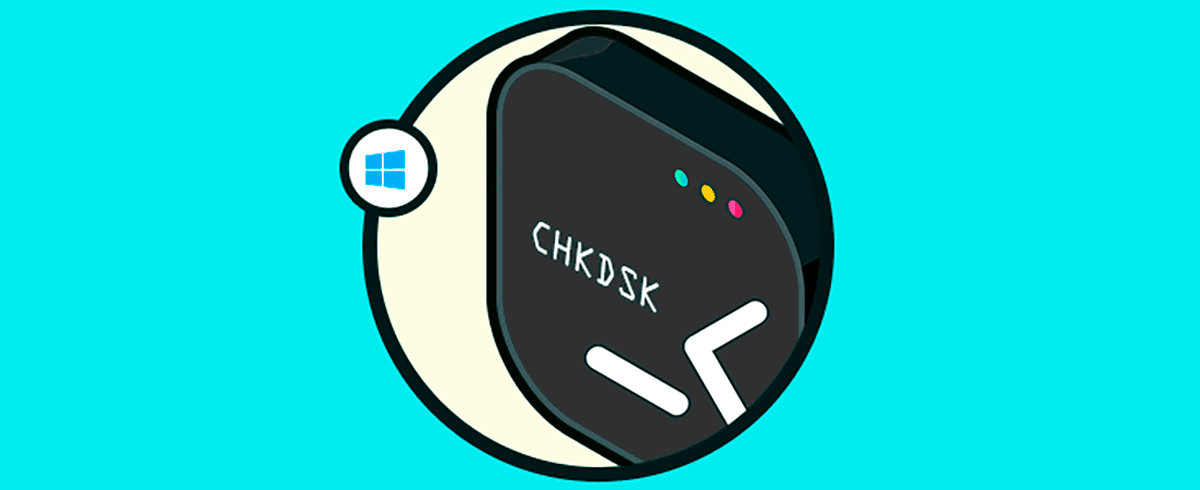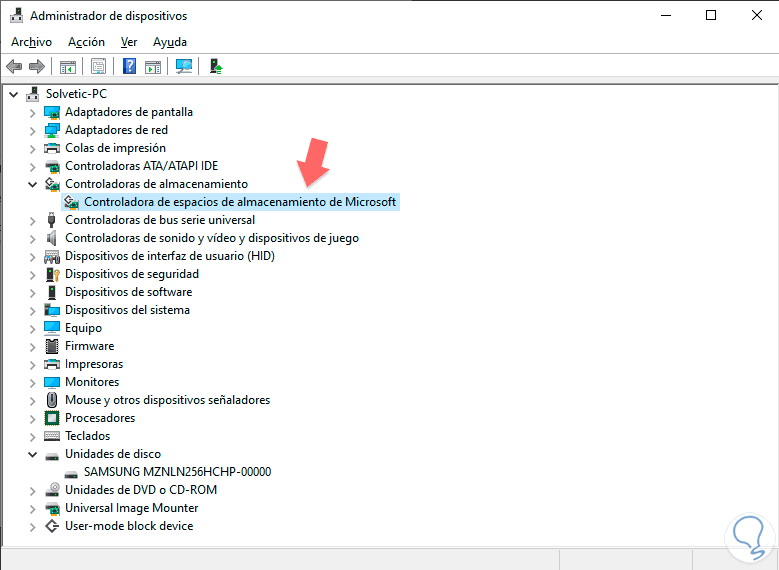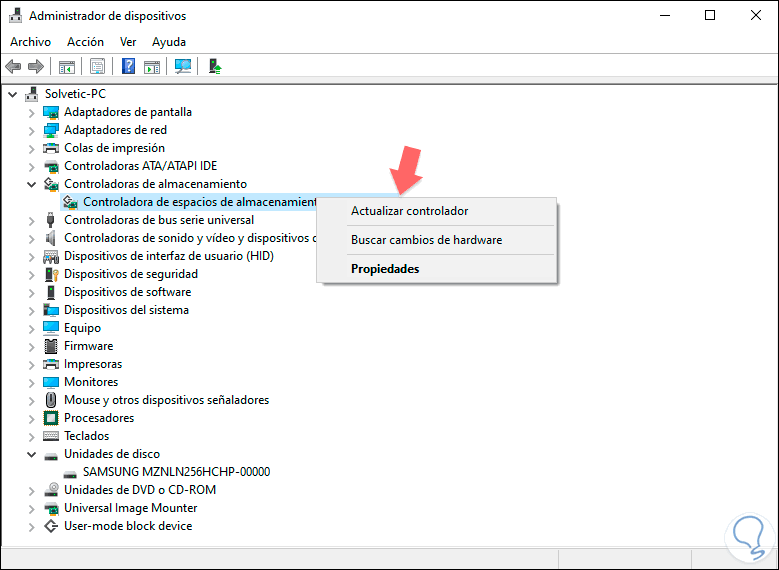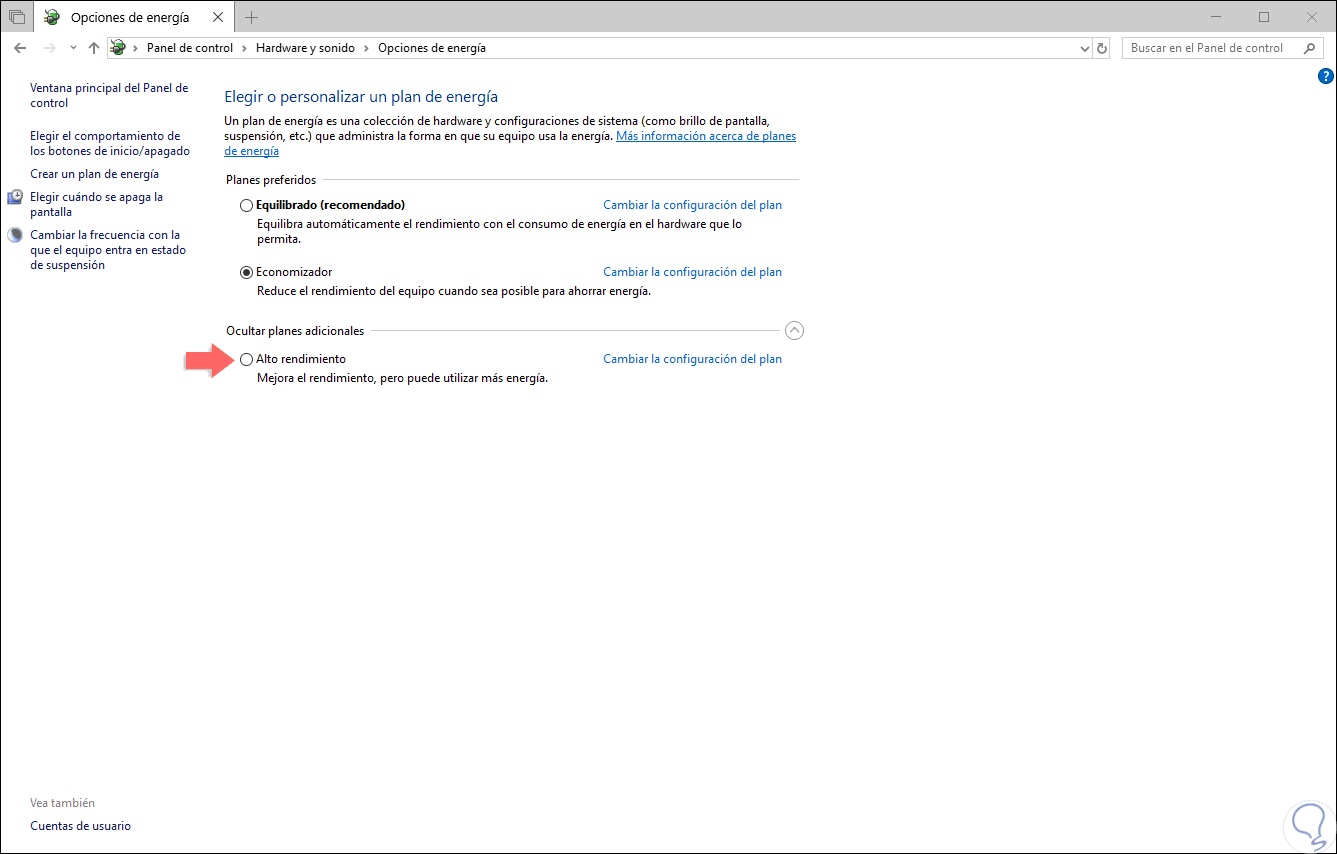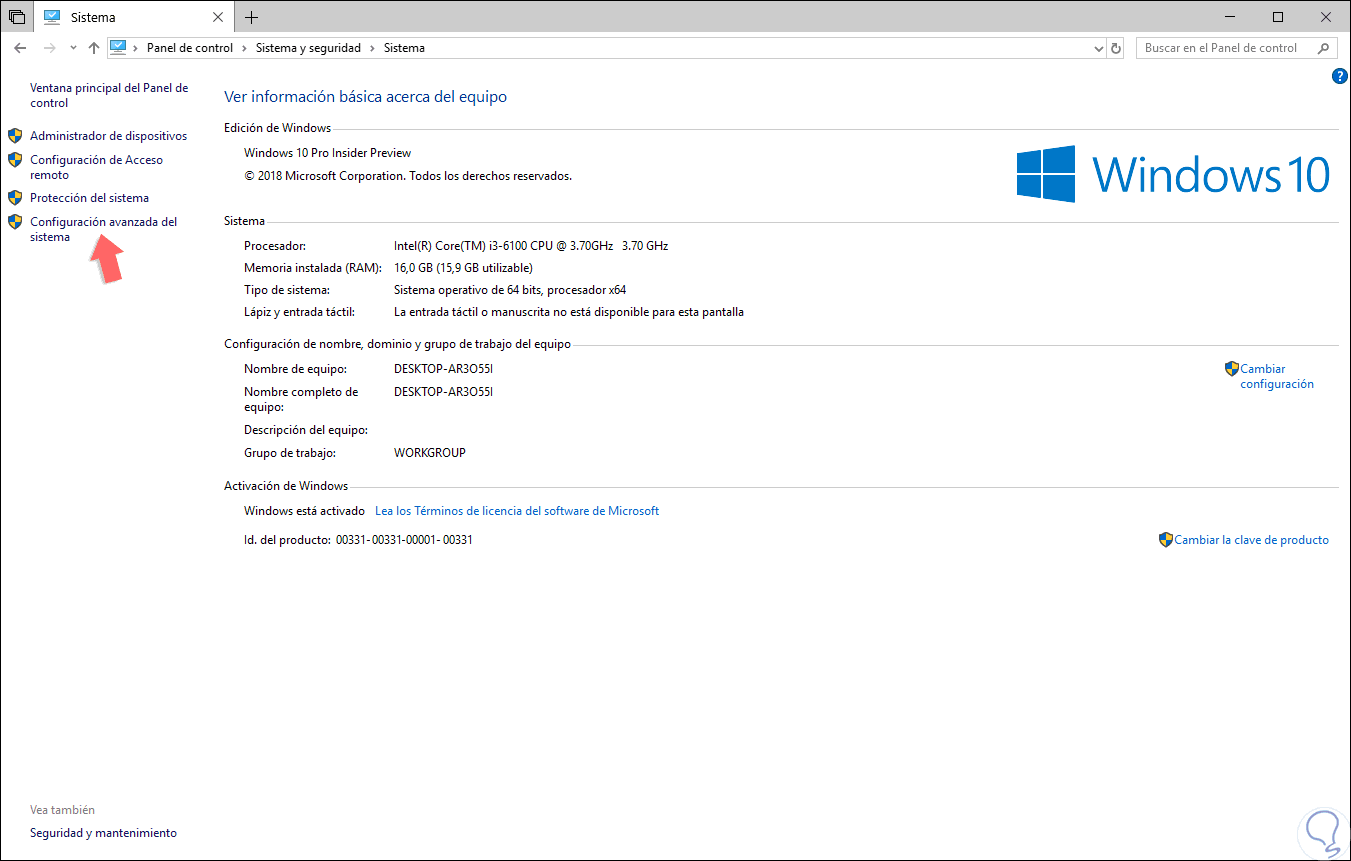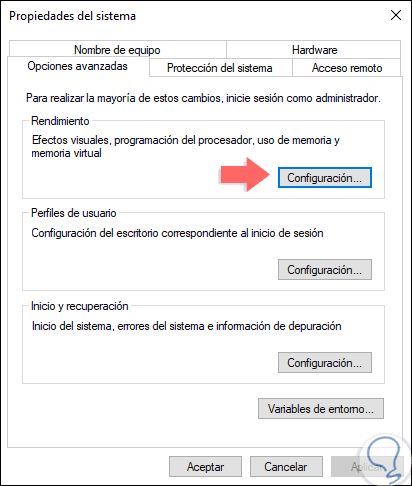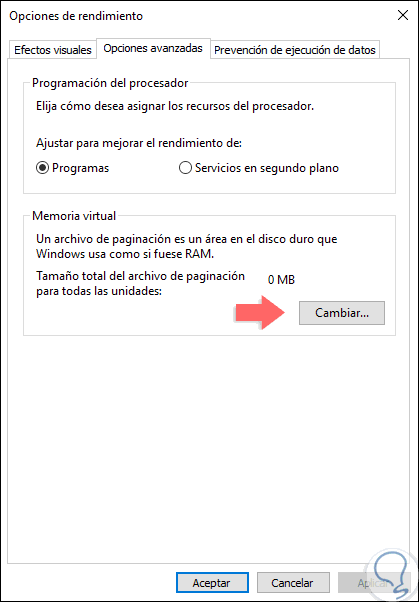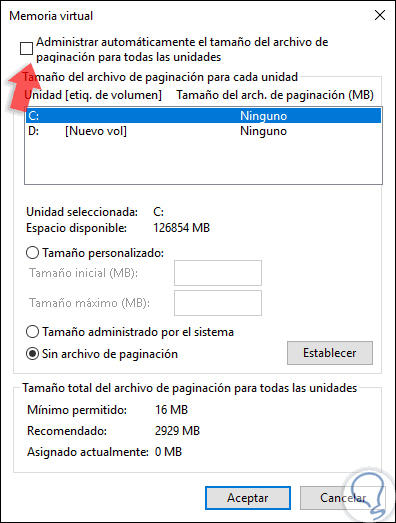En algunas ocasiones notamos que nuestro Sistema Operativo Windows 10 trabaja de manera anormal, se demora en abrir alguna aplicación o programa, se bloquea, se cierran las páginas sin alguna razón sólida y esto se debe a muchos procesos que el sistema ejecuta en segundo plano y que afecta a todo el sistema a nivel de rendimiento. Una sobrecarga en el equipo puede llegar a producir errores en el disco. Esta saturación que vemos del disco al 100 Windows 10, puede llegar a provocar que no podamos ejecutar nuestras tareas de forma normal.
Hemos visto en el administrador de tareas que los procesos están al límite de su capacidad y hoy veremos algunos consejos que nos ayudarán a mejorar el rendimiento tanto del disco como del sistema en general evitando disco duro 100 Windows 10 solución. Como administradores de un equipo debemos tener este tipo de elementos en cuenta evitando Windows 10 disco al 100 para que el equipo funcione óptimamente.
Cuando nos aparece el error disco 100% en el Administrador de tareas, el efecto más inmediato es un problema de lentitud que ralentiza por completo toda nuestra tarea. Por eso es importante tener a mano diferentes soluciones que nos ayuden a combatir estos errores que tanto nos retrasan en nuestra actividad pues Windows 10 disco al 100 está afectando a nuestro rendimiento óptimo.
Vamos a ver un manual con diferentes formas para evitar disco al 100 Windows 10 o que el Administrador de tareas disco 100.
1Solución disco al 100 Windows 10 con desactivar búsqueda Windows 10
Como hemos mencionado, existen diversos procesos que afectan el óptimo rendimiento del disco duro en Windows 10 y uno de ellos es el servicio de búsqueda de Windows 10 el cual se encarga de indexar diversos archivos del sistema reduciendo de manera notable el rendimiento del mismo.
Para deshabilitar este servicio realizaremos el siguiente proceso. Accedemos a los servicios locales de Windows 10 usando la combinación de teclas siguientes y en la ventana desplegada ingresamos el término services.msc. Se desplegará la siguiente ventana donde buscaremos el servicio llamado Windows Search.
+ R
services.msc
Damos doble clic sobre el servicio y en la ventana desplegada pulsamos el botón Detener. De esta manera detenemos el servicio Windows Search y evitaremos que se usen recursos del disco duro en servicios no necesarios.
2Solución disco al 100 Windows 10 con desactivar servicio Superfetch
Otro de los servicios que podemos detener, usando el mismo método anterior, es el servicio Superfetch el cual es el encargado de la mejora del sistema, pero curiosamente consume muchos recursos. Por eso vamos a desactivar servicio superfetch Windows 10.
3Solución disco al 100 Windows 10 con desactivar notificaciones
Esta función permanece buscando de manera activa información en la red para desplegarnos notificaciones sobre aplicaciones, programas y otros elementos para Windows 10 lo cual genera que constantemente el disco esté procesando información que no es necesaria ni urgente.
Para desactivar esta función iremos a la ruta:
- Inicio
- Configuración
- Sistema
- Notificaciones y acciones
En la ventana desplegada bajamos hasta la fila Notificaciones y desmarcamos la casilla “Obtener notificaciones de aplicaciones y otros remitentes”.
4Solución disco al 100 Windows 10 con desfragmentar disco duro
Otra de las causas que pueden afectar el óptimo rendimiento del disco duro en Windows 10 es el tema relacionado con el almacenamiento interno del mismo. Para ello podemos usar la desfragmentación incorporada en Windows 10 y de esta manera liberar espacio y corregir errores que puedan afectar el rendimiento del disco duro.
Ingresamos al Panel de control y seleccionamos la opción Herramientas administrativas.
Veremos que se despliega la siguiente ventana.
Allí seleccionamos la opción Desfragmentar y optimizar unidades y en la ventana desplegada seleccionamos la opción Cambiar configuración, allí veremos la siguiente ventana. En ella podemos desactivar la casilla “Ejecución programada” para evitar que Windows 10 esté constantemente usando el recurso del disco.
Usando alguna de estas opciones veremos mejoras en el disco duro y ya podremos notar mayor velocidad y optimización del mismo.
También puedes consultar el siguiente enlace tutorial sobre desfragmentación de discos en Windows 10.
5Solución disco al 100 Windows 10 con reparar disco comando CHKDSK
Cuando nuestro equipo funciona lento y descubrimos en el task manager que nuestro disco está al 100% sin ninguna evidencia que nos haga sospechar, es posible que el disco duro tenga algún tipo de fallo que ralentice su funcionamiento. Un error de disco se muestra con más claridad cuando realizamos búsquedas o intentamos trabajar con archivos duplicándolos o moviéndolos. En este caso donde es posible que nuestro disco duro esté dañado y debemos de analizarlo para evitar que esos problemas vayan a más.
Por eso en esta ocasión vamos a proponerte el uso del comando CHKDSK para poder analizar, verificar y reparar el estado de nuestro disco para comprobar si tenemos algún problema. Gracias a este comando podremos tener un control sobre lo que ocurre en nuestros discos duros y evitar mensajes como el de 100%. Para usarlo los pasos principales son.
El primer paso será abrir nuestra terminal de comandos de alguna forma como se explica aquí:
Ahora escribe el siguiente comando con esta estructura para que comience el análisis:
chkdsk (Unidad): (parámetros)
Para más información consulta los pasos siguientes de este manual:
6Solución disco al 100 Windows 10 con detener navegador Chrome
Google Chrome es uno de los navegadores más extendidos en el uso de Internet tanto en sistemas Windows como en medios móviles pues además de venir de la mano de Google es uno de los más versátiles. A pesar de todas las funcionalidades que este navegador incluye, el consumo que éste ejerce sobre el hardware de nuestro equipo es en muchas ocasiones desmesurado.
Chrome tanto con extensiones como sin ellas, demanda una gran cantidad de recursos en nuestros discos y memorias principales llegando a dar errores del 100% en el Administrador de tareas si tenemos abiertas varias ventanas. El consejo es o bien trabajar con las mínimas ventas y pestañas abiertas, o bien, recurrir a otro navegador web.
Para forzar la detención de Chrome en nuestro equipo en nuestro equipo haremos los siguientes pasos.
- Ve al menú de 3 puntos de Chrome en la parte superior derecha.
- Selecciona Más herramientas / Administrador de tareas
- Busca la pestaña de Google y pulsa en “Finalizar proceso”.
7Solución disco al 100 Windows 10 con actualizar controladores SATA
Los controladores son una parte vital en el ámbito del software para poder vincular dispositivos con nuestro equipo. Cuando queremos instalar una tarjeta gráfica, de sonido o incluso periféricos como cámaras o impresoras, necesitamos unos controladores que hagan de ese vínculo una relación efectiva. Los controladores permiten que nuestro Sistema pueda reconocer este tipo de elementos y podamos usarlos correctamente.
Hay que saber que por defecto Windows 10 actualizará a la versión más reciente nuestros controladores, pero puede ocurrir alguna excepción con ello. Por eso es importante saber verificar y actualizar manualmente los drivers de nuestro equipo y así dejarlos en su versión más óptima posible.
Para ello abrimos primero el Administrador de dispositivos
Ahora entra en el apartado de “Controladoras de almacenamiento” y selecciona “Controladora de espacios de almacenamiento de Microsoft”.
Ahora haz clic derecho sobre esta controladora y pulsa en “Actualizar controlador”.
8Solución disco al 100 Windows 10 con cambiar opciones de energía
Sabemos que Windows 10 ofrece diferentes opciones para configurar nuestro rendimiento energético en el equipo. En ocasiones puede influir negativamente si no tenemos una configuración correcta por lo que vamos a verificarlo.
Nos dirigimos a la siguiente ruta:
- Hardware y sonido
- Opciones de energía
En la siguiente ventana tendremos que marcar la opción de “Alto rendimiento” para una gestión energética más óptima.
9Solución disco al 100 Windows 10 con resetear la memoria virtual
La memoria virtual complementa a nuestra memoria RAM integrada para hacer de apoyo en momentos donde más saturada está. Realizará ciertas tareas que liberará de carga a la memoria principal, aunque hay que verificar su tamaño para que sus consecuencias no sean negativas.
Para saber esto iremos a la siguiente ruta:
- Sistema y seguridad
- Sistema
Aquí pulsaremos sobre “Configuración avanzada”
Ahora iremos a la pestaña “Opciones avanzadas” y allí pulsamos en el botón “Configuración” en la sección “Rendimiento”:
Aquí dentro tenemos que pulsar sobre “Opciones avanzadas” y pulsamos en el botón “Cambiar” dentro de la sección “Memoria virtual”.
Aquí desactivaremos la casilla de “Administrar automáticamente el tamaño del archivo de paginación para todas las unidades”. Después tenemos que elegir las unidades que queremos configurar y poner un tamaño determinado para esta memoria teniendo en cuenta los valores sugeridos.
Como ves con estos sencillos trucos podrás evitar que tengas disco al 100 Windows 10 en el procesamiento, algo que provoca que nuestro equipo acabe ralentizándose con el consiguiente retraso en el trabajo que tengamos que hacer. Es necesario que revisemos nuestro Administrador de tareas en cuanto notemos alguna anomalía en el funcionamiento de nuestro equipo.
Uno de los problemas que se pueden dar en la sobresaturación del disco cuando Windows 10 disco al 100 ocurre cuando se trata de un equipo compartido ya que no sabemos a priori qué ha hecho otro usuario en el ordenador. Es importante que siempre tengamos nuestros discos protegidos contra ataques o malas prácticas, protege tus discos en Windows 10 y mantén a salvo tu información.
Si conoces alguna otra forma de cómo solucionar disco 100 Windows 10, déjalo en comentarios o edita este tutorial.