En ocasiones manejamos varias impresoras en nuestro sistema y suele suceder que por error enviamos archivos para imprimir en el dispositivo equivocado. En red , al igual que compartimos carpetas o archivos, es aún más importante pues podemos equivocarnos y enviar documentación a una impresora que no debíamos.
En casa, a nivel usuario quizás no sea tan problemático si únicamente tenemos una impresora pero si ya disponemos de más de una unidad de impresión la cosa cambia. Será realmente molesto acabar enviando archivos a imprimir a un dispositivo que no funciona o que no queremos. En este tutorial veremos cómo podemos definir la impresora predeterminada y así evitar que perdamos la impresión de nuestros documentos enviándolos a equipos no conectados o no disponibles.
1. Establecer impresora predeterminada Windows 10 con Panel de control
La primera forma que veremos acerca de cómo definir la impresora por defecto en Windows 10 es usando el Panel de control. Accedemos al Panel de control y veremos lo siguiente.
Allí pulsamos la opción Ver dispositivos e impresoras en Hardware y sonido, veremos lo siguiente.
Podemos ver allí las impresoras disponibles para usar en Windows 10. Allí debemos dar clic derecho sobre la impresora que queremos definir como predeterminada y seleccionar la opción “Establecer como impresora predeterminada”.
De este modo hemos definido que impresora usar por defecto.
2. Establecer impresora predeterminada Windows 10 con diálogo de impresión
A continuación, usaremos otra forma como podemos definir la impresora por defecto en Windows 10 y es usando la opción Imprimir.
Para ello creamos cualquier archivo, txt o doc, etc y usamos alguna de las siguientes opciones:
- Ir al menú Acción / Imprimir
- Usar la combinación de teclas:
Ctrl + P
En el cuadro de impresión desplegado daremos clic derecho sobre la impresora a definir como primaria y seleccionamos la opción “Establecer como impresora predeterminada”.
3. Establecer impresora predeterminada Windows 10 con Símbolo de Sistema
A través del CMD podemos definir la impresora predeterminada en Windows 10 y para ello debemos ejecutar el símbolo del sistema como administradores (Clic derecho / Ejecutar como administrador).
En la ventana desplegada ingresaremos el siguiente comando:
RUNDLL32 PRINTUI.DLL,PrintUIEntry /y /n “nombre impresora”
4. Establecer impresora predeterminada Windows 10 con opción de Configuración
Finalmente usaremos la opción Configuración para establecer la impresora por defecto en Windows 10.
Para ello vamos al menú Inicio y seleccionamos la opción Configuración. Veremos lo siguiente.
Allí seleccionamos la opción Dispositivos y observaremos lo siguiente.
Allí desplazamos la ventana hacia abajo y ubicamos el campo “Permitir que Windows administre mi impresora predeterminada”.
Ahora bajo el campo Impresoras y escáneres seleccionamos la impresora a definir como predeterminada y pulsamos el botón Administrar.
En la ventana desplegada seleccionamos la opción Establecer como predeterminado.
5. Evitar que Windows 10 cambie automáticamente impresora predeterminada por defecto
Una de las cosas que vemos muchos y no suele gustar es que Windows 10 automáticamente cambia la más reciente impresora que estés usando como impresora predeterminada. Si lo que quieres es que siempre seas tu el que elija manualmente que impresora es la necesaria para que sea predeterminada mira estos pasos para desactivar esta función del sistema.
Debemos ir a esta zona:
- Inicio
- Configuración
- Dispositivos
- Impresoras y escáneres
Aquí debemos desactivar la opción: "Permitir que Windows administre mi impresora predeterminada". Así Windows no te cambiará la predeterminada en función de tu ubicación y otros términos.
Usando estas opciones podemos definir cuál impresora será la predeterminada en Windows 10 y así estar seguros a donde llegará la impresión de nuestros documentos. Esto es realmente útil cuando tenemos varias impresoras y cada una está destinada a un tipo de impresión diferente. Además, en red es vital pues no será lo mismo enviar la impresión a una impresora u otra.
Si trabajar en red, será necesario que tengas configurado en tus equipos cuál es la impresora por defecto para asegurarnos de a dónde van dirigidos nuestros documentos. Para ello, mira cómo puedes compartir impresoras en red en Windows 10, 9 y 8 y después con el tutorial de hoy podrás elegir la predefinida.

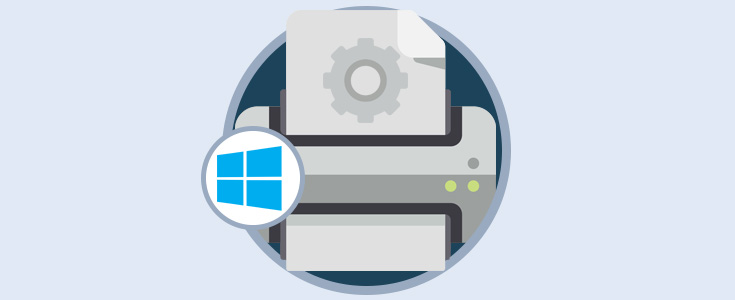


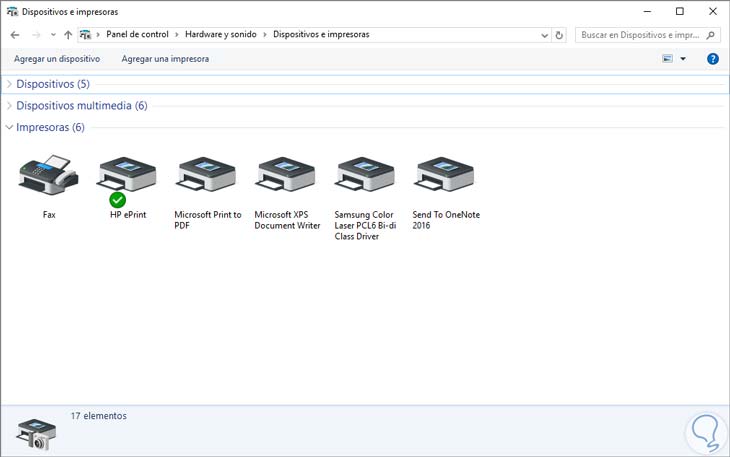
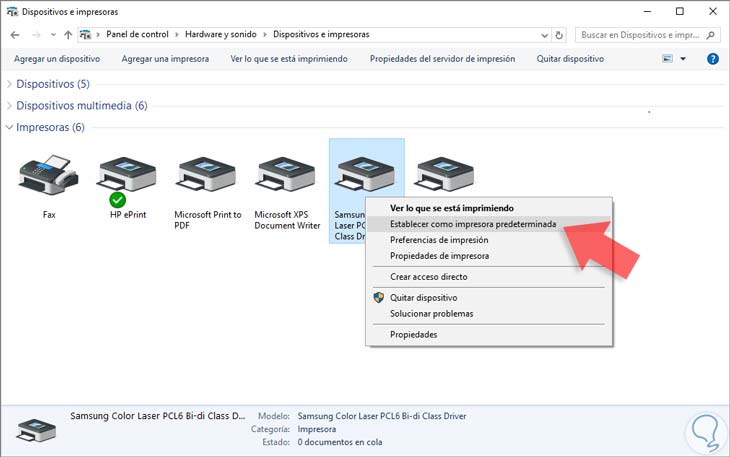
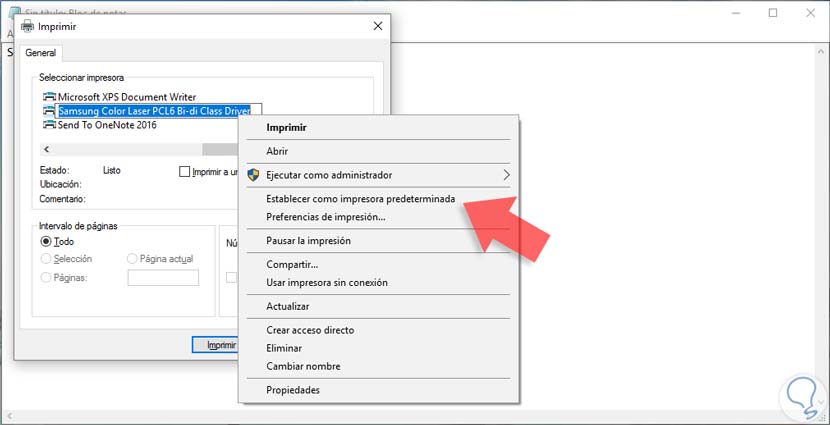
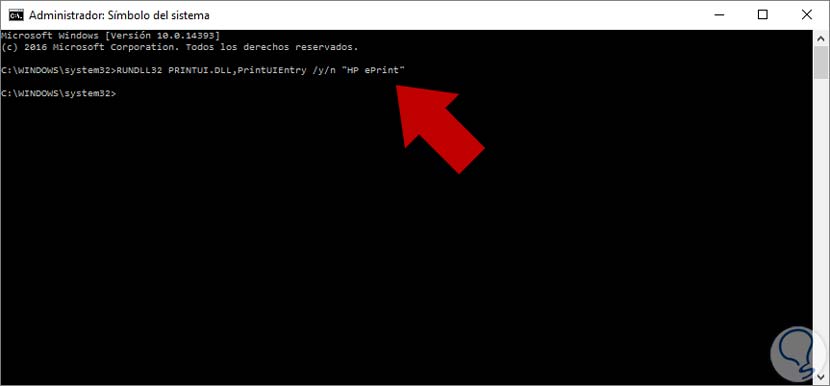
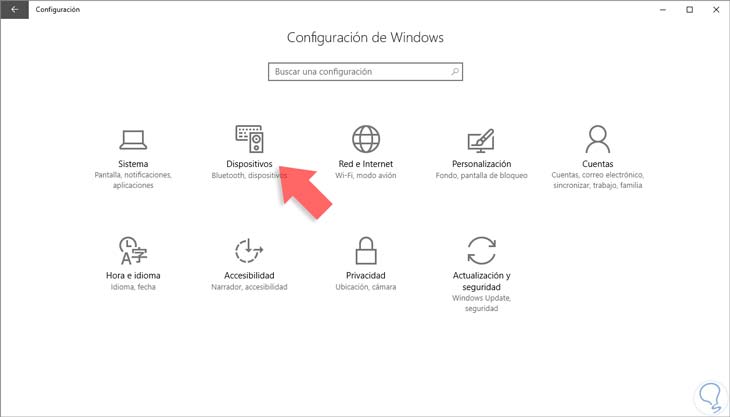
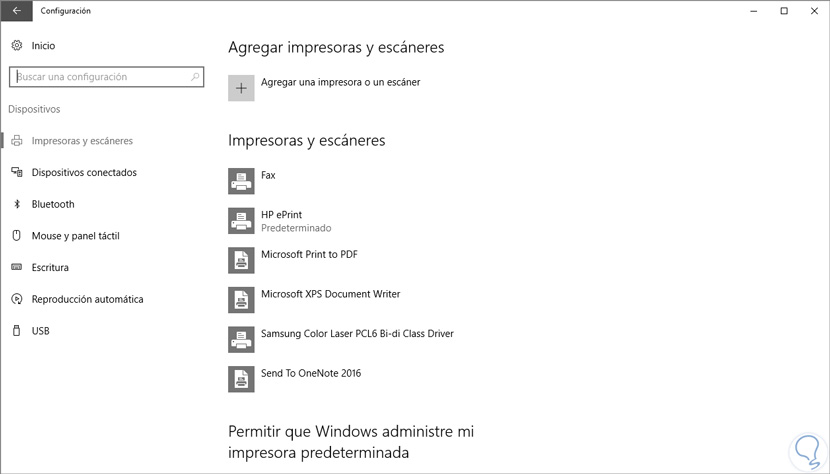
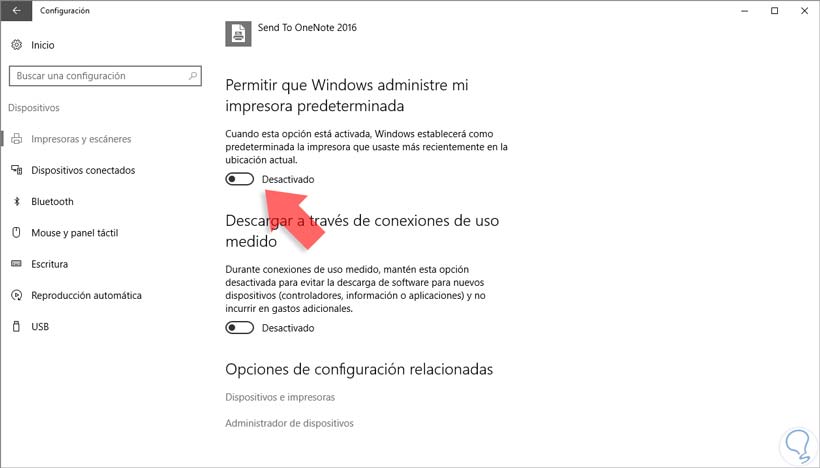
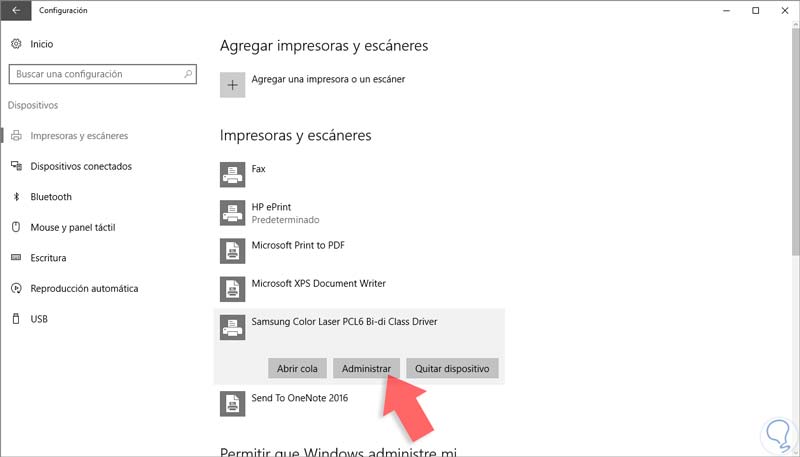
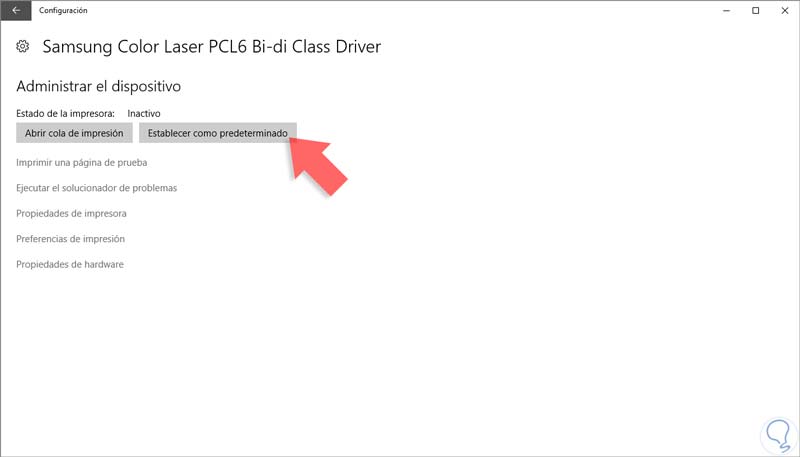
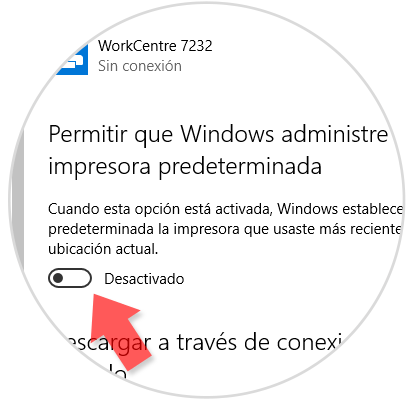



Yo que tengo una impresora normal pequeña y una multifunción me viene bien esto ^^