Tener nuestro documentos a salvo, bien guardados y protegidos con contraseña es algo impredecible si no queremos perder todos ellos u olvidar alguno en el lugar equivocado.
El problema viene cuando tenemos falta de espacio para el almacenamiento de estos en nuestro iPhone o Android ya que nuestros teléfono suelen estar bastante limitados en cuanto a la memoria. En el caso de tener estos documentos almacenado en el Mac o un ordenador con Windows es posible que tambien nos hayamos topado con el problema del almacenamiento. O quizás nos hayamos topado con la situación de utilizar memorias externas para guardarlos, pero en el momento menos oportuno no estábamos en posesion de ellas. Para todo estos casos lo mejor es siempre tener nuestro documentos almacenados en algun servicio de la nube.
Todos sabemos los grandes beneficios y ventajas que tenemos al usar el almacenamiento en la nube con herramientas como Google Drive, OneDrive o Dropbox ya que donde quiera que vayamos esa información estará disponible únicamente con iniciar sesión y editándolos o descargándolos de forma inmediata.
Podemos tener muchos archivos y por ende eliminar algún archivo accidentalmente pero no tenemos de que preocuparnos ya que hoy veremos cómo podemos recuperar esos archivos eliminados sin afectar nuestro rendimiento.
1. Cómo recuperar archivos eliminados en DropBox
Con esta aplicación vamos a poder gestionar el contenido de la nube de manera bastante eficaz gracias a sus funciones principales. Ademas esta aplicación cuneta con una serie de funciones extra o más ocultas que van a proporcionarnos una agradable experiencia de uso.
DropBox funciona muy diferente a las herramientas de Google (Google Drive) o Microsoft (OneDrive) ya que básicamente DropBox oculta el archivo pero no lo elimina
Lo primero que vamos a hacer es eliminar un archivo en DropBox. Para recuperar nuestros archivos eliminados podemos usar dos alternativas:
- Seleccionando el ícono ubicado en la esquina superior derecha
- Dando clic derecho sobre algún espacio en blanco y seleccionar la opción Mostrar archivos eliminados
En cualquiera de las dos opciones veremos los archivos eliminados y simplemente damos clic derecho sobre el archivo a recuperar y seleccionamos la opción Restaurar. Pulsamos en Restaurar y el archivo será visible de nuevo.
2. Cómo recuperar archivos eliminados en OneDrive
La aplicación de OneDrive viene instalada por defecto en Windows 10 es otro de los servicios de almacenamiento en la nube más utilizados. Con esta aplicacion vamos incluso a poder sicronizar fotos de iPhone con Windows gracias al uso conjunto con una aplicacion de Microsoft.
El funcionamiento para recuperar archivos en OneDrive es un poco diferente pero no complicado.
Para este ejemplo hemos eliminado algún archivo almacenado allí
Para restaurar estos elementos nos dirigimos a la opción Papelera de reciclaje ubicada en el costado inferior izquierdo. Una vez seleccionada esta opción veremos nuestros archivos eliminados.
Para recuperar alguno o todos los archivos seleccionamos los deseados y pulsamos la opción Restaurar todos los elementos ubicada en la parte superior. Podemos ver que se han restaurado de manera correcta los elementos seleccionados.
Desde esta misma ventana también podemos vaciar la papelera definitivamente.
3. Cómo recuperar archivos eliminados en Google Drive
La otra aplicación más famosa con la que contamos para el almacenamiento de archivos en la nube es Google Drive. Podemos disponer de una versión portable o de una versión escritorio para su uso. Ademas también cuenta con una serie de trucos que nos van a proporcionar mayores funciones dentro del servicio.
Usando Google Drive veremos que es muy sencillo recuperar archivos que han sido eliminados.
Eliminamos un archivo para ver su funcionamiento.
A continuación daremos clic en Papelera ubicada en el costado izquierdo y allí veremos los archivos que han sido eliminados.
Pulsamos clic derecho sobre el archivo que deseamos recuperar y podemos ver las siguientes opciones:
Podemos restaurar el archivo o eliminarlo de forma definitiva. De la misma forma podemos seleccionar el botón Papelera y seleccionar la opción Vaciar papelera para borrar todos los archivos de forma definitiva.
Hemos visto como podemos rescatar todos aquellos archivos que han sido eliminados de forma accidental en cualquiera de estas importantes herramientas de forma sencilla.

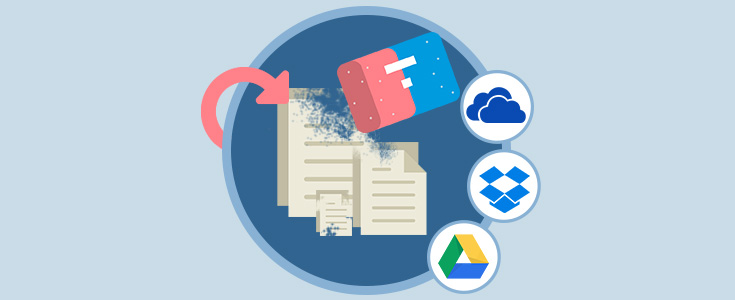
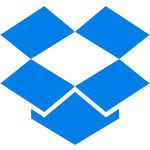
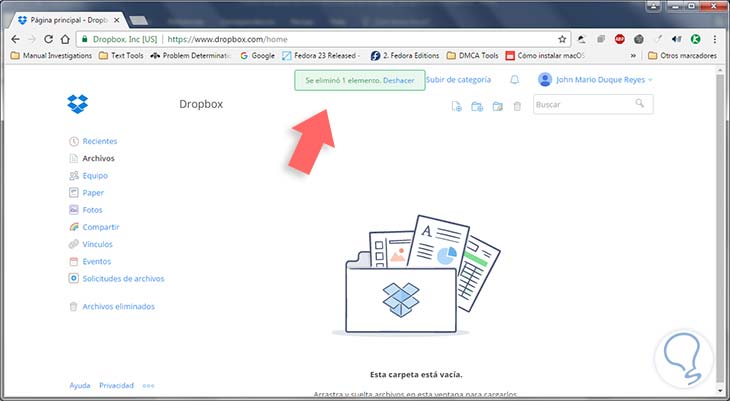
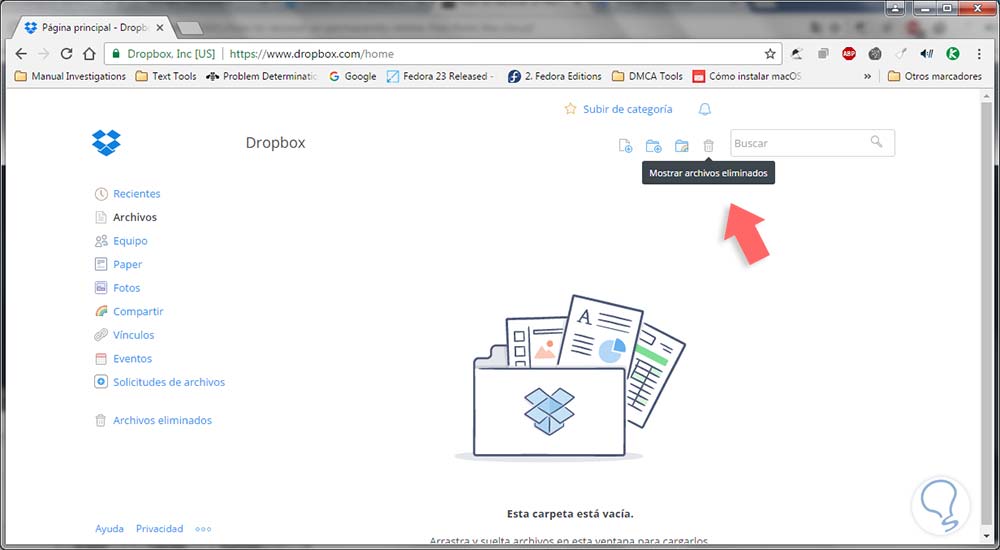
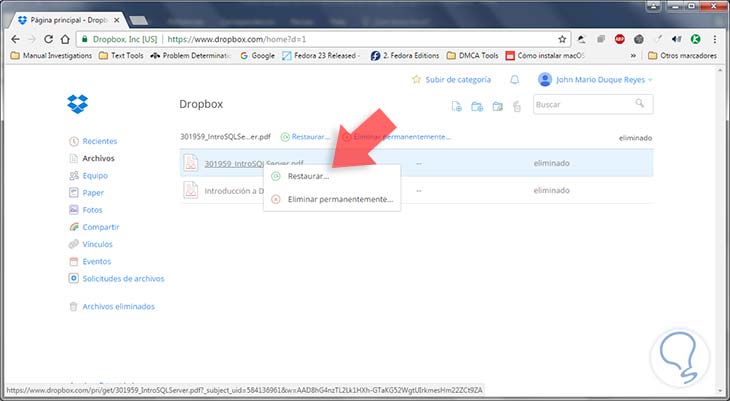

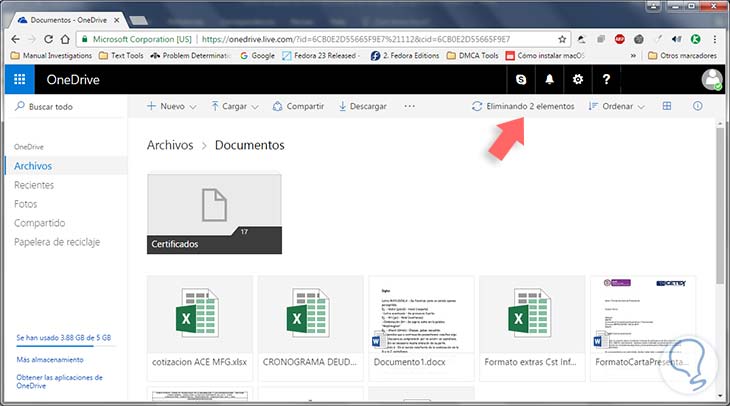
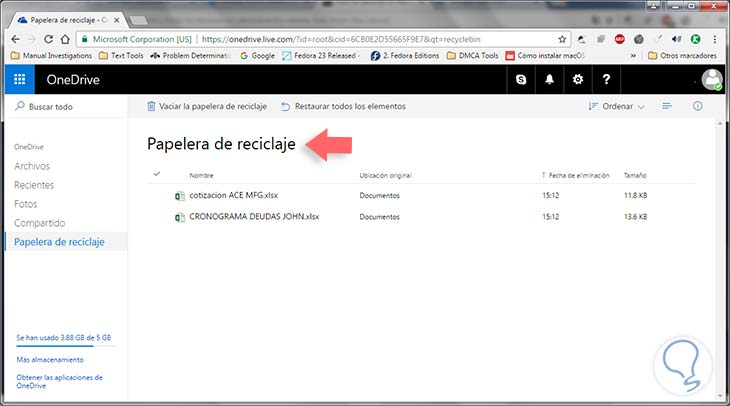
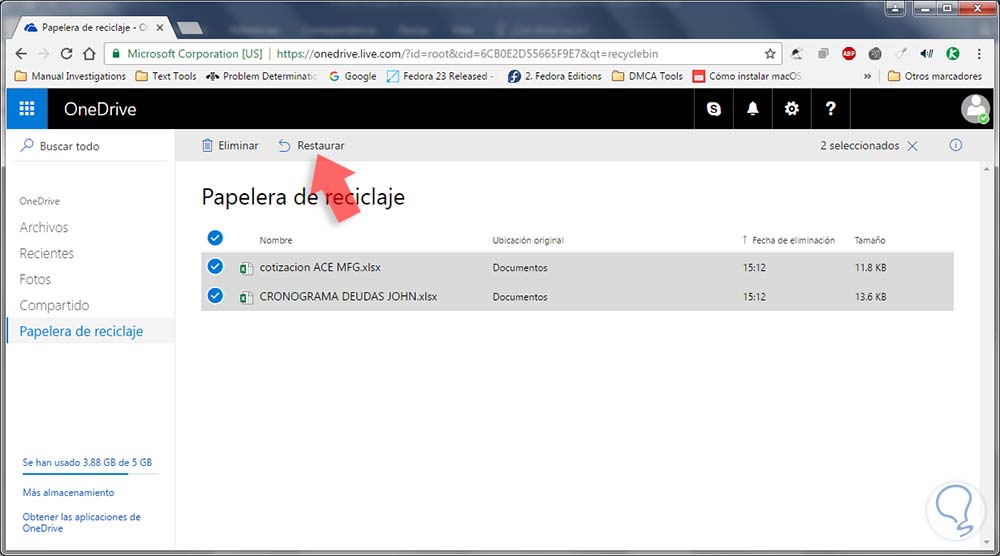
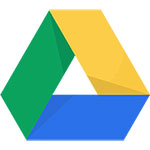
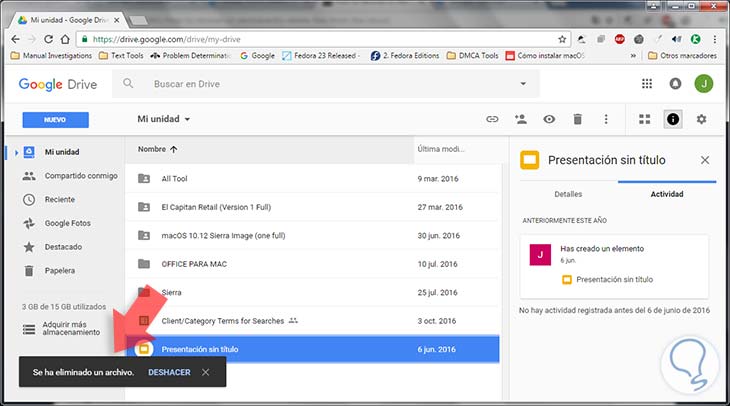
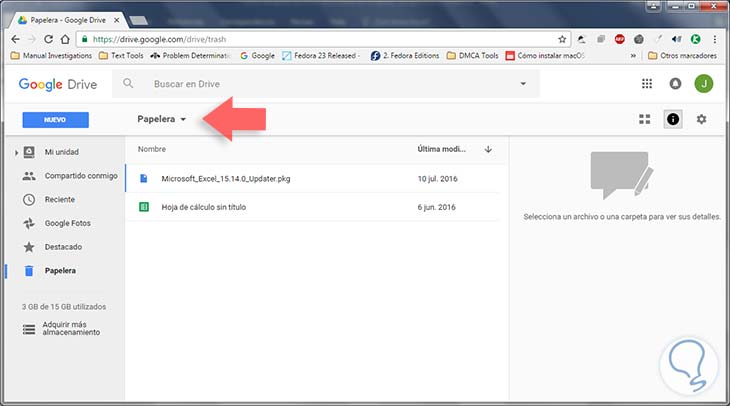
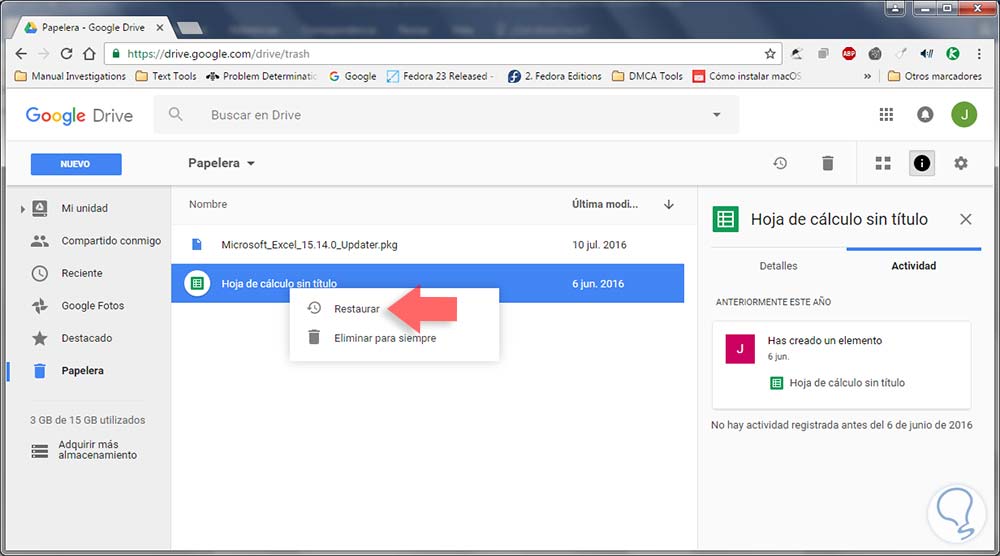






Odio cuando se borran mis cosas de dropbox bueno más bien me laaas borran. Guardaré esto en fav desde ahora jaja