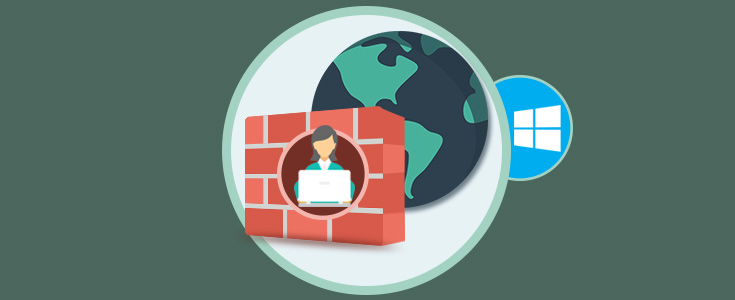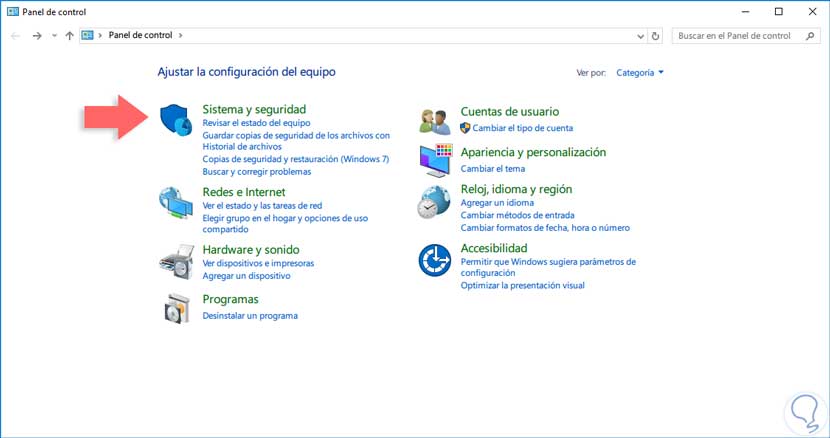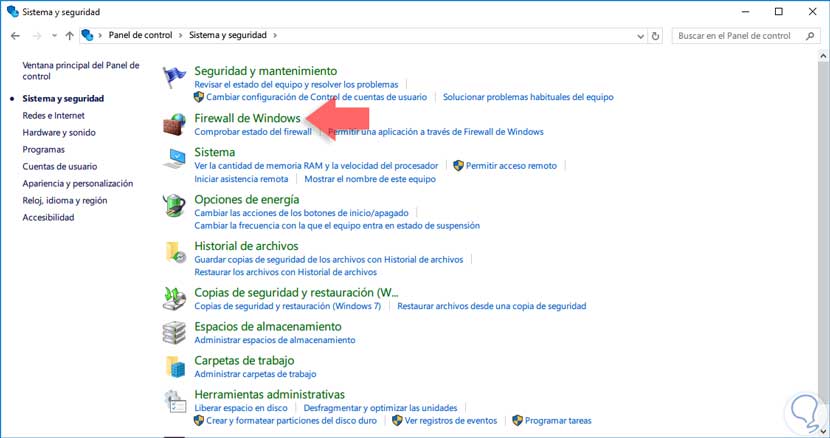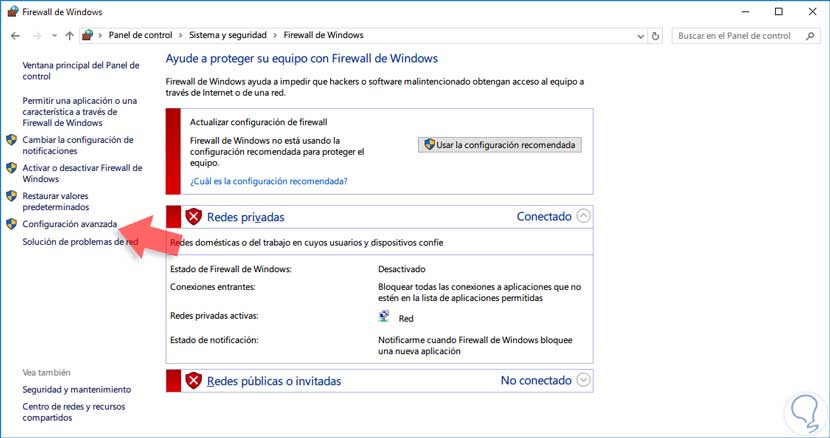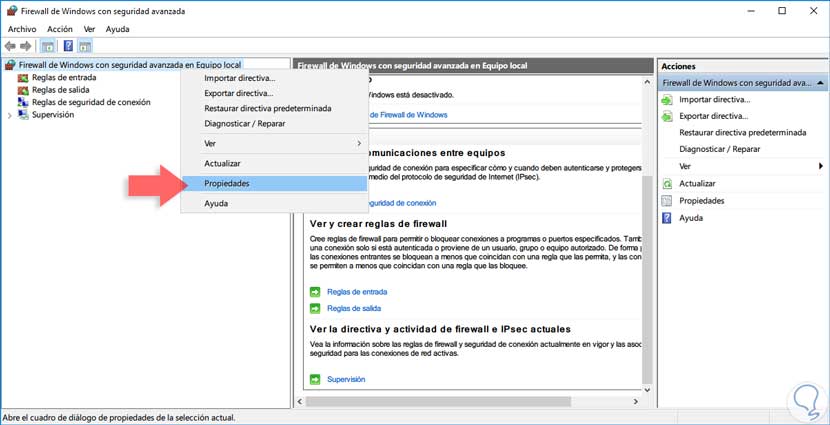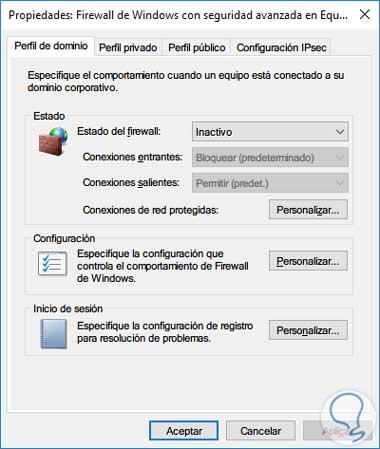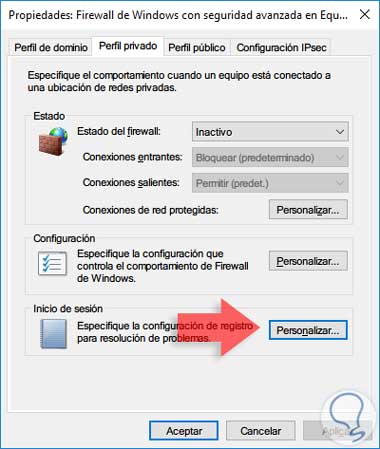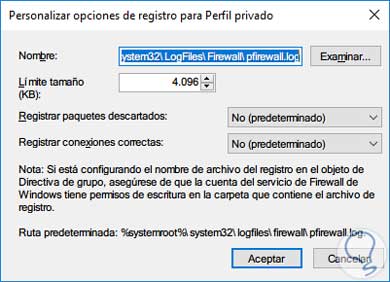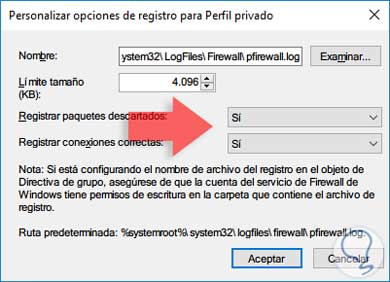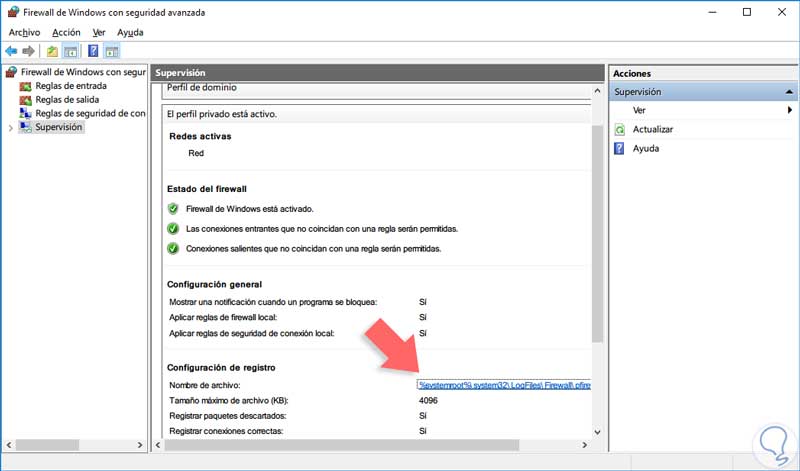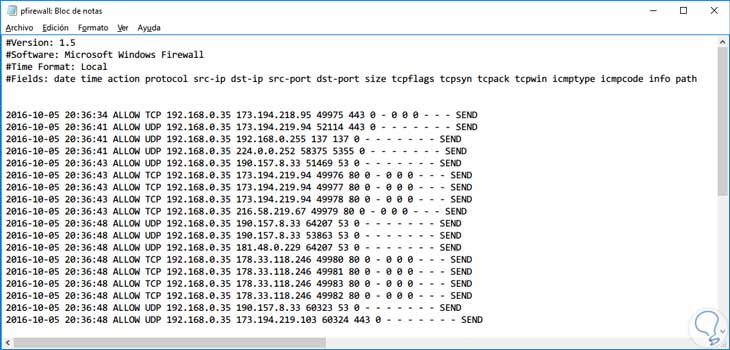En algún momento hemos escuchado sobre las ventajas de usar el Firewall en Windows pero no conocemos a fondo las múltiples opciones que tenemos con él. El Firewall de Windows tiene la misión de proteger nuestro sistema de ataques provenientes de la red y por eso hoy analizaremos cómo podemos auditar y gestionar la navegación en Internet usando el Firewall en Windows 10.
Tener el control de nuestro o nuestros equipos es fundamental para prevenir errores o problemas y en caso de haberlos poder detectar el motivo para subsanarlo. Si trabajamos en un equipo compartido o tenemos varios en red, tener conocimiento sobre el Firewall y realizar auditorías es importante para ser buenos administradores. Dentro de las ventajas que tenemos al usar el Firewall de Windows tenemos:
- Impedir que un programa o aplicación acceda a la red para su ejecución o actualización.
- Administrar los accesos a la red.
- Permite definir qué tipo de usuarios pueden acceder a la red.
- MonitorIzar el tráfico de la red para analizar el comportamiento de los datos que se mueven diariamente en la red.
- Crear reglas para habilitar o deshabilitar el uso de aplicaciones.
Configurar Firewall para auditar conexión a Internet en Windows 10, 8, 7
Para acceder al Firewall realizaremos el siguiente proceso.
Accedemos al Panel de control usando alguno de los siguientes métodos:
Una vez ejecutemos alguna de estas opciones veremos lo siguiente.
Allí seleccionamos la opción Sistema y seguridad.
Allí elegimos la opción Firewall de Windows y veremos lo siguiente.
En esta ventana pulsaremos la opción Configuración avanzada y se desplegará lo siguiente.
Desde esta ventana podemos realizar múltiples tareas administrativas.
En esta ventana pulsaremos clic derecho sobre la línea “Firewall de Windows con seguridad avanzada en Equipo local” y seleccionamos Propiedades.
Veremos que se despliega la siguiente ventana.
Allí contamos con las siguientes opciones:
En este ejemplo usaremos el perfil privado y debemos pulsar el botón Personalizar el cual se encuentra ubicado en el campo Inicio de sesión.
Una vez seleccionemos esta opción veremos lo siguiente.
Allí debemos configurar lo siguiente y pulsamos Aceptar para guardar los cambios.
- Campo Registrar paquetes descartados en Sí
- Campo Registrar conexiones correctas en Sí
Una vez definamos los parámetros anteriores vamos de nuevo a la ventana de Configuración avanzada de Firewall y seleccionamos la opción Supervisión.
Allí seleccionamos el archivo en la línea Nombre de archivo bajo el campo Configuración general. Podemos ver que se despliega el siguiente archivo en formato de texto Allí podemos ver todos los registros de la navegación que ha sido o está siendo procesada en Internet. Podemos ver los datos de la siguiente manera:
- Hora y fecha de la conexión
- Estado de la conexión
- Protocolo usado
- IP de origen / IP de destino
- Estado del paquete (enviado o recibido)
Como vemos esta es una opción práctica para administrar y analizar la conectividad que está siendo efectuada en un equipo y así validar problemas o accesos no permitidos. Ten muy en cuenta siempre consejos como los de este tutorial para tener un control pleno sobre lo que ocurre en tu equipo y así evitarás problemas y fallos.
El Firewall es vital en nuestro Sistema Operativo ya que se encargará de bloquear aquella información o formas de uso que puedan afectar negativamente a nuestro ordenador. Tener un control sobre ello es realmente práctico y te evitará sustos cuando alguien o algo intente dañar tu dispositivo. Te recomendamos que visites este enlace para aprender a crear reglas de Firewall en Windows Server (Si eres ITPro) o bien en Windows 10 como os indicamos a continuación.