Los videos han entrado a formar parte de nuestro día a día. El hecho de que pueda grabarse desde los teléfonos móviles y subirlos a la red directamente, ha provocado que la visualización de estos sea algo cada vez más extendido. Y es que tenemos acceso a este tipo de contenido desde lo smartphone , tablet u ordenadores.
Hoy en día podemos encontrar en la red cantidad de reproductores que nos permiten realizar diferentes funciones como pude ser cortar videos o convertirlos en diferentes formatos. Además tenemos la opción de descargar algún video desde Youtube u otra plataforma y querer convertirlo.
Entre todos estos reproductores nos encontramos con VLC uno de los más aclamados y con más funciones disponibles. Con la herramienta de VLC podemos hacer cantidad de cosas creativas en nuestros videos. Lo mejor de todo es que la sencillez de sus servicios hace que sus usuarios se encuentren cómodos dentro del programa no empleen demasiado esfuerzo en estas tareas.
A continuación vamos a ver cómo podemos utilizar este reproductor multimedia para convertir de forma gratuita todos aquellos archivos multimedia que necesitemos transformar.
Lo primero que tenemos que hacer es abrir la aplicación de VLC y debemos seleccionar “Archivo”- “Convertir – emitir”.
Ahora debemos hacer clic sobre la pestaña de “Abrir medio” para seleccionar el video el cual queremos convertir.
Una vez que lo tenemos seleccionado, debemos desplegar la pestaña de la sección perfil para elegir cual es el formato que nos interesa.
Una vez seleccionado, procedemos a la personalización de nuestras preferencias en el botón de “Personalizar”.
Ahora es el momento de que seleccionemos nuestras preferencias en cuanto a diferentes ajustes como son:
- Encapsulamiento
- Códec del vídeo
- Códec del audio
- Subtítulos
Una vez que ya está todo listo, podemos guardar nuestro video ya cambiado el formato. Para ello en la sección de destino seleccionamos “Guardar como archivo”.
Una vez guardado, veremos que aparece un botón que pone “Navegar” el cual debemos pulsar.
Cuando lo hayamos pulsado podremos seleccionar el nombre y en que ubicación queremos guardar nuestro nuevo video.
Otra de las utilidades que tiene VLC en este caso en el versión móvil, es la posibilidad de transferir vídeos entre iPhone y ordenador sin ningún tipo de cables. En el siguiente tutorial se explica paso a paso como realizar este proceso.
Finalmente ya tendremos este nuevo archivo guardado en el formato seleccionado. De esta sencilla y rápida manera vas a poder convertir cualquier archivo multimedia que tengas en tu ordenador con VLC.


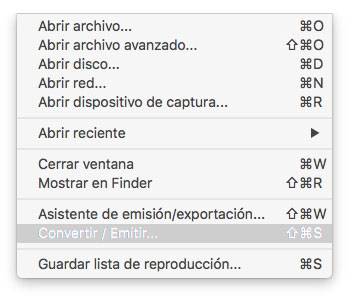
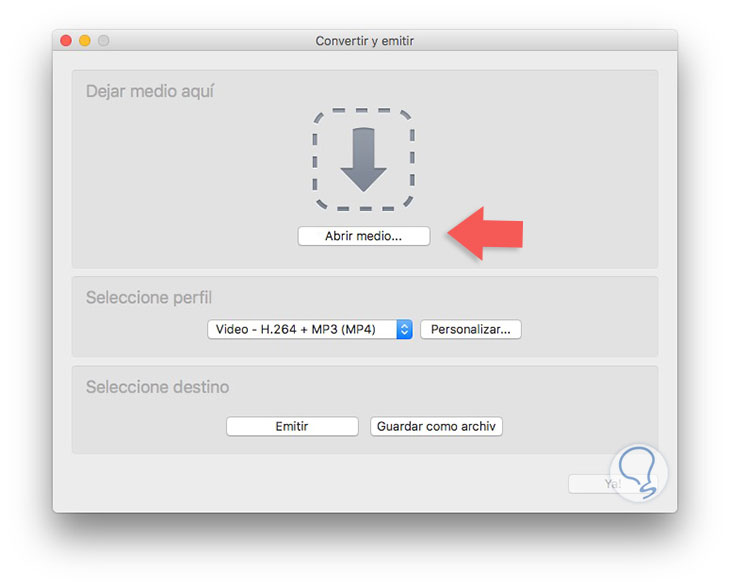
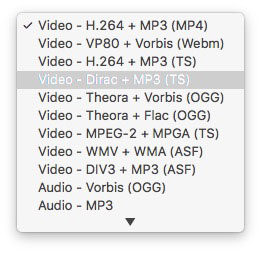
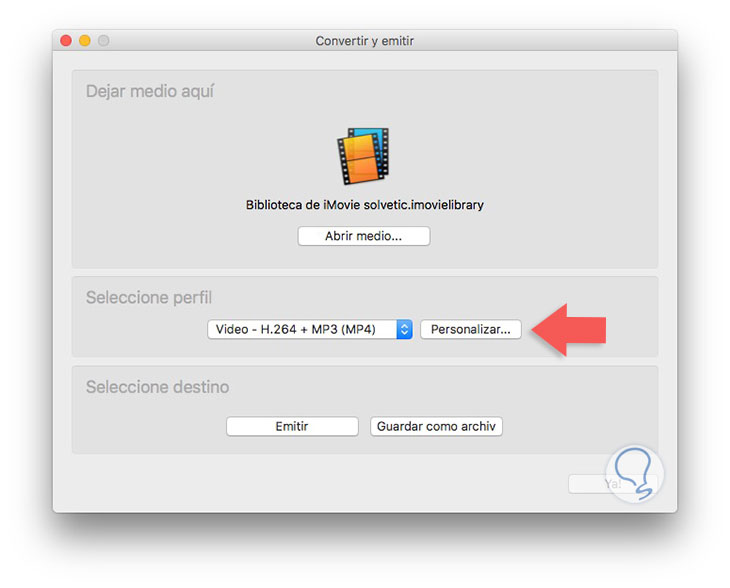
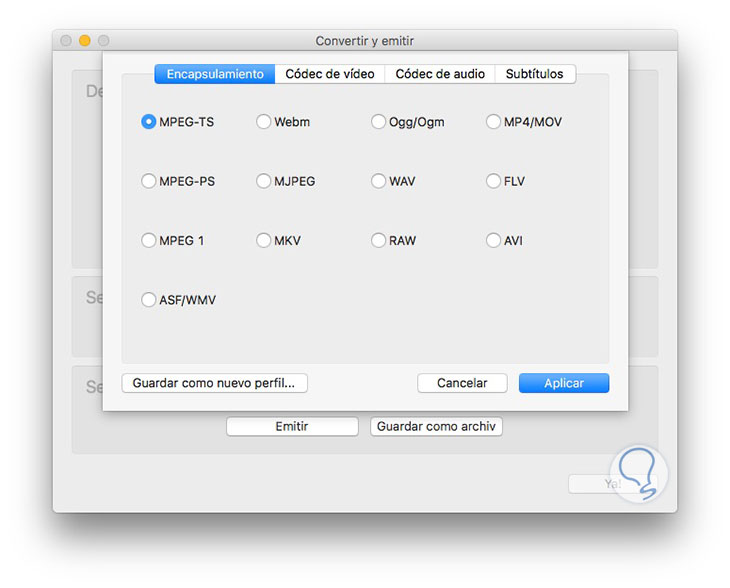
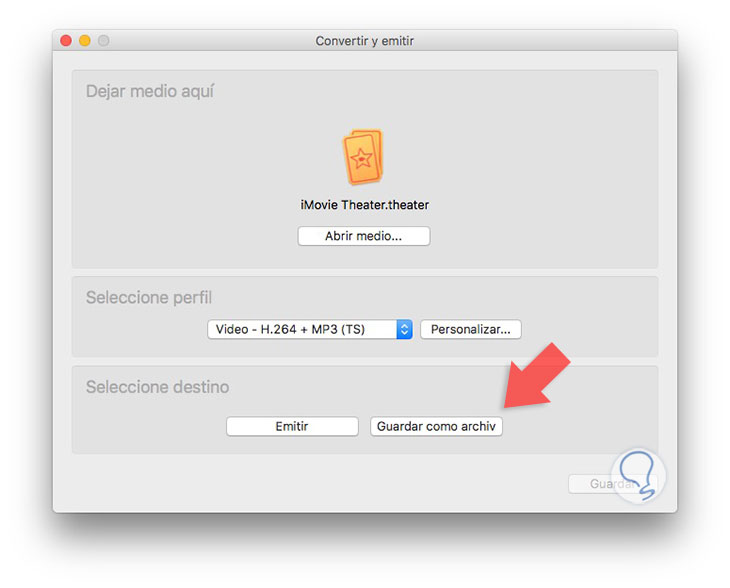
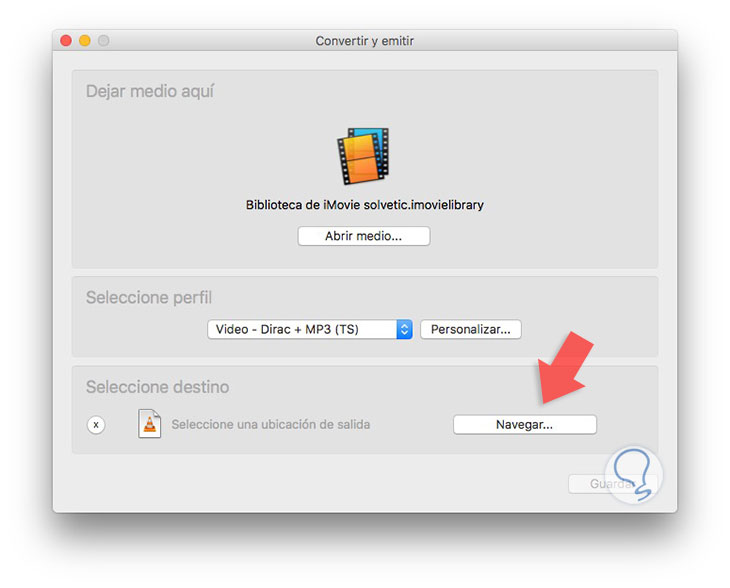
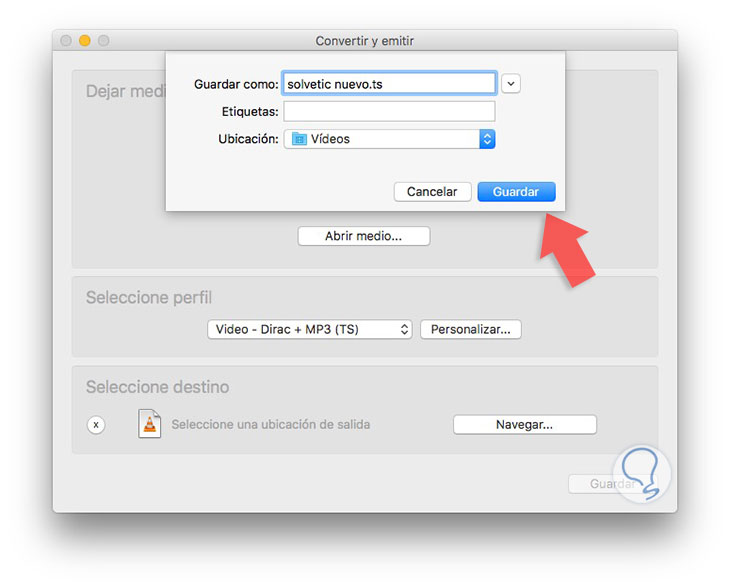



Joder, Muchas gracias!
Me descargue el programa
Pero no habia ningun tuto