Dentro de las mejoras y novedades incluidas en Windows 10 tenemos Windows Defender el cual es la solución que nos brinda Microsoft para proteger nuestros equipos de ataques, virus, malware, etc. Al igual que el Firewall, Windows Defender es importante para nuestra protección de ordenador.
Windows Defender es el antivirus que tenemos por defecto en Windows 10 y cuando instalamos un antivirus diferente él permanecerá apagado pero como está predeterminado en Windows 10 no podremos deshabilitarlo cuando no tenemos algún antivirus por razones de seguridad ya que pondríamos en riesgo el equipo.
Podemos deshabilitar por un periodo de tiempo Windows Defender pero la aplicación estará analizando de manera automática si tenemos algún otro antivirus y en caso de no ser así se activará de nuevo.
Hay que reseñar que con la versiones Home no es disponible esta opción por lo que tendrás que recurrir a otra como la de Windows 10 Enterprise.
Con el siguiente videotutorial podrás ver con más detalle cada una de las formas para deshabilitar Windows Defender en Windows 10.
1. Deshabilitar Windows Defender en Windows 10 con Editor de registros
El primer método que usaremos es el editor de registros y como siempre lo hemos mencionado debemos ser muy cuidadosos ya que algún cambio mal ejecutado puede afectar toda la estabilidad de Windows 10.
Para abrir el editor de registros en Windows 10 usaremos el comando Ejecutar con la combinación de teclas siguientes ingresamos la palabra regedit y pulsamos Enter.
+ R
regedit
Una vez tengamos la consola del editor de registros abierta iremos hasta la siguiente ruta:
HKEY_LOCAL_MACHINE\SOFTWARE\Policies\Microsoft\Windows Defender
Una vez estemos en la ruta indicada debemos dar clic derecho sobre algún espacio en blanco y seleccionamos la opción "Nuevo / Valor de DWORD (32 bits)".
En la ventana desplegada ingresamos el nombre "DisableAntiSpyware".
A continuación, pulsamos doble clic sobre este valor o clic derecho > Propiedades y establecemos el valor en 1. Pulsamos en Aceptar para guardar los cambios.
2. Deshabilitar Windows Defender en Windows 10 con Políticas de Grupo
Para usar las políticas de grupo vamos a realizar el siguiente proceso.
Accedemos al comando Ejecutar e ingresamos el término gpedit.msc. En la ventana desplegada accederemos a la siguiente ruta:
- Computer Configuration
- Administrative Templates
- Windows components
- Windows Defender
Allí debemos seleccionar la política llamada "Turn off Windows Defender". Una vez seleccionada daremos clic derecho sobre ella y seleccionamos "Propiedades" o simplemente damos doble clic.
En la ventana desplegada debemos activar la casilla Enabled – Habilitada para que Windows Defender sea deshabilitado en Windows 10. Finalmente pulsamos Aplicar y luego Aceptar para que los cambios sean efectivos.
3. Deshabilitar Windows Defender en Windows 10 usando el Security Center
De forma alterna, si estamos instalando un programa que requiere la desactivación del antivirus para que su instalación sea correcta, o si simplemente desea desactivar temporalmente el antivirus integrado de Windows 10, debemos seguir los siguientes pasos:
Accederemos al centro de seguridad de Windows Defender desde el cuadro de búsqueda de Windows 10 y veremos lo siguiente. Allí pulsamos en la opción “Protección antivirus y contra amenazas” .
Allí pulsamos en la opción “Configuración de antivirus y protección contra amenazas” y será desplegada la siguiente ventana:
Allí simplemente pulsamos sobre el interruptor de “Protección en tiempo real” y de este modo hemos deshabilitado Windows Defender usando el centro de seguridad.
Como hemos visto podemos usar alguna de estas dos alternativas si realmente queremos deshabilitar la opción de seguridad ofrecida por Windows llamada Windows Defender pero recordemos que este tipo de antivirus es una ayuda en nuestra tarea de proteger el Sistema Operativo.
Windows Defender viene por defecto en nuestro Sistema Windows y es ese programa que nos protegerá ante ataques o contenidos de software malicioso de forma espía. Hay que tenerlo en cuenta para la protección de nuestro ordenador pues puede evitarnos daños indeseados. Has de saber que no es necesariamente indispensable estar conectado para eliminar este contenido ya que Windows Defender puede usarse de forma offline.

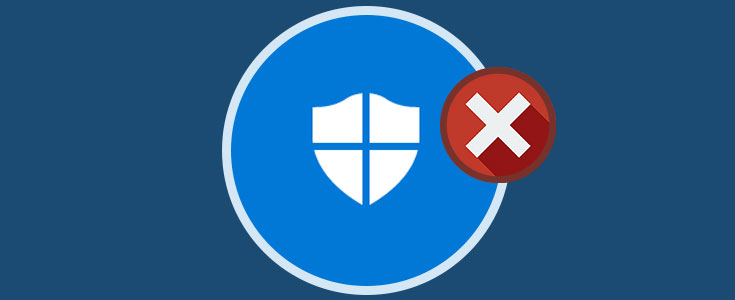

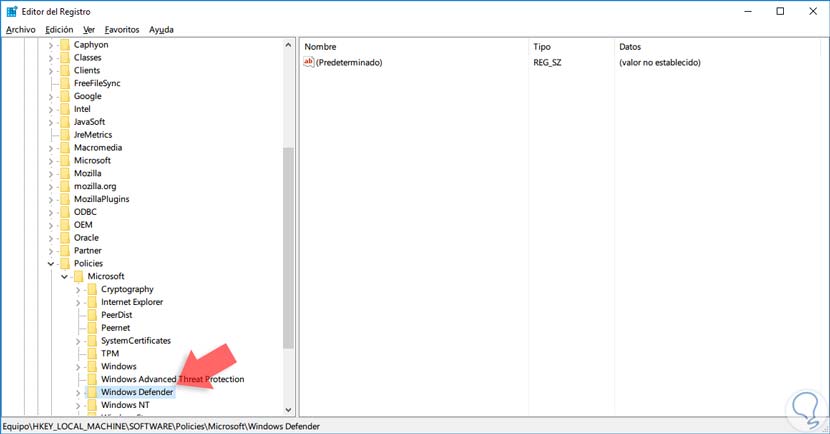
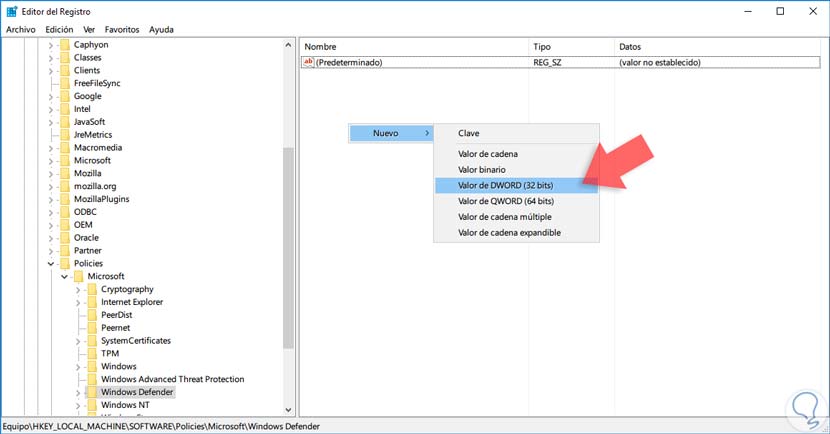
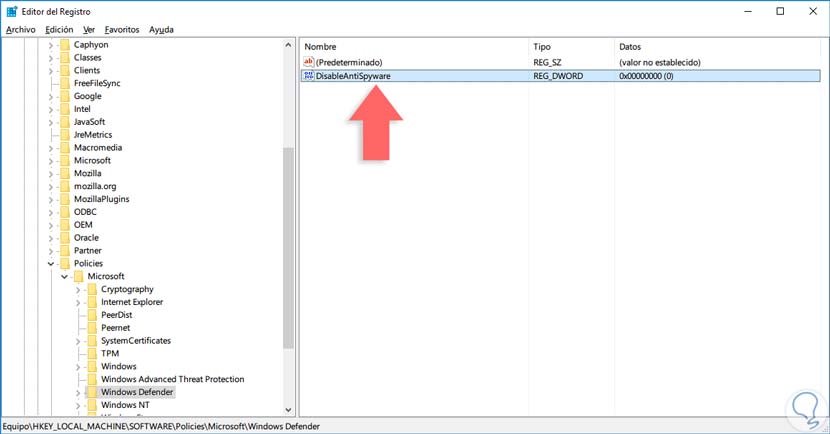
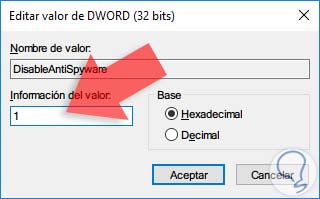
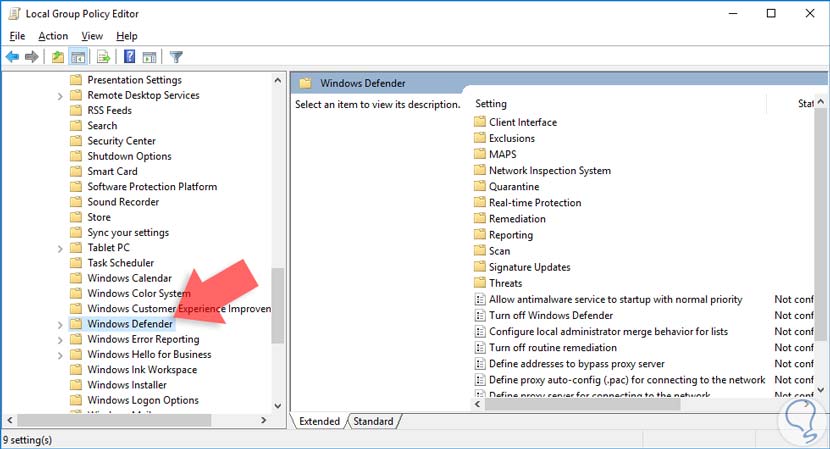
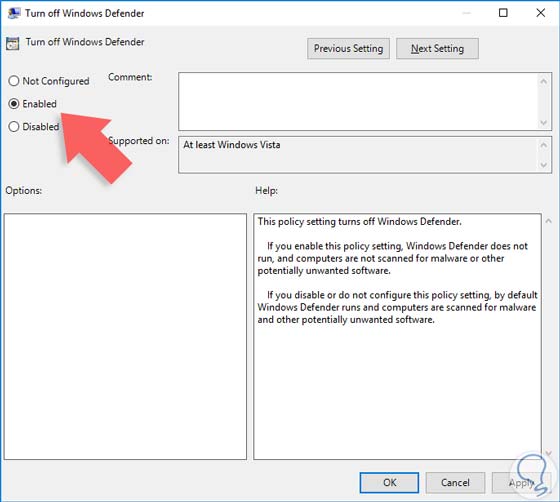
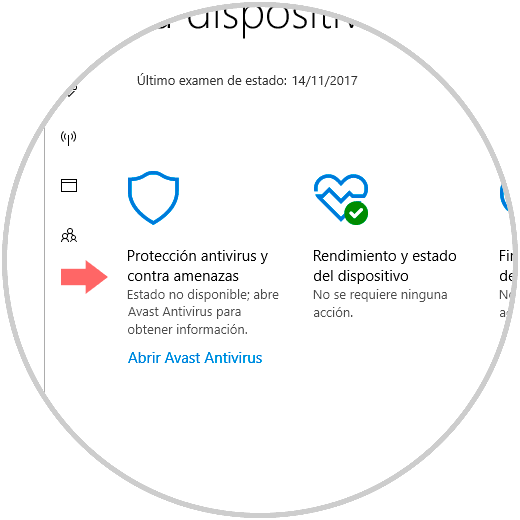
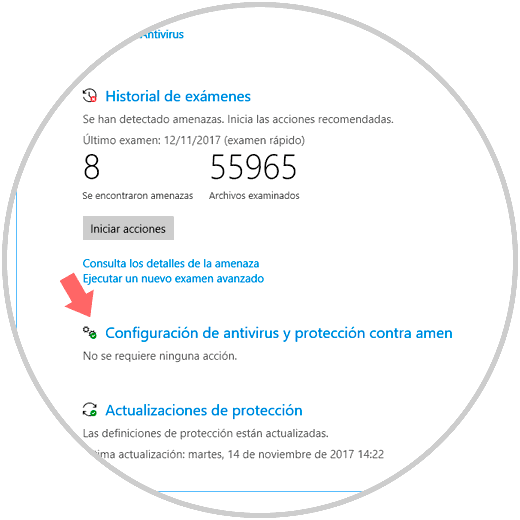
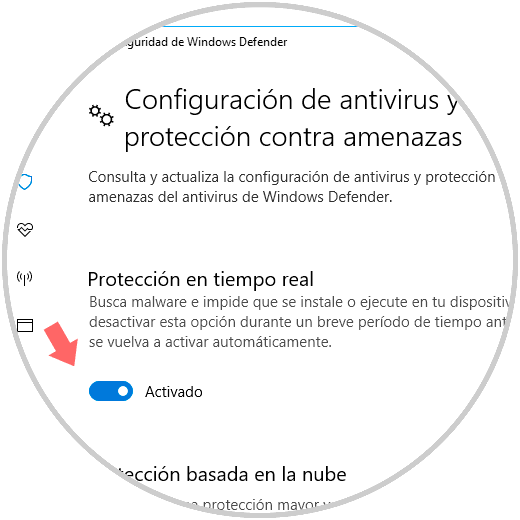
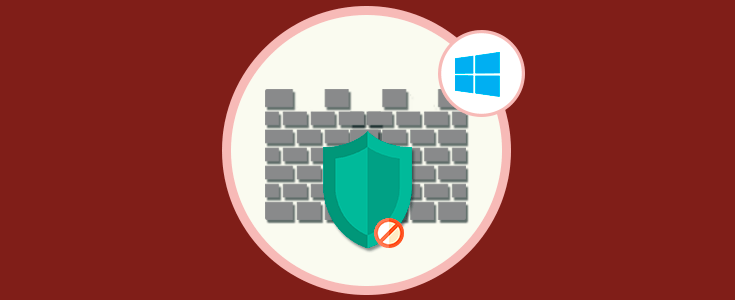



Gracias Solvetic, ya lo he conseguido desactivar Windows Defender en Windows 10 que no lo necesitaba para nada y tener 2 antivirus activos no es recomendable.