Una de las formas más usadas para la transferencia de archivos que podemos implementar y usar es el FTP ya que es un método sencillo y seguro para compartir nuestros archivos y documentos con otro usuario. Conocemos y hemos usado algunas herramientas para realizar este tipo de conexiones como Filezilla, Putty, etc y de la misma manera sabemos que con Windows 10 podemos crear nuestro propio servidor ftp siguiendo una serie de pasos directamente desde el panel de control pero que implica un proceso algo complejo y sin cien por ciento de efectividad lo cual nos puede generar inconvenientes.
A continuación vamos a explicar cómo podemos conectar un servidor ftp sin necesidad de instalar o ejecutar algún programa extra solamente usando las mismas herramientas de Windows 10.
- Permite transferir archivos de gran tamaño
- Es posible reanudar la descarga de archivos
- Con ftp la transferencia es rápida
- Seguro
- Sencillo de usar
- No es posible la automatización de procesos
- Los archivos no pueden ser encriptados
- Es requerido un certificado de seguridad debido al nivel de confiabilidad
1. Acceder servidor FTP desde explorador de archivos Windows 10
El primer método que usaremos será el conectarnos al servidor ftp a través del explorador de archivos y para ello lo abrimos usando la combinación de teclas
 + E y pulsando sobre el ícono en la barra de tareas. Una vez abierto el explorador daremos clic derecho sobre Este equipo y seleccionamos la opción Agregar una ubicación de red.
+ E y pulsando sobre el ícono en la barra de tareas. Una vez abierto el explorador daremos clic derecho sobre Este equipo y seleccionamos la opción Agregar una ubicación de red.
Veremos que se despliega el siguiente asistente:
Pulsamos Siguiente y veremos la siguiente ventana donde seleccionamos la opción “Elegir una ubicación de red personalizada”
Una vez seleccionada esta opción pulsamos Siguiente y debemos ingresar la ruta del servidor ftp a conectarnos, recordemos que siempre debe iniciar como ftp. En este ejemplo nos conectaremos al ftp de Microsoft ya que es de acceso libre y la ruta es la siguiente.
ftp://ftp.microsoft.com
Pulsamos Siguiente y en la siguiente ventana debemos ingresar las credenciales de usuarios para la conexión.
Nuevamente pulsamos Siguiente y en la ventana desplegada debemos asignar un nombre a la conexión ftp.
De esta manera hemos finalizado el proceso de creación de un servidor ftp usando el explorador de archivos en Windows 10.
Pulsamos Finalizar para salir del asistente y veremos el acceso al ftp creado desde la opción Ubicaciones de red en el explorador.
Desde allí podremos subir y descargar la información necesaria.
2. Crear servidor FTP con símbolo del sistema Windows 10
Otra de las formas disponibles que tenemos para la creación de una conexión a un servidor ftp es usando el símbolo del sistema.
Para ello abrimos el símbolo del sistema usando alguna de las siguientes formas:
- Usando el comando Ejecutar e ingresando el término cmd y pulsamos Enter.
- Ingresando la palabra símbolo en el cuadro de búsqueda de Windows 10 y seleccionando la opción respectiva
- Ir a la ruta Inicio / Sistema de Windows / Símbolo del sistema
Una vez abierta la terminal ingresaremos el término ftp y pulsamos Enter, posteriormente ingresaremos la siguiente línea:
open ftp.microsoft.com
Como vemos la terminal nos solicita las credenciales de acceso, en este caso como no contamos con usuario ingresaremos la palabra Anonymous y en el campo Password simplemente pulsamos Enter
Podemos ver que nuestra conexión ha sido correcta. Una vez estemos conectados podremos usar los comandos dir y cd para gestionar los archivos dentro del ftp:
Para poder descargar o subir archivos usaremos los comandos get y put.
La sintaxis a usar, por ejemplo para descargar un archivo es:
get Nombre_ArchivoY para subir un archivo:
put Ruta_ArchivoUna vez hayamos trabajado en el ftp debemos ingresar el término quit para salir del ftp indicado
De esta manera podemos conectarnos a diversos servidores ftp sin requerir de un programa adicional o de una instalación compleja de las características de ftp en Windows 10 y así explorar y aprovechar al máximo este importante protocolo en nuestras labores diarias.


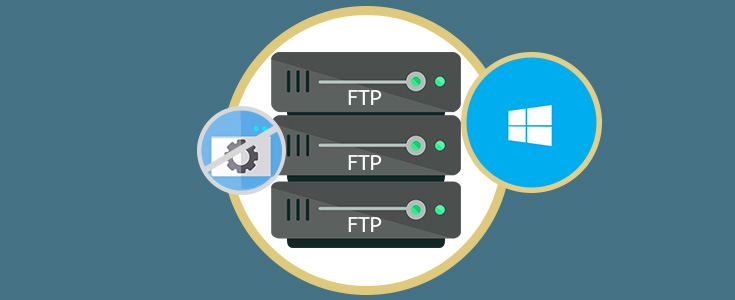
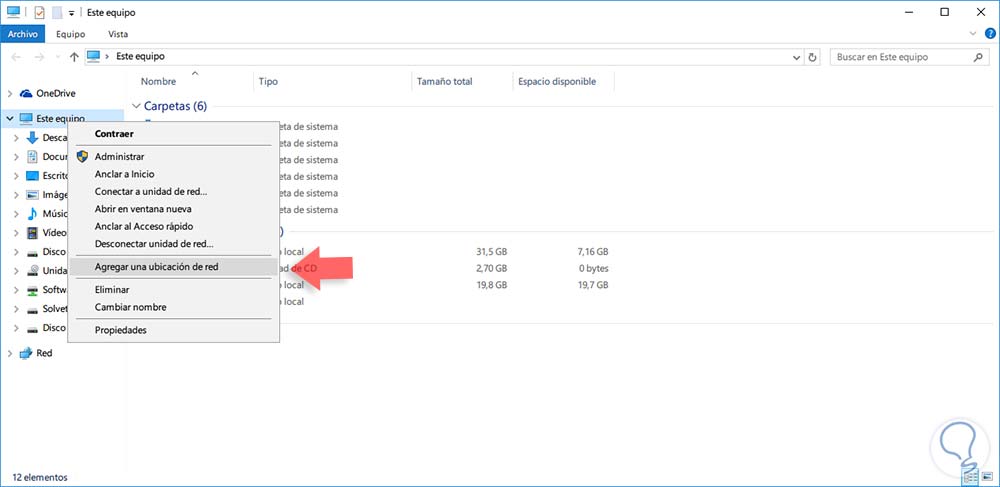
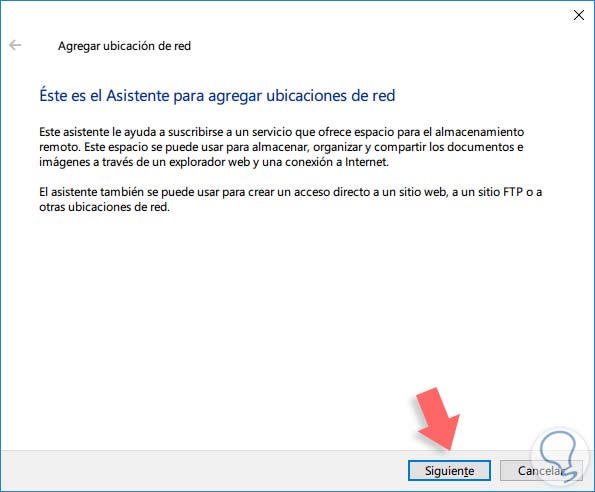
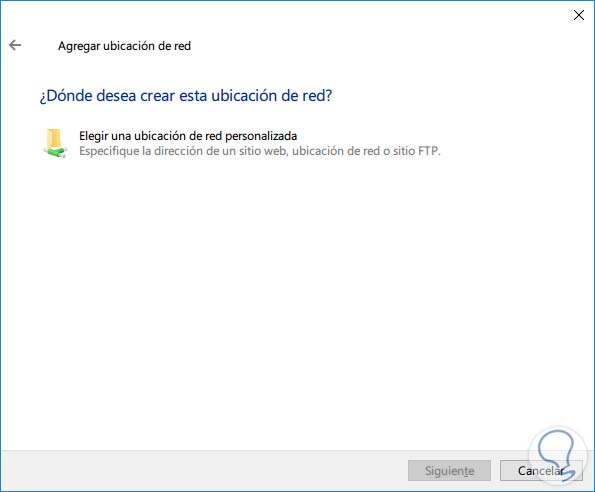
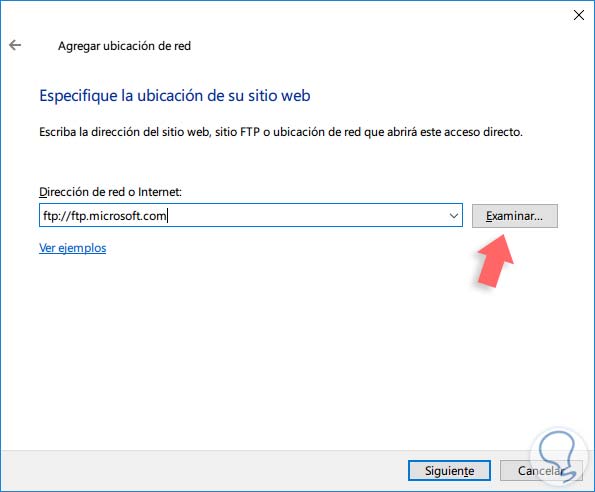
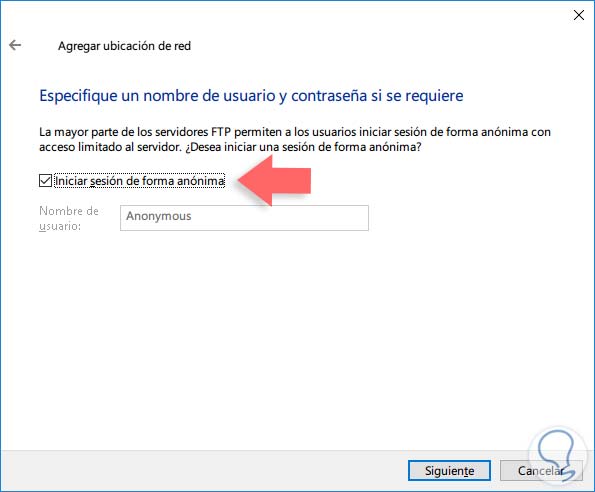
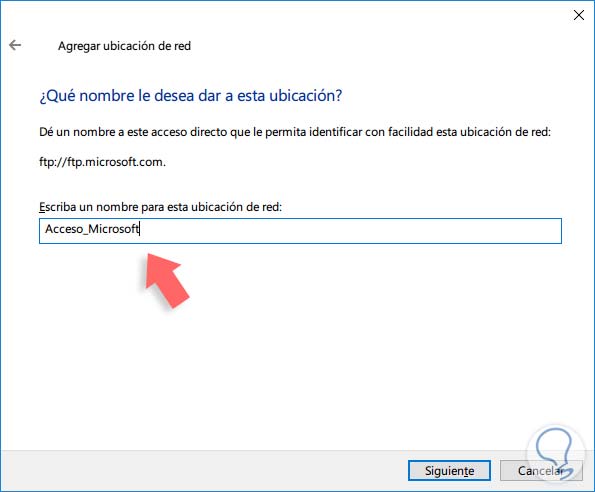
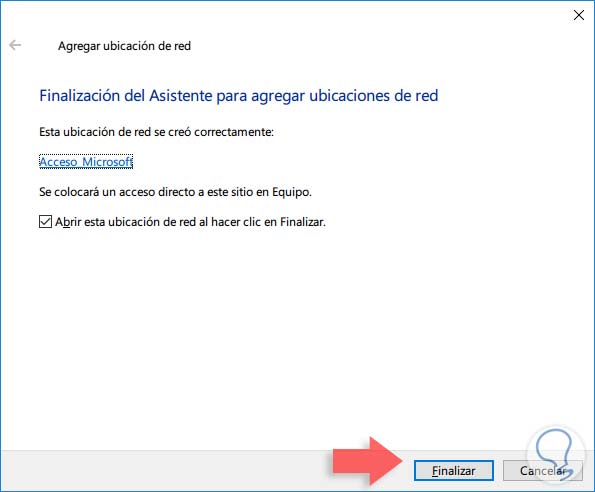
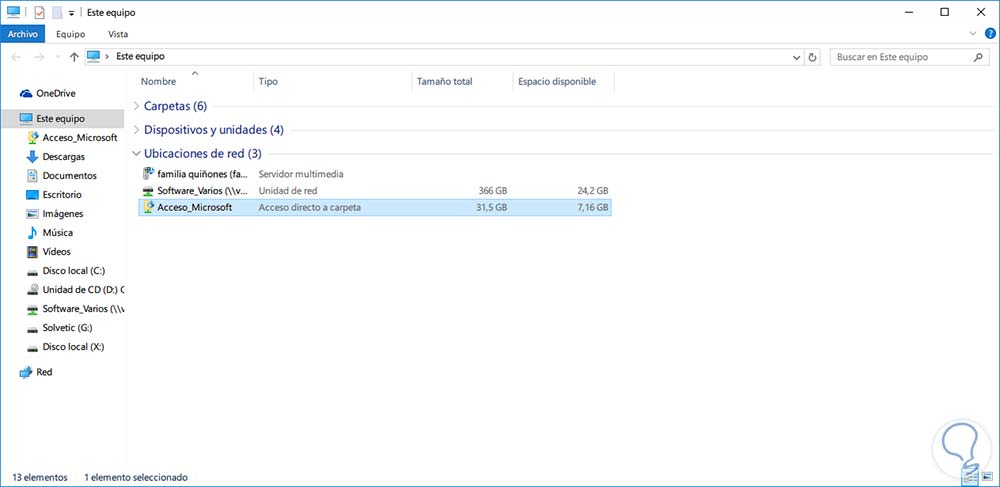
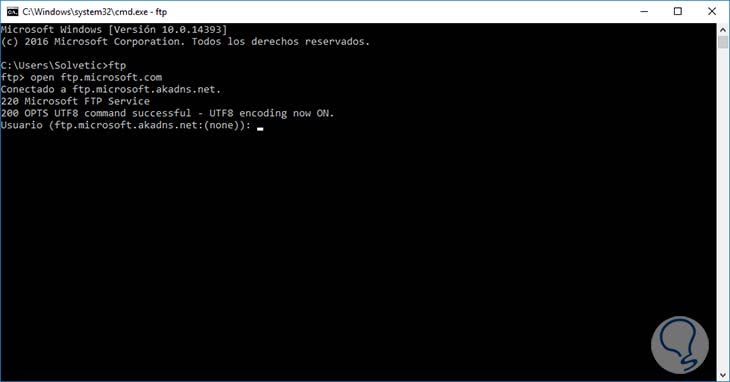
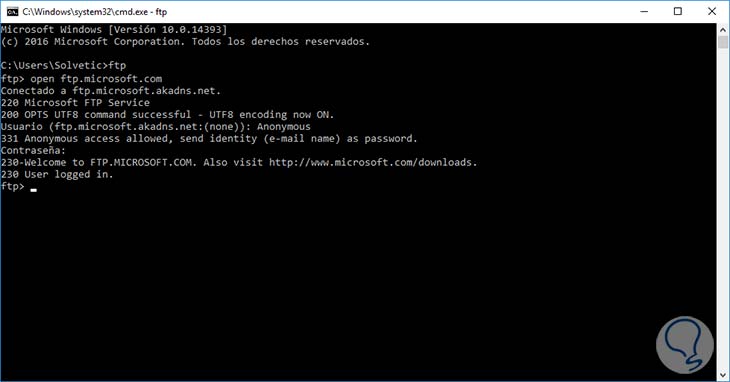







Interesante saber cómo poder hacerlo sin ningún programa..