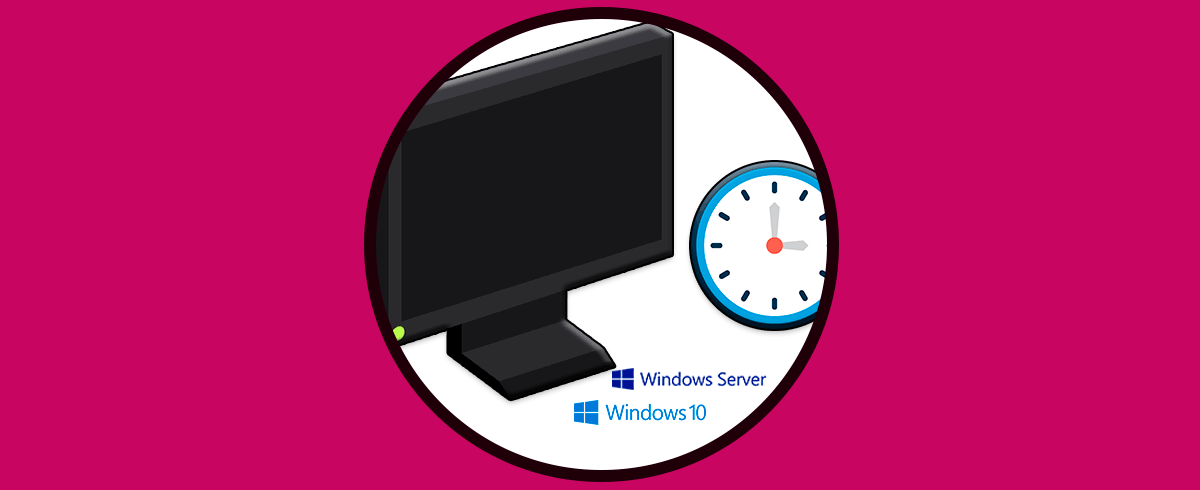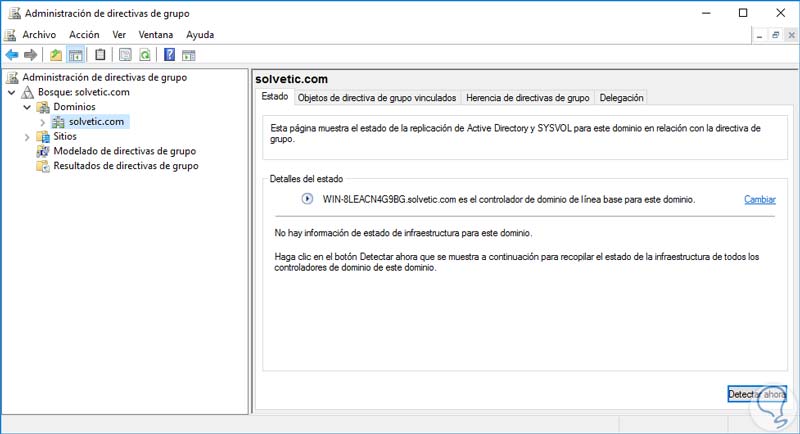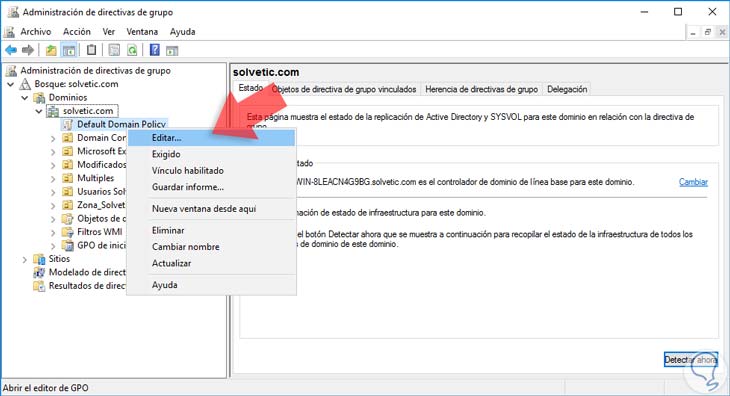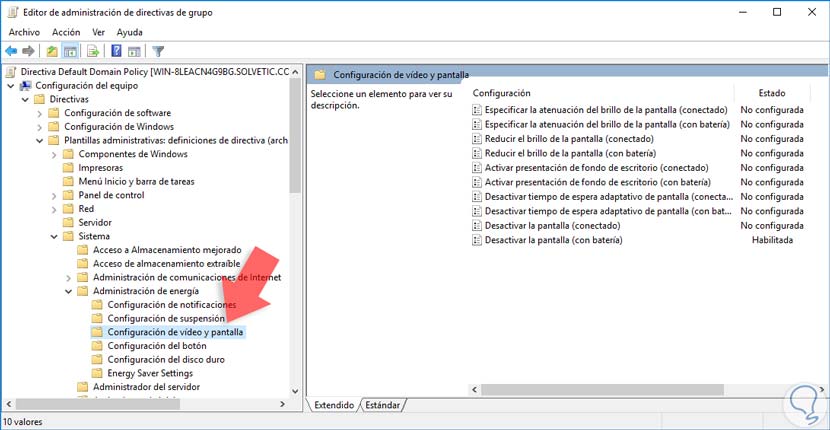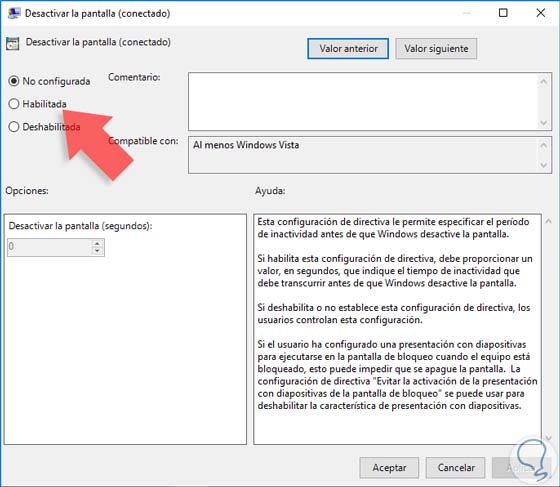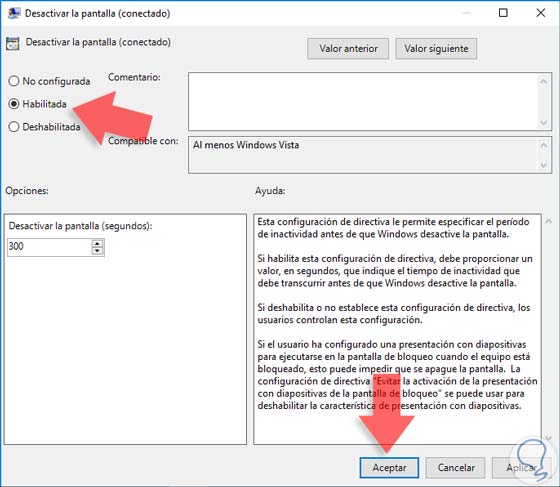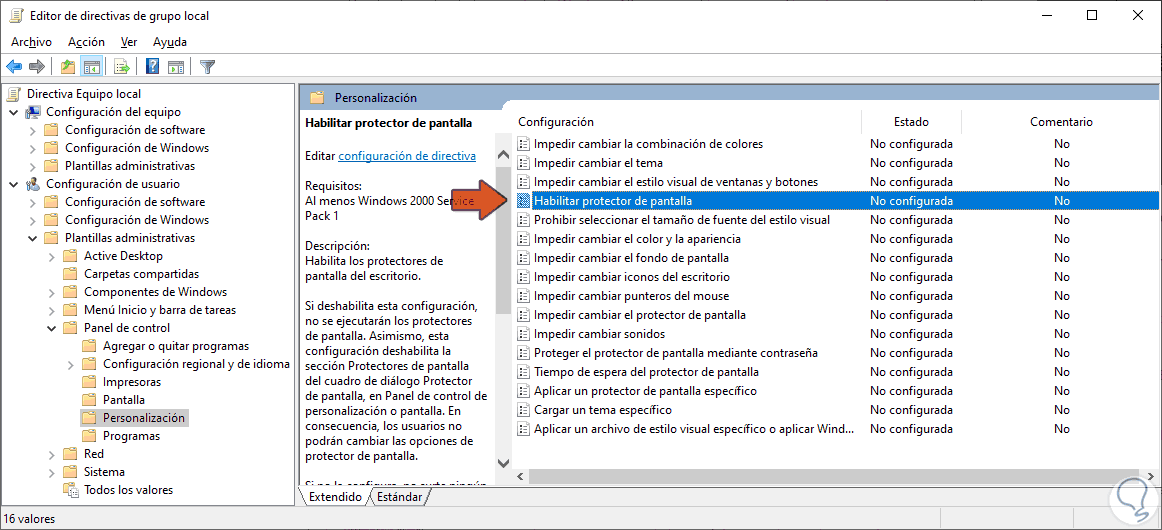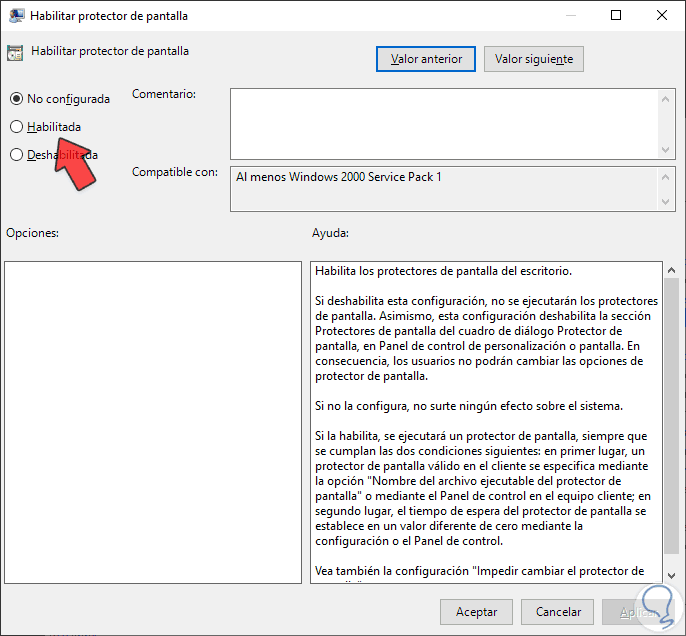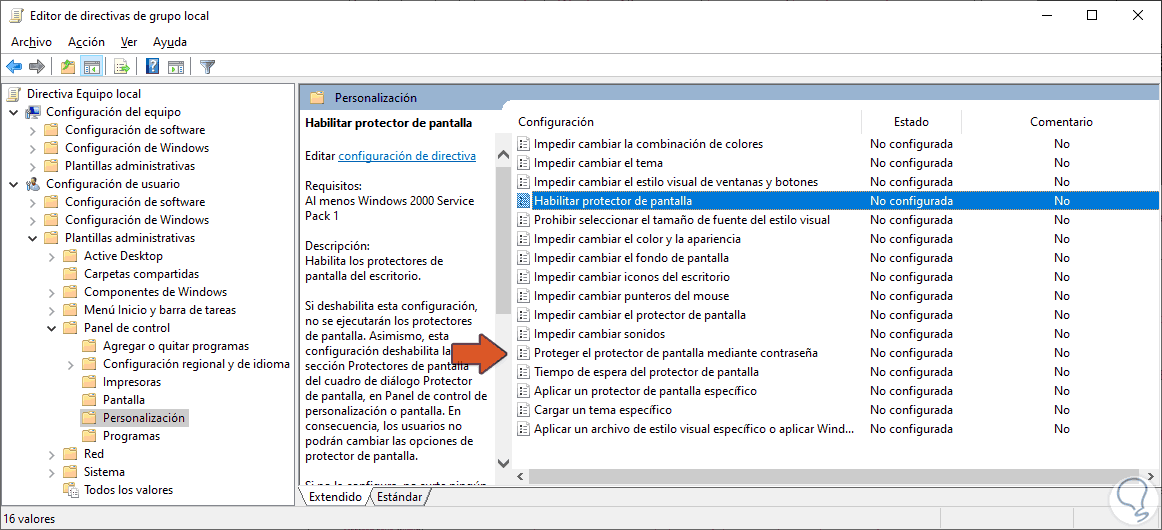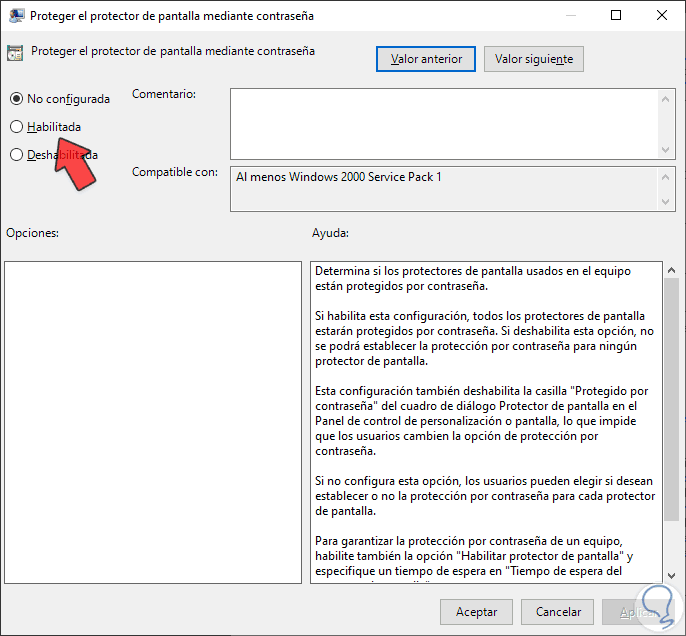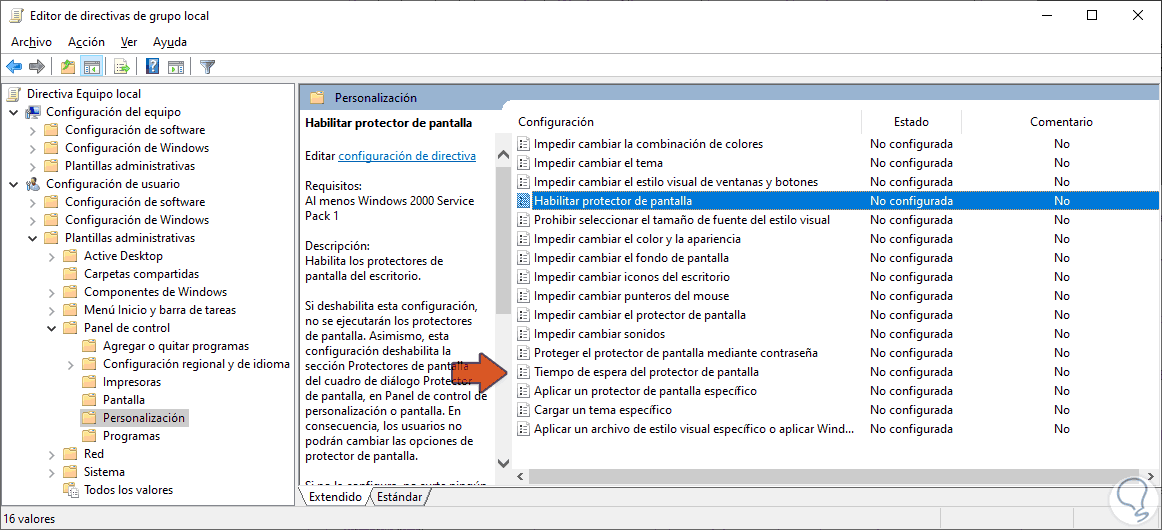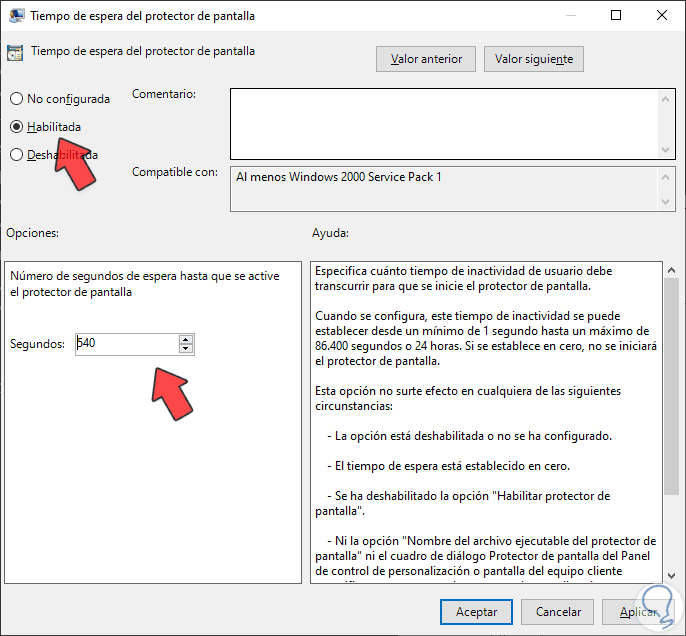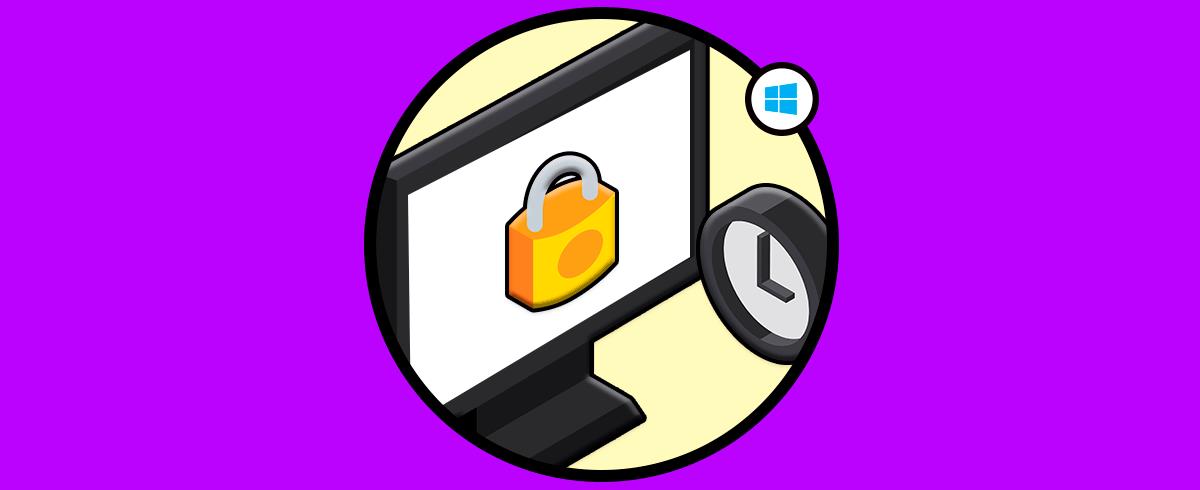Cuando gestionamos diversos equipos y somos administradores de ellos, es necesario conocer qué parámetros o funcionalidades dentro de ellos podemos modificary sacarles partido. Lo normal es que establezcamos unas reglas o políticas de grupo de forma global, de tal forma que todos se comporten de la misma forma. Además, esto nos permite poder diferenciar en permisos a unas unidades organizativasde otras. Uno de los temas que son muy importantes hoy en día es el tema del ahorro de energía debido a múltiples causas que no son sólo económicas sino de impacto en el ambiente. Si además usamos equipos portátiles, el tema de GPO ahorro de energía es siempre propenso a tenerse muy en cuenta.
Gran parte del consumo energético está originado por los monitores y, lamentablemente, la culpa en gran porcentaje es nuestra ya que dejamos el monitor encendido, salimos de la oficina y no pulsamos el botón de apagado del mismo, no lo desconectamos, etc. En esta oportunidad abarcaremos un tema el cual nos va a permitir como administradores o personal de IT aplicar políticas para apagar la pantalla después de un periodo determinado de tiempo de inactividad en nuestra organización.
No siempre estamos interactuando con nuestro ordenador y en muchas ocasiones debemos ausentarnos de él por diferentes motivos. Si cada cierto tiempo debes de dejar de usar tu ordenador para después volver a ello, es buena idea crear una GPO para bloquear la sesión de usuario por inactividad y así si te tienes que ir deprisa asegurarte de que tu ordenador no va a mostrar por pantalla nada a los demás. Mediante GPO Opciones de energía podemos controlar cuándo queremos que nuestros ordenadores apaguen su pantalla y suspendan su actividad.
1Cerrar sesión por inactividad con GPO Windows Server con GPO Opciones de energía
Para crear la política que permita apagar la pantalla después de un período de inactividad es necesario que accedamos al administrador de directivas de grupo y para ello contamos con dos opciones:
- Usando la opción Ejecutar con la siguiente combinación y allí ingresar el término gpedit.msc. Pulsar Enter.
+ R
gpedit.msc
- Acceder desde la ruta: "Inicio / Herramientas administrativas/ Administración de directivas de grupo"
Una vez accedamos al editor de políticas de grupo debemos desplegar nuestro dominio y dar clic derecho en Default Domain Policiy y allí elegir la opción Editar.
Al seleccionar Editar debemos dirigirnos a la siguiente ruta en la ventana desplegada.
- Configuración del equipo
- Directivas
- Plantillas administrativas
- Sistema
- Administración de energía
- Configuración de vídeo y pantalla
Podemos observar en la columna derecha diversas opciones asociadas a la configuración de la pantalla para los diferentes equipos de la organización. Allí debemos fijarnos básicamente en dos opciones:
[panelplain='Desactivar la pantalla (con batería)'Esta opción nos brinda la posibilidad de desactivar la pantalla en equipos portátiles que están trabajando con la batería. [/panelplain]
Para editar estas políticas basta con dar doble clic sobre la política y veremos que se despliega lo siguiente.
Allí activaremos la casilla Habilitada y definir la cantidad de tiempo, en segundos, en el cual la pantalla será desactivada por inactividad. En este caso hemos definido que la pantalla sea desactivada después de 5 minutos de inactividad. Pulsamos Aplicar y posteriormente Aceptar para guardar los cambios.
Efectuamos el mismo proceso en la otra política. Los cambios serán aplicados en los equipos de los usuarios una vez hayan iniciado sesión o podemos usar gpupdate /force para forzar los cambios.
2Crear una GPO para bloquear la sesión de usuario por inactividad
Pulsamos la siguiente combinación de teclas para entrar en el editor de GPO y ponemos el comando que te mostramos:
+ R
gpedit.msc
Aquí iremos a la siguiente ruta dentro del editor:
- Configuración de usuario
- Plantillas administrativas
- Panel de control
- Personalización
Aquí pulsaremos sobre dos veces sobre la opción de "Habilitar protector de pantalla".
Aquí pulsaremos en la opción de "Habilitada" y guardaremos los cambios.
Ahora pulsa sobre la opción de "Proteger el protector de pantalla mediante contraseña" con doble clic:
Aquí de nuevo pulsa en la opción de "Habilitada" y guarda los cambios. Así habremos activado el protector de pantalla y lo protegemos con contraseña.
Si queremos configurar el tiempo de espera de esa inactividad para bloquear la sesión de usuario, pulsaremos sobre "Tiempo de espera del protector de pantalla.
Ahora pulsa en "Habilitada" y elige en segundos el tiempo de espera para que se active ese protector de pantalla con contrasña.
De este modo establecemos que las pantallas de los usuarios sean desactivadas de forma automática después de un periodo de no uso en la organización. Así todos los monitores de los equipos a los que les has asignado esta regla, se apagarán automáticamente si no se están usando y no tienes que haberlo configurado de forma individual.
En una empresa puedes limitar también el aspecto o diseño que tendrán los ordenadores, por ejemplo, mantener un estilo corporativo siempre. Esto se puede traducir en el uso obligatorio de un salvapantallas o fondo de escritorio concreto limitando la personalización. Con las políticas de grupo o GPO podrás predefenidir un fondo de escritorio específico para los equipos que quieras con Windows Server 2016.