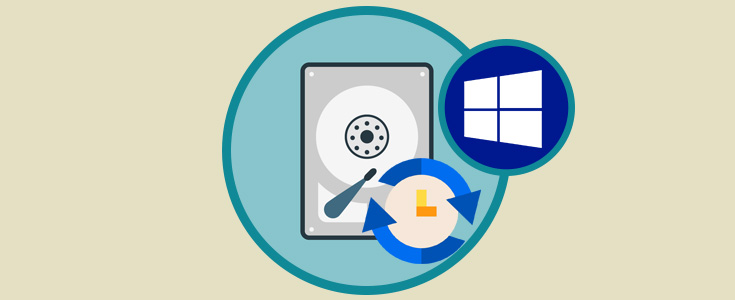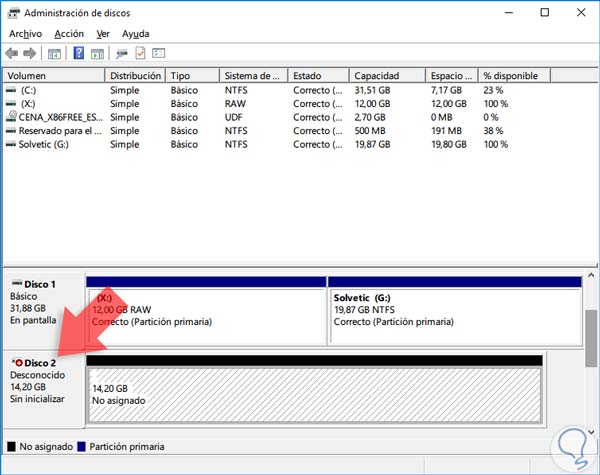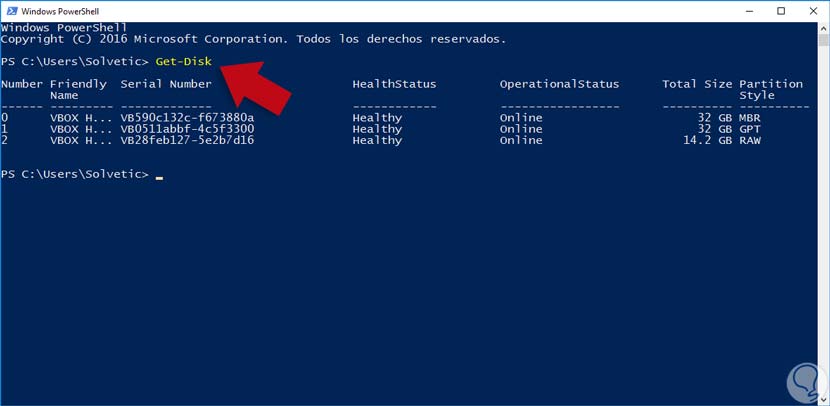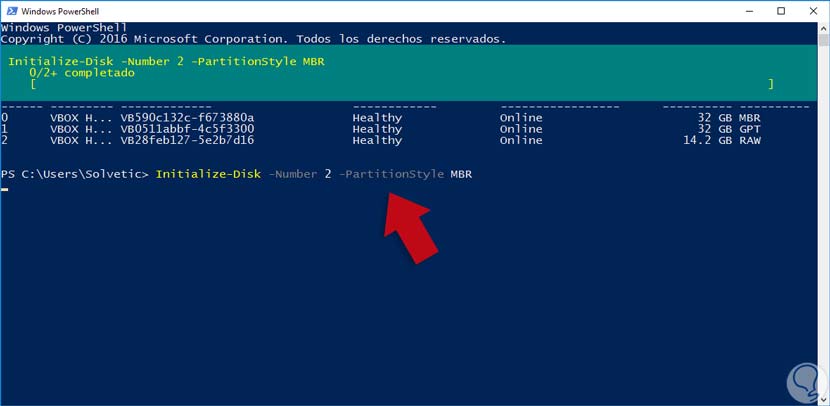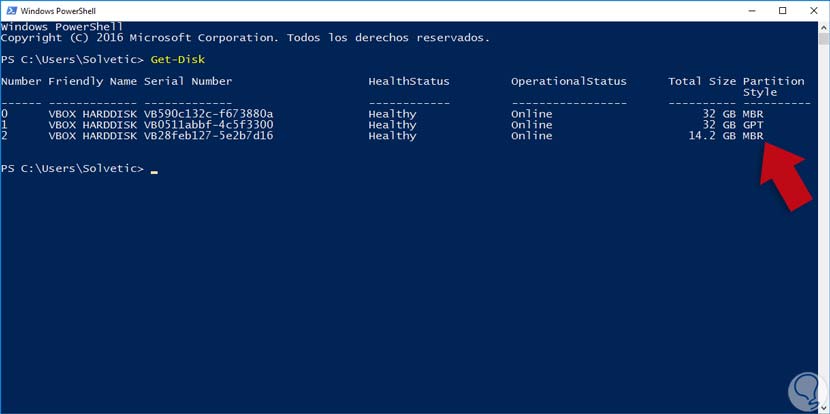Es importante tener una excelente capacidad en los servidores debido a las amplias tareas que son ejecutadas a diario. Pero en ocasiones ocurre un pequeño problema que a muchos asusta y es que después de instalado el disco duro no se ve reflejado en el explorador y mucho menos disponible para almacenar información en él y por este detalle este tutorial te explica cómo podemos inicializar esos nuevos discos duros y comenzar a explorar sus funcionalidades.
En algunas ocasiones agregamos un nuevo disco duro, independiente de la capacidad, en nuestros equipos y servidores por diversas razones como:
- Ampliar capacidad de almacenamiento a la máquina
- Tener un disco de soporte
- Agregar un nuevo Sistema Operativo
- Almacenar una base de datos del directorio activo, entre otros.
- Reinstalar el Sistema Operativo
En ocasiones nuestros sistemas de almacenamiento nos dan errores, sobre todo, cuando lo adquirirmos por primera vez o hemos reinstalado software. Por ello, la consola de PowerShell puede ayudarnos muy bien con esto y es que a través de PowerShell podemos gestionar nuestros archivos y también particiones de forma que tengamos siempre organizados nuestros sistemas de almacenamiento. Aun así, se aconseja que siempre tengas copias de seguridad de tus discos por si ocurren errores graves.
[panelplain='Por qué debemos inicializar el disco duro']Básicamente es muy sencilla la respuesta: Para que lo podamos usar. Estos problemas normalmente se deben a que el disco duro el fabricante lo entrega sin ningún tipo de formato para que seamos nosotros los que le demos el uso adecuado en base a nuestra necesidad, de allí que no lo veamos reflejado en el explorador de Windows en nuestros equipos o servidores.[/panelplaib]
Activar disco duro con PowerShell en Windows Server 2016
Podemos acceder al administrador de discos y ver el disco allí pero aún no se ha sido iniciado para su uso. Para acceder al administrador de discos podemos usar el comando diskmgmt.msc usando la opción Ejecutar
Allí veremos reflejado el disco duro nuevo, en este caso identificado como Disco 2, y podemos observar que está Sin inicializar.
A continuación, veremos cómo inicializar este disco usando Windows PowerShell. Para abrir Windows PowerShell en nuestro servidor podemos usar las siguientes opciones y de esta manera abrimos Windows PowerShell.
- Desde el comando Ejecutar ingresar el término powershell y pulsar Enter.
- Ingresar la palabra powershell desde la búsqueda en Windows Server 2016
Recordemos que usando Windows PowerShell podemos gestionar todo lo relacionado con los discos duros tal como particiones, redimensionamiento de los discos, inicios, etc. El primer paso a realizar es usar el cmdlet Get-Disk para obtener el listado de todos los discos que tenemos actualmente conectados en el equipo.
La forma para identificar el disco duro no inicializado es por su estilo de partición la cual dice RAW. Una vez identificado el disco que no ha sido inicializado procedemos a ejecutar el cmdlet para efectuar dicho proceso, para ello ingresamos lo siguiente:
Initialize-Disk -Number #_Disco -PartitionStyle MBREn nuestro caso ingresaremos:
Initialize-Disk -Number 2 -PartitionStyle MBR
Una vez haya completado el proceso podemos usar de nuevo el cmdlet Get-Disk y veremos que el disco 2 ya tiene partición MBR y no RAW. En este punto ya debemos acceder al administrador de discos para asignar una letra a dicho disco y comenzar a usarlo y aprovechar al máximo su capacidad.
Como ves es realmente fácil poder iniciar un disco duro usando la consola PowerShell a través de Windows Server 2016. Podemos sacarle un gran provecho a un disco duro que aparentemente parece no ser reconocido pero que únicamente necesita ser tratado para que funcione. A través de Windows Server 2016 podemos gestionar aquellos discos que tengamos adheridos al ordenador y ponerlos rápidamente en funcionamiento. Además, la consola de PowerShell te permite tener siempre de un vistazo todos los volúmenes y discos que tiene tu ordenador.