Cuando actualizamos el hardware de nuestro equipo, hablando de disco duro, lo más recomendado si buscamos velocidad y seguridad son los discos duros SSD.
Sabemos que los discos SSD (Solid State Disk) se diferencian de los discos normales HDD (Hard Disk Drive) en que la información se almacena en bloques y el disco nunca se mueve mientras que los HDD guardan la información en placas metálicas por lo cual siempre están girando haciendo uso de los cabezales.
Esto es vital para un óptimo funcionamiento, pero el detalle de los discos SSD radica en que la información sólo se almacena en bloques que hayan sido borrados con anterioridad y este proceso degrada el disco y afecta de manera notable el rendimiento del mismo, entonces ¿cuál es la solución?, sencillo, se llama TRIM.
En esta oportunidad veremos cómo habilitar TRIM en un equipo con Windows 10 y de esta manera aprovechar al máximo las utilidades de un disco duro SSD.
Con TRIM evitamos que todos los datos sean escritos una y otra vez ya que TRIM marca los bloques que pueden ser usados pues no están en uso. Con este comando conseguimos que un disco SSD no acabe ralentizándose pues habitualmente sólo puede escribir en bloques borrados de forma previa. El problema es que los discos SSD no se entienden con el Sistema Operativo y, por tanto, no pueden deducir qué espacios o clústeres están disponibles. Gracias a TRIM, el Sistema Operativo informará al disco de que existen bloques que pueden se borrados y así evitar excesivas escrituras.
1. Cómo comprobar si TRIM está habilitado en Windows 10
Para comprobar si TRIM está habilitado debemos abrir una terminal del símbolo del sistema e ingresar el siguiente comando:
fsutil behavior query DisableDeleteNotify
Si cuando ejecutamos el comando el resultado es 0 esto significa que TRIM está habilitado en Windows 10, pero si el resultado es 1 significa que TRIM está deshabilitado.
2. Cómo habilitar TRIM en Windows 10
En caso que tengamos TRIM deshabilitado en Windows 10 debemos ingresar el siguiente comando para habilitarlo y pulsamos Enter.
fsutil behavior set DisableDeleteNotify 0Con este sencillo comando tendremos activado TRIM y así podrá empezar a comunicarse con el Sistema Operativo.
3. Cómo deshabilitar TRIM en Windows 10
Para deshabilitar el comando TRIM para el disco duro SSD de nuestro sistema debemos ingresar lo siguiente:
fsutil behavior set DisableDeleteNotify 1
Usando estos sencillos comandos podremos habilitar TRIM para nuestros discos duros SSD en Windows 10. Con ello mejoraremos la salud de nuestro disco SSD y haremos que su vida útil se alargue mejorando también su rendimiento. Hay que verificar que tenemos activo este comando y se aconseja usarlo para que tus discos funcionen mejor.
Si la vida de tus discos duros es importante para ti y no quieres que sufran daños y puedas perder la información que contienen, ten siempre a mano la solución para poder encontrar los errores y repararlo en Windows 10.



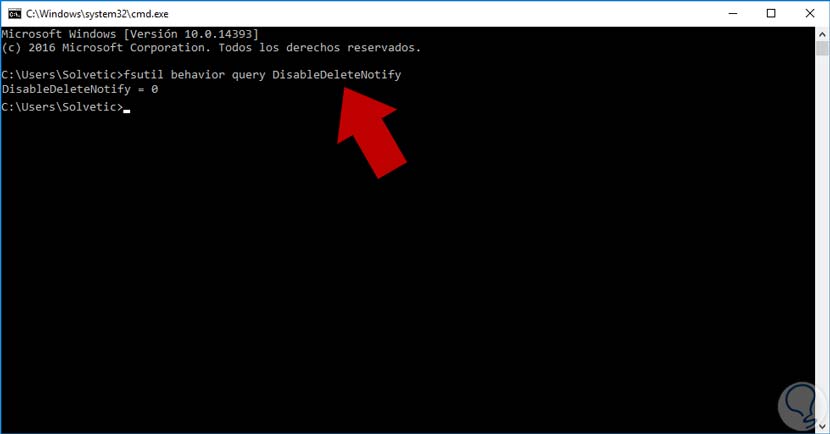
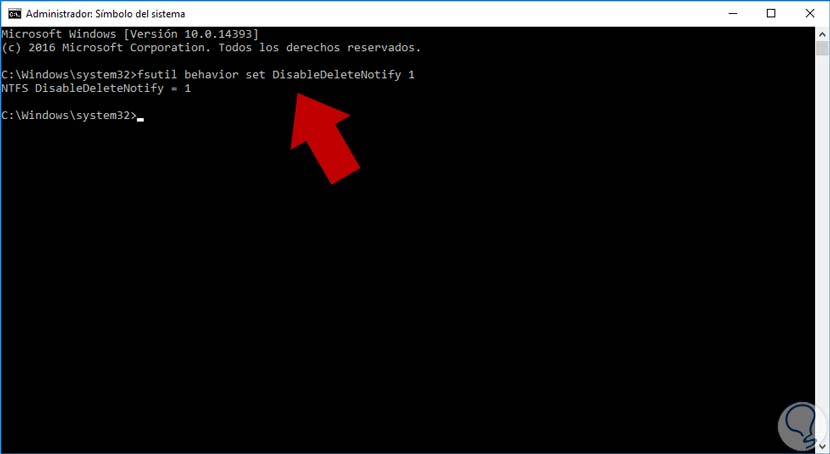





Buenisimo este tuto.