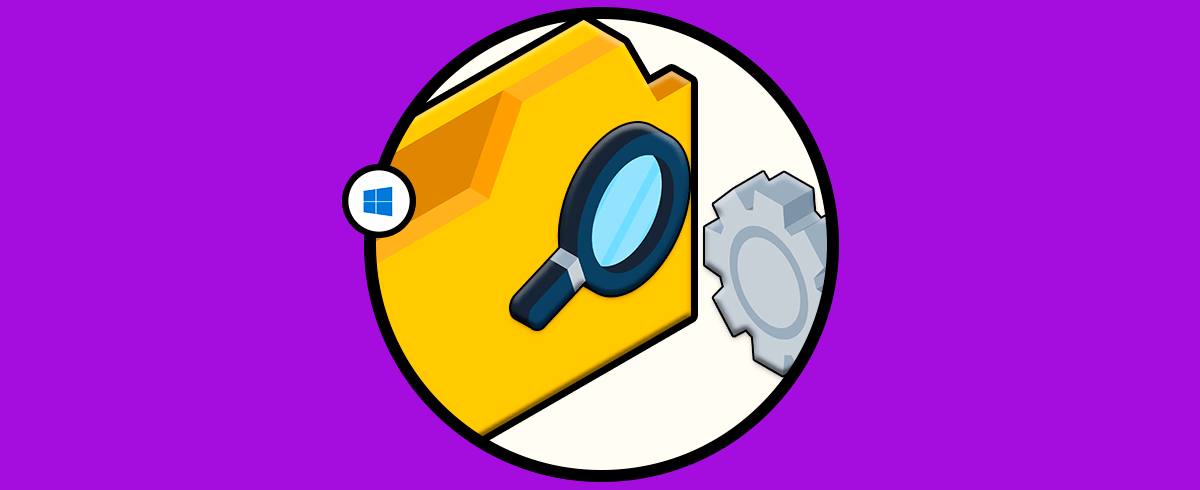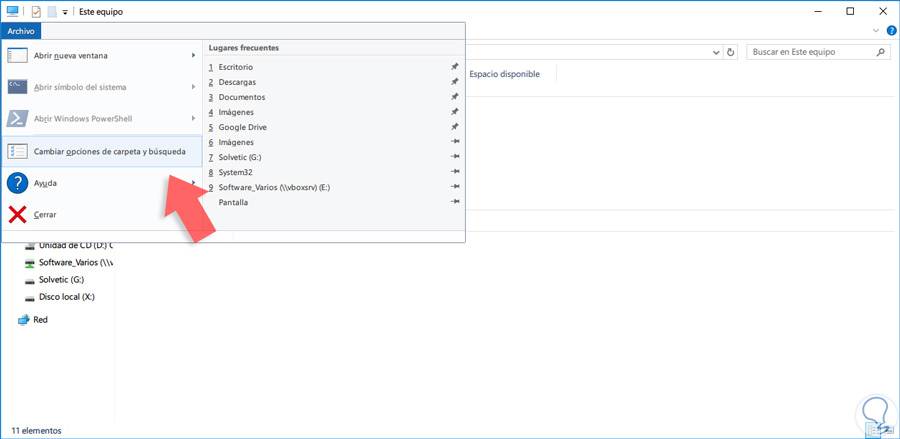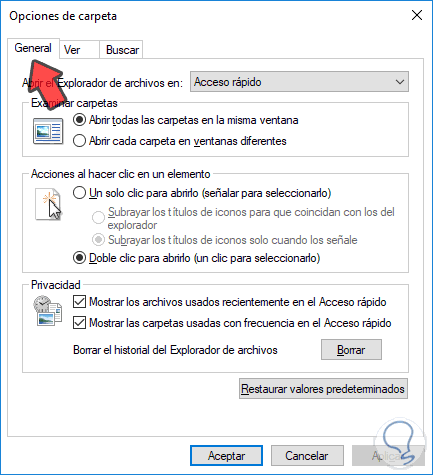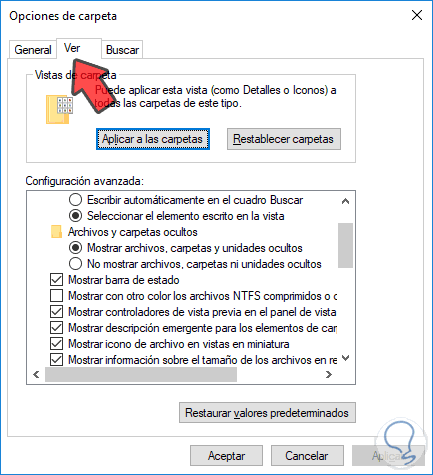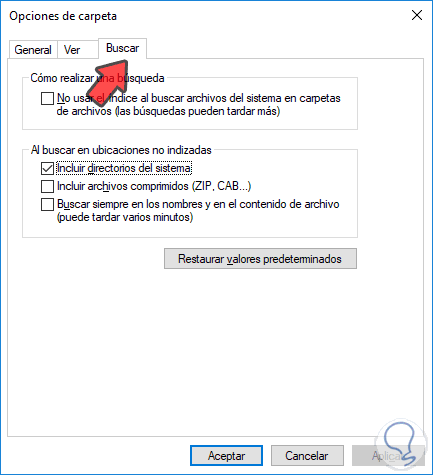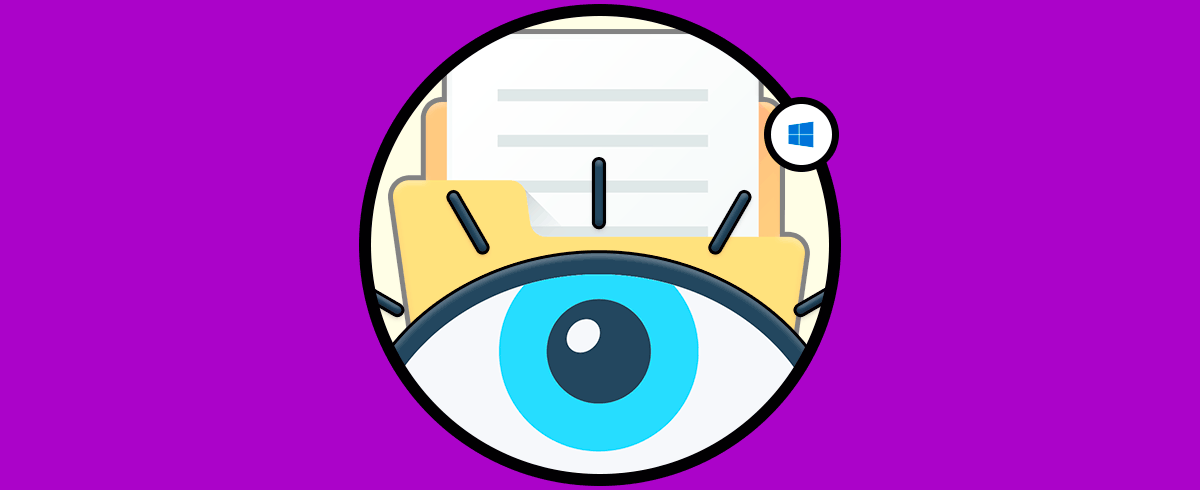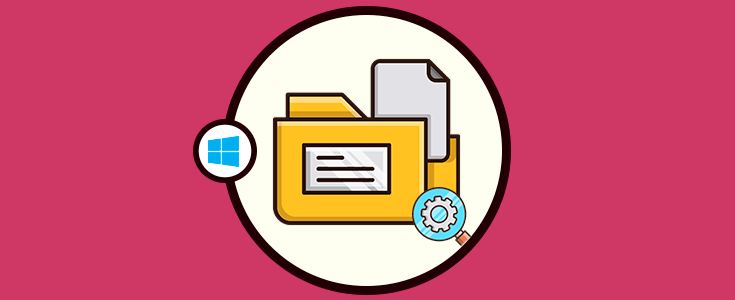La cantidad de información que almacenamos en nuestro ordenador es cada vez mayor, ya que a través de estos dispositivos realizamos diferentes acciones como el acceso a nuestras redes sociales, cuentas de correo, búsquedas web, descarga de programas, gestión de documentos, creación de archivos...
A diario usamos diversos archivos y documentos los cuales abrimos desde el explorador de archivos y para todos aquellos que tenemos la última versión de Windows hemos notado cambios significativos en las carpetas. El Explorador de archivos es la herramienta a través de la cual tenemos acceso a nuestra información y en él se va guardando todo lo que buscamos.
Ya que es el encargado de mostrarnos nuestros archivos y carpetas, dentro de él tenemos información que debemos controlar para evitar que esté a la vista de todo el mundo. Con las distintas opciones de carpeta podemos configurar la apariencia de nuestro explorador e incluso hacer que nuestras búsquedas sean más rápidas. En este tutorial analizaremos aquellos cambios que están presentes en Windows 10 a nivel de carpetas y que hace que tengamos listos nuestros documentos.
1Cómo ver opciones de carpeta en Windows 10
Para acceder al explorador y gestionar las diversas alternativas podemos usar alguna de las siguientes alternativas:
Una vez accedamos al Explorador de archivos nos dirigimos al menú Archivo y allí seleccionamos la opción “Cambiar opciones de carpeta y búsqueda”.
Una vez realizado esto, veremos lo siguiente. Desde esta opción podemos realizar tareas como:
- Examinar carpetas: Usando esta opción podemos definir si cada carpeta abierta se abre en la misma ventana o en una diferente.
- Acciones al hacer clic en un elemento: Desde esta opción podemos definir la acción que tomará un elemento en la carpeta al usar el mouse sobre él, podemos definir que se abra con uno o dos clics, que se seleccionen los títulos, etc.
- Privacidad: Este es uno de los parámetros más importantes ya que si al equipo acceden diversos usuarios podemos establecer parámetros para que nuestros archivos no estén visibles de manera inmediata en el acceso rápido.
Podemos desmarcar las casillas para que los archivos y las carpetas recientemente usadas no estén visibles en el acceso rápido de Windows 10 y de la misma forma podemos borrar el historial de archivos para limpiar todo lo que hemos ejecutado.
Dentro de esta opción podemos definir diversos valores muy importantes a nivel de carpetas y archivos.
Desde esta pestaña podemos mostrar u ocultar archivos ocultos (en la mayoría de los casos estos archivos son fundamentales para el correcto funcionamiento del sistema y por ello están ocultos), definir diferentes variables de visualización como:
- Mostrar en colores los archivos NTFS.
- Mostrar controladores.
- Mostrar la ruta completa de las carpetas y archivos.
- Mostrar iconos y menús.
2Cómo cambiar las opciones de carpeta en Windows 10
En Windows 10, nos encontramos con que las opciones de carpeta son muy variadas, por lo que a continuación vamos a ver diferentes opciones que podemos realizar en ellas.
Una de las opciones que tenemos es restablecer y cambiar la vista predeterminada de las carpetas en el Explorador archivos. De este modo vas a poder seleccionar el estilo que quieres que tenga cada carpeta, y cómo quieres que aparezcan los archivos que se encuentran almacenados en ellas. Para ver todas las opciones disponibles en este sentido, a continuación vas a encontrar un link en el que verás cada una de las explicaciones con todo detalle para que puedas llevarlas a cabo.
En el caso de que prefieras ver todos estos procesos en vídeo, también vas a poder hacerlo entrando en el siguiente enlace de YouTube.
En Windows 10 tenemos la posibilidad de realizar esto de manera nativa, es decir sin necesidad de tener que utilizar ningún programa externo. Podemos encontrar opciones para hacer esto como:
- Bloquear un archivo o carpeta usando las propiedades Windows 10
- Bloquear archivo o carpeta con la compresión de archivos WinRAR o 7-Zip Windows 10
- Bloquear archivo o carpeta con Crear una nueva cuenta de usuario y permisos sobre archivos en Windows 10.
- Bloquear archivo o carpeta con nueva partición y ocultarla en Windows 10.
- Cómo encriptar archivos y carpetas con EFS en Windows 10.
- Cómo proteger archivos o carpetas bloqueando programas en Windows 10.
- Crear carpeta invisible en Windows 10.
- Crear carpeta imborrable en Windows 10.
Para saber cómo realizar cada una de estas opciones, entra en el siguiente enlace en el que vas a encontrar cada una de estas alternativas explicada paso por paso.
En el siguiente tutorial vas a encontrar las diferentes acciones posibles que puedes llevar a cabo, explicadas cada una de ellas paso por paso.
Como hemos visto las opciones que tenemos dentro del Explorador de archivos de Windows 10 es amplia y podemos definir cada parámetro según sea nuestra necesidad. De esta forma tendremos personalizadas las opciones que nos ofrece nuestro Explorador de archivos en Windows 10, desde ocultar carpetas hasta seleccionar qué queremos ver.
Las carpetas y archivos que tenemos en nuestro ordenador contienen la información que vamos generando a lo largo del tiempo. Si además desde el Explorador activamos que sean visibles los datos ocultos, serán más vulnerables. Para evitar que nadie pueda ver tu información, aprende a poner contraseña a tus archivos y carpetas en Windows 10.