Uno de los principales temas que siempre debemos tener en cuenta cuando usamos cualquier tipo de información es velar por la seguridad e integridad de la misma ya que el uso indebido de ésta puede afectar muchos aspectos tanto personales como morales. Es interesante que tengamos en cuenta que en Mac podemos cifrar el disco duro de nuestro ordenador sin necesidad de bajar ningún programa de terceros.
Tener toda nuestra información importante cifrada es algo bastante importante si queremos tenerla a salvo. Una manera de ocultar determinados datos por ejemplo, es crear archivos Zip para posteriormente ocultarlos bajo imágenes.
Existen diversas herramientas y utilidades que nos brindan la posibilidad de proteger nuestra información y hoy veremos algunas de las opciones más comunes y prácticas que podemos implementar para encriptar nuestros archivos en Mac OS. Para este análisis estamos usando Mac OS Sierra.
1. FileVault
FileVault está instalada de manera predeterminada en entornos Mac y la podemos ubicar en la ruta:
Preferencias del sistema / Seguridad y privacidad / FileVaultFileVault usa el sistema de encriptación XTS-AES (Advanced Encryption Standard) y usa el sistema de seguridad de 128 bits. Con FileVault podremos encriptar de forma completa nuestro disco duro evitando el acceso no autorizado al mismo. La contraseña de acceso al sistema será nuestra credencial que usamos normalmente al iniciar sesión lo cual significa que si no se posee nuestra contraseña los datos no podrán ser accedidos.
En caso que perdamos nuestra contraseña los datos quedarán encriptados de manera continua, de ahí la importancia de saber muy buen nuestra clave de acceso. Para implementar FileVault en Mac OS Sierra realizaremos el siguiente proceso.
El primer paso consiste en pulsar sobre el ícono de candado para poder realizar gestiones sobre el sistema. Una vez ingresada nuestra contraseña se activará el botón Activar FileVault
Una vez pulsado este botón veremos el siguiente mensaje donde podemos definir si podremos desbloquear nuestro sistema usando iCloud o creando una clave de recuperación.
En este caso seleccionaremos la opción Crear una clave de recuperación y pulsamos Continuar y veremos que el sistema nos asigna automáticamente la clave de recuperación
Pulsamos nuevamente en Continuar y veremos el siguiente mensaje donde debemos reiniciar el equipo para iniciar todo el proceso de encriptación.
De esta manera implementamos FileVault para proteger todo el disco duro en macOS Sierra.
2. Concealer
Concealer es una herramienta que nos brinda la posibilidad de encriptar archivos y carpetas en nuestros equipos Mac OS. Concealer cuenta con una versión de pago por 19.99 $ y podemos descargar una versión de prueba usando el siguiente enlace.
- Información segura
- Posibilidad de ocultar archivos o carpetas
- Usar notas para los textos
- Doble protección para los archivos
- Generador de contraseñas
- Encriptación en 256 bits
- Contraseñas maestras
- Posibilidad de usar un repositorio remoto
El uso de Concealer es muy sencillo, una vez descargado procedemos a su instalación la cual es muy sencilla.
El entorno de Concealer es el siguiente:
Pulsamos en Create a new library y veremos la siguiente ventana donde debemos especificar nuestra contraseña maestra
Una vez definidos estos parámetros pulsamos Setup y en la ventana desplegada podemos decidir qué tipo de archivo proteger
Allí podemos usar la opción Sample Storage para agregar archivos y protegerlos, o usar las opciones desplegadas en la parte superior como Account, Files, Finance para agregar otro tipo de elementos a la herramienta.
3. VeraCrypt
VeraCrypt es una de las herramientas más usadas para la protección discos y volúmenes a nivel mundial. La herramienta puede ser descargada de forma gratuita desde el siguiente enlace.
- Posibilidad de encriptar volúmenes enteros
- Posibilidad de ser usada en Windows, Mac y Linux
- Es de código abierto
- Es necesaria la contraseña para tener acceso a la información
- Está basada en los algoritmos AES, Serpent, Twofish,
El proceso de instalación es muy sencillo y este será el entorno al ejecutar VeraCrypt en Mac OS Sierra:
Allí debemos pulsar en la opción Create Volume para iniciar el proceso de encriptación
Seguir con todas las indicaciones del asistente.
4. Keka
Keka es una herramienta gratuita que nos permite comprimir y encriptar archivos en Mac OS.
La podemos descargar desde el siguiente enlace.
- Soporta archivos 7zip, Tar, DMG, ISO, entre otros.
- Es posible extraer archivos en los formatos RAR, 7z, Zip, Tar, EXE, CAB, etc.
- Totalmente gratuito
La interfaz de Keka es la siguiente:
Allí podemos definir el tipo de archivo a generar así como indicar la contraseña de seguridad y algunos parámetros adicionales.
5. Encrypto
Es una herramienta gratuita que nos brinda la posibilidad de encriptar nuestros archivos de forma segura para que sean enviados a través de la red. La herramienta la podemos descargar desde el siguiente enlace.
- Posibilidad de enviar los archivos encriptados a través de correo electrónico, subirlos a Dropbox, etc.
- Usa encriptación de 256 bits
- Es posible crear indicios de contraseña
- Podemos ocultar el archivo original
- Puede ser instalada en Windows o Mac OS
La instalación la realizaremos desde el App Store y este será el entorno de Encrypto:
Allí debemos arrastrar los archivos que deseamos encriptar para iniciar el respectivo proceso
Notemos que podemos asignar una contraseña al archivo, agregar un indicio y finalmente pulsaremos el botón Encrypt para ejecutar el proceso de encriptación.
Como vemos contamos con diversas herramientas para la seguridad de la información y discos duros en los sistemas Mac OS. Es importante que tengamos todos aquellos datos que nos interesan bien protegidos y tener cuidado con aquellos que introducimos en la red durante nuestra navegación. Debemos ser cuidadosos con este tema si nuestra privacidad y seguridad es un tema que nos interesa.



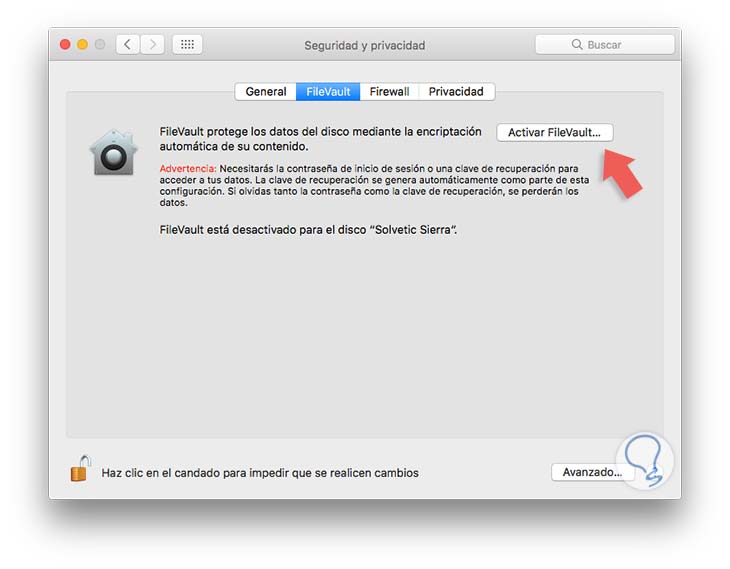
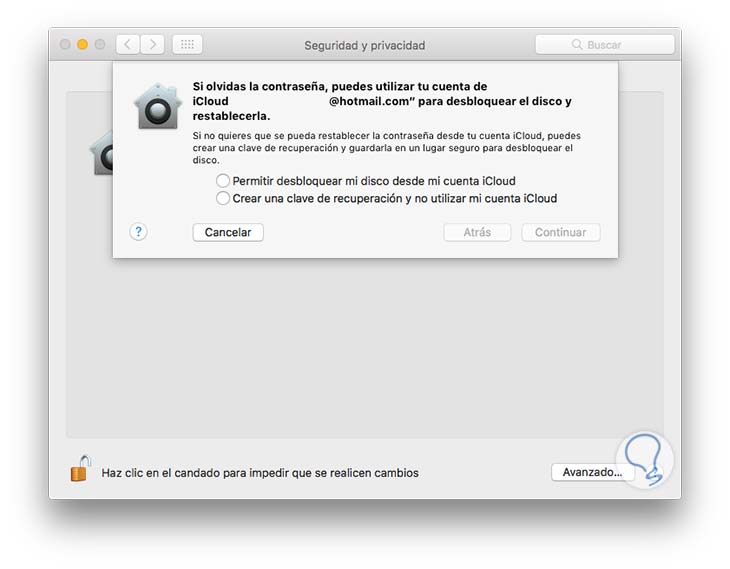
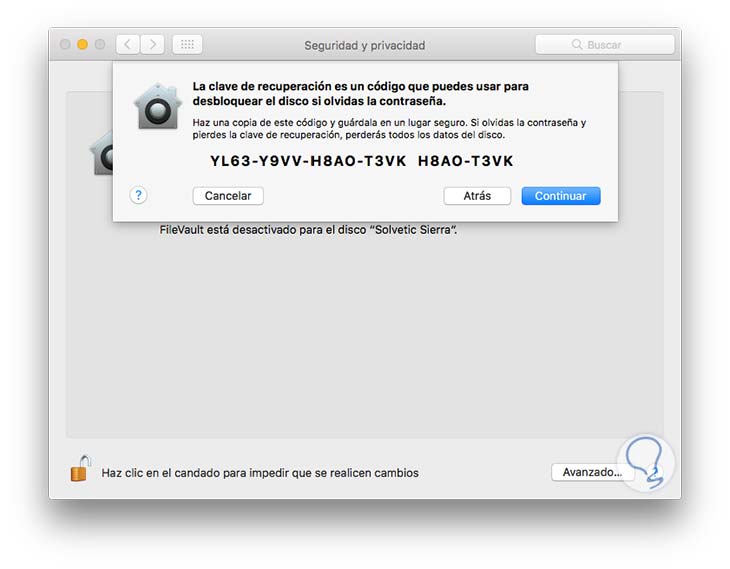
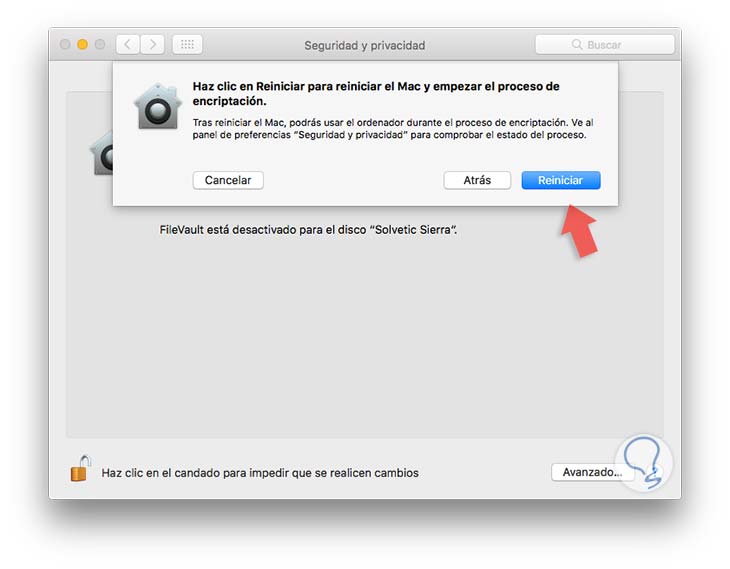

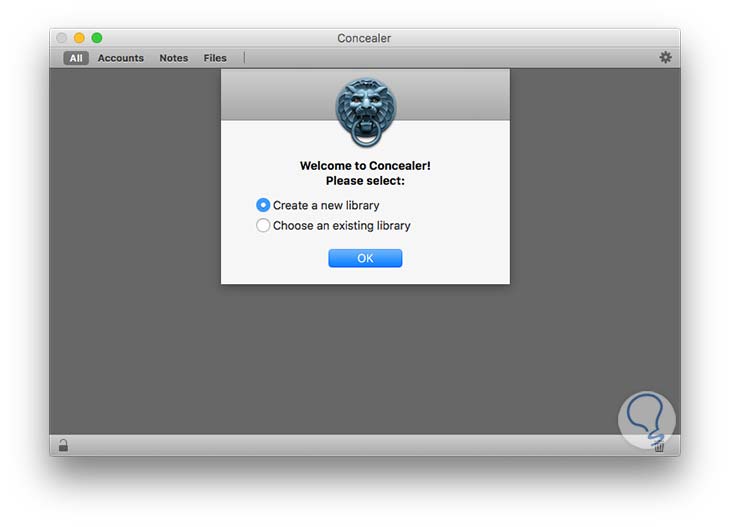
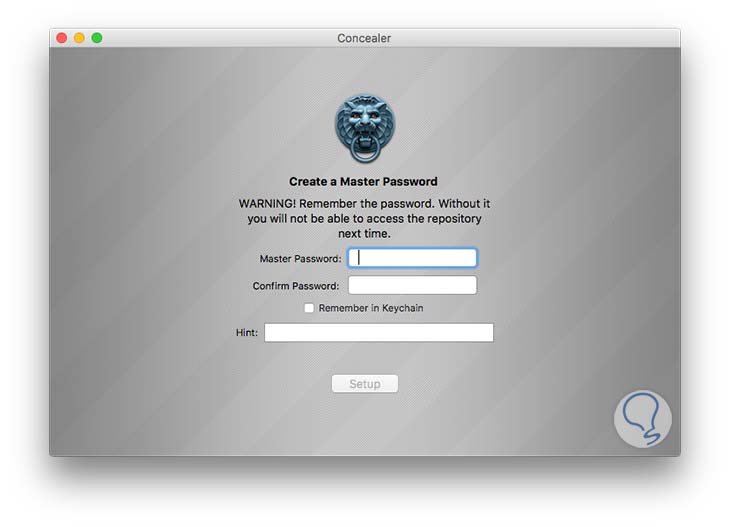
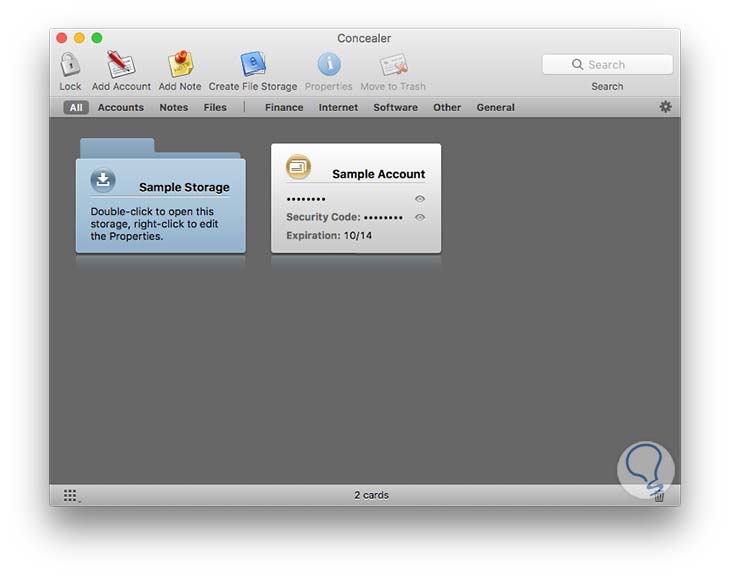

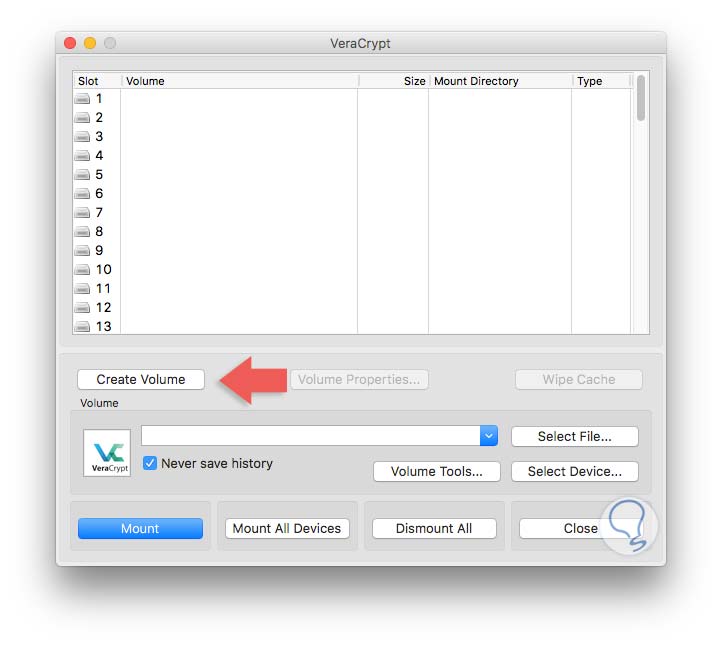
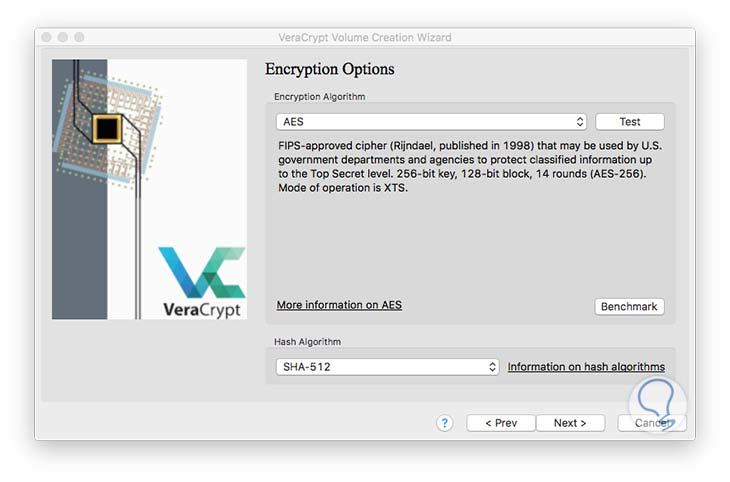

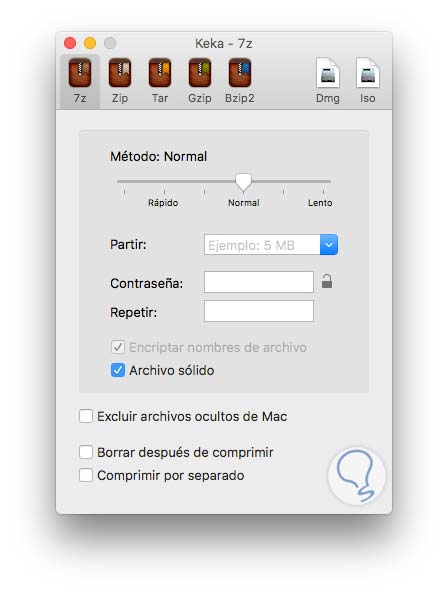

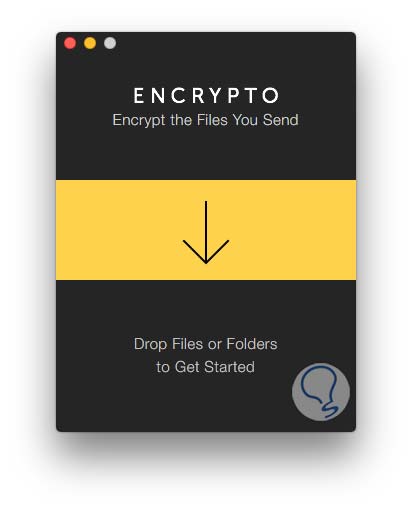
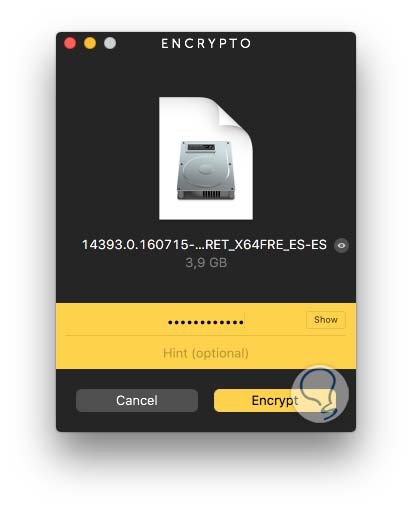



Se agradece ver tantas posibilidades¡¡