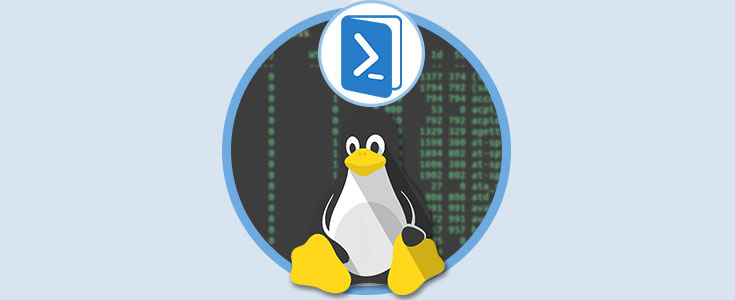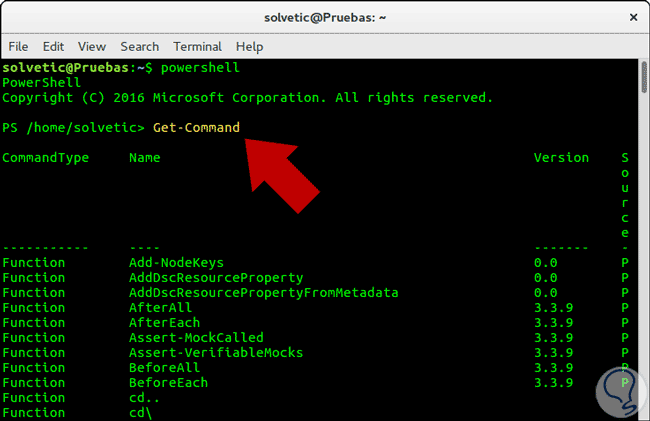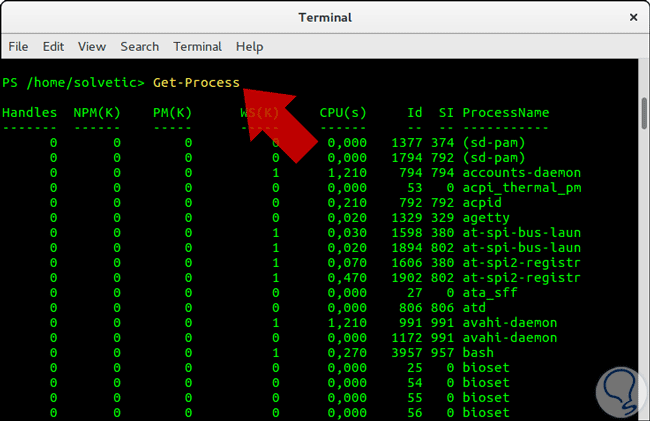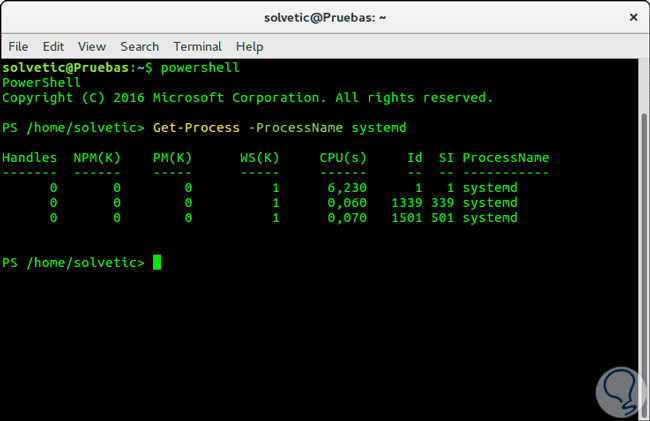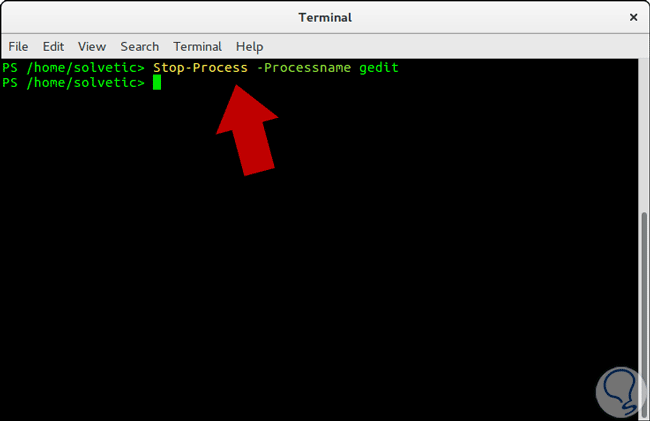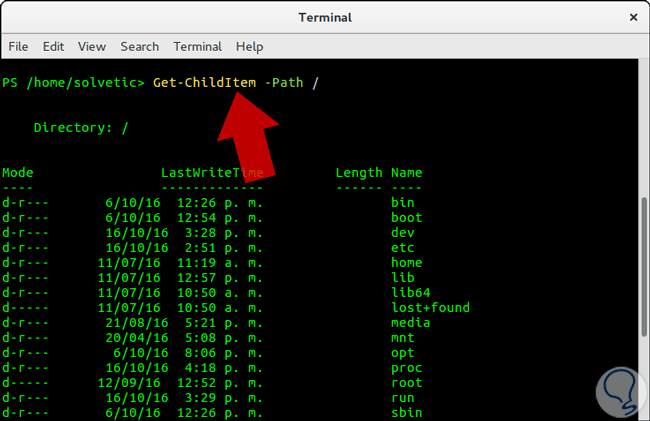Todos los que gestionamos Sistemas Operativos Windows como Windows 10 o Windows Server sabemos del gran alcance que tenemos al usar Windows PowerShell para la gestión y administración de diversas tareas como instalaciones, eliminaciones, consultas ya que los cmdlets de PowerShell tiene un gran alcance y son de uso relativamente fácil.
Para todos los usuarios de entornos Linux ahora está habilitada la opción de usar los cmdlets de PowerShell en su entorno Linux, algo que no era posible antes. En este tutorial veremos cómo gestionar algunos procesos de Windows PowerShell en Linux y de esta manera aumentar el alcance administrativo de nuestro sistema.
Para este proceso ya debemos tener instalada la herramienta PowerShell en nuestro sistema y para conocer cómo realizar dicha instalación podemos ir al siguiente enlace:
Cómo usar cmdlets de PowerShell en Linux
Las ditros en las cuales podremos implementar Windows PowerShell son:
- Ubuntu 14 y 16
- CentOS 7
- RHEL
Para acceder a PowerShell en Ubuntu o en alguna de las ditros disponibles debemos acceder a la terminal e ingresar el término powershell.
[attachment=26632:2-terminal-powershell-en-linux.png]
Para obtener el listado completo de los comandos que podemos usar en Linux, en este caso Ubuntu 16, a través de PowerShell podemos usar el cmdlet Get-Command y se desplegará el listado completo. De esta manera podemos tener en cuenta cuáles serán los cmdlets de PowerShell que podemos implementar en Linux.
Get-Command
Vamos a observar cómo usar Windows PowerShell nos va a permitir contra con un alcance mucho mayor en nuestros equipos. Podemos usar por ejemplo el cmdlet Get-Process para ver los procesos que están corriendo actualmente en Ubuntu, el resultado será el siguiente.
Podemos filtrar el nombre de alguno de los procesos usando el parámetro -ProcessName, por ejemplo si deseamos visualizar los procesos que tiene el ID systemd ingresaremos lo siguiente y veremos el siguiente resultado:
Get-Process -ProcessName systemd
Si en algún momento deseamos detener algún servicio usando PowerShell a través de la terminal en Ubuntu debemos ingresar el siguiente cmdlet:
Stop-Process -ProcessName Nombre del procesoEn este caso queremos detener el proceso gedit por lo cual ingresamos lo siguiente:
Stop-Process -ProcessName gedit
Del mismo modo podemos seguir usando los cmdlets disponibles para las tareas de gestión que sean requeridas como los siguientes
Get-ChlidItem -Path /
Get-Random
Start-Process gedit
Como vemos, gracias a esta interesante herramienta podemos seguir administrando muchos parámetros de nuestros equipos Linux como si estuviéramos en el ya conocido entorno PowerShell de Windows.
Aprovechemos al máximo esta importante utilidad y ampliemos nuestro rango como administradores y personal de IT dentro de nuestras organizaciones siempre velando por tener sistemas estables y óptimos que brinden un rendimiento eficiente a todos los usuarios de la organización.
Para aprender a trabajar con PowerShell es importante que manejes o conozcas los comandos que hay disponibles para que te desenvuelvas con mayor soltura. En Solvetic te ayudamos a que conozcas los comandos más usados de PowerShell y sigas aprendiendo.