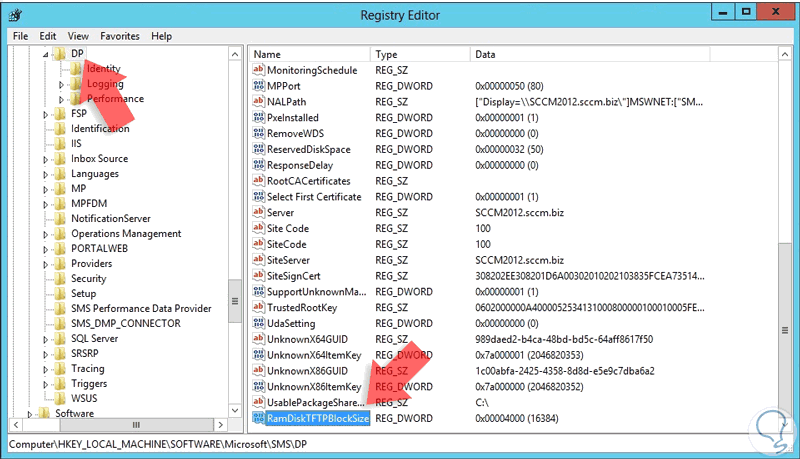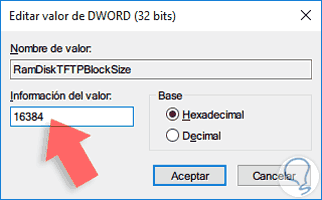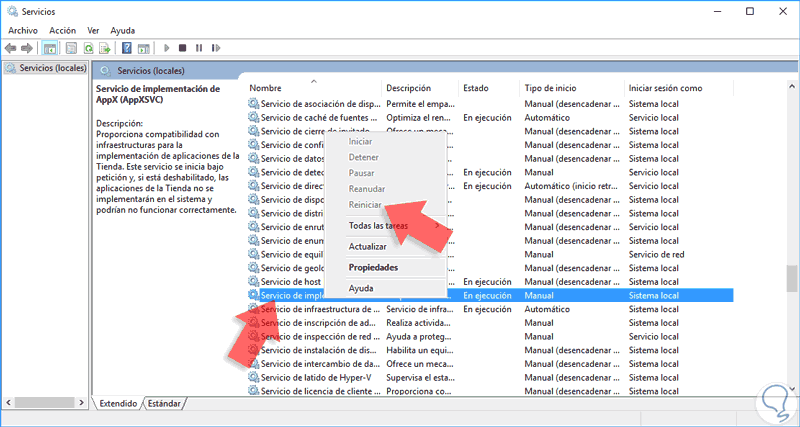Cuando usamos SCCM (System Center Configuration Manager) en nuestras tareas diarias de gestión de imágenes podemos notar lentitud en el proceso de despliegue e instalación de la imagen debido a que SCCM usa, por defecto, bloques TFTP de 512 bytes para que sea compatible con cualquier configuración de red en las diversas organizaciones, pero al usar este tamaño de bloques notamos lentitud en el proceso de PXE Boot.
En este tutorial analizaremos cómo podemos incrementar esta velocidad y notar mejorías en todo el proceso de implementación de imágenes a través de PXE Boot.
Esto es una gran utilidad para nuestras tareas de gestión.
1. Cómo mejorar la velocidad de PXE Boot
Para este ejemplo usaremos Windows Server 2016. El primer paso consiste en ingresar al editor de registros usando el comando Ejecutar con la siguiente combinación de teclas y allí ingresar el término regedit, pulsamos Enter o Aceptar.
 + R
+ R
En la ventana desplegada vamos a la siguiente ruta:
HKEY_LOCAL_MACHINE\SOFTWARE\Microsoft\SMS\DP
Allí debemos ubicar el registro llamado RamDiskTFTPBlockSize y pulsamos doble clic sobre él o damos clic derecho / Modificar y en la ventana desplegada modificamos el campo Información de valor y establecemos el nuevo valor en 16384 y tener presente activar la casilla Decimal. Pulsamos Aceptar para guardar los cambios.
2. Reiniciar el servicio WDS
Una vez hayamos configurado el valor del bloque TFTP debemos reiniciar el servicio WDS – Windows Deployment Service, para ello usaremos nuevamente Ejecutar y en la ventana desplegada ingresamos el término siguiente
services.msc
En la ventana desplegada buscamos el servicio llamado Servicio de implementación de Windows. Daremos clic derecho sobre dicho servicio y seleccionamos la opción Reiniciar.
De esta manera hemos incrementado la velocidad de los bloques TFTP en nuestro SCCM y ahora notaremos mayor velocidad a la hora de implementar una nueva imagen. Siempre hay que ser conscientes de lo que ocurre en nuestros ordenadores, de esta forma podremos evitar fallos o problemas o también solucionarlos como en este tutorial. Si eres Administrador a través de Windows Server te remendamos que prestes atención a cómo poder hacer una auditoría del Directorio Activo en Windows Server 2016 y ver qué ocurre en tus equipos.