La mayoría de nosotros usamos cuentas de correo electrónico para todas nuestras tareas de gestión, para comunicarnos con nuestros clientes, para agendar reuniones o eventos y en general para todo lo relacionado con el intercambio de información. Tenemos tanta información almacenada en ellos que siempre hay que tener en cuenta el hecho de tenerlos bien seguros.
Por regla general usamos los navegadores, como Edge, Chrome, etc, para abrir nuestros correos electrónicos como Gmail pero en pocas oportunidades usamos la aplicación de Outlook para Windows y desde allí realizar esta gestión. No usar la aplicación nos aleja de ciertas ventajas que podrías aprovechar desde esta interfaz.
En esta oportunidad veremos cómo podemos agregar una nueva cuenta de correo a la aplicación de escritorio Outlook 2016.
- Nuevos temas
- Control de imágenes
- Búsqueda de sugerencias y filtros
- Mejoras en Clutter el cual nos permite tener un entorno mucho más organizado.
- Posibilidad de agregar banderas y Pins a los correos más relevantes
- Adición de add-ins
@outlook.com / @hotmail.com / @live.com / @msn.com
1.
Cómo añadir una cuenta a Outlook 2016
Para iniciar el proceso de instalación realizaremos el siguiente proceso. Cuando ejecutemos la aplicación de Outlook 2016 veremos la siguiente ventana.
Allí vamos al menú Archivo y veremos lo siguiente.
Allí seleccionaremos la opción Agregar cuenta y veremos que se despliega el siguiente asistente.
Allí debemos agregar las credenciales de la cuenta de @outlook que vamos a añadir y configurar el nombre a desplegar de la cuenta.
Si todo lo que hemos especificado está correcto podemos ver que Outlook configurará los parámetros al pulsar el botón Siguiente.
En caso que veamos algún mensaje de error al conectarse con el servidor debemos validar que las credenciales que hemos introducido son las correctas. Una vez concluya el proceso de configuración veremos que la cuenta ha sido adicionada de forma satisfactoria a la aplicación Outlook 2016. Pulsamos Finalizar para salir del asistente.
2.
Como configurar parámetros de la cuenta en Outlook 2016
Una vez salgamos del asistente podremos ver que toda la configuración de nuestra cuenta se encuentra habilitada en Outlook 2016.
Recordemos que Outlook usa el protocolo ActiveSync de Exchange para realizar todo el proceso de sincronización de los correos, es decir, cualquier cambio que realicemos bien sea en la aplicación o en el correo desde un navegador se actualizará de manera automática en los dos.
Para configurar parámetros como cuentas por defecto, quitar cuentas, entre otros, vamos a ir de nuevo al menú Archivo y allí seleccionamos la opción Configuración de la cuenta.
Se desplegará la siguiente ventana. Desde aquí podemos realizar los ajustes que consideremos necesarios.
3.
Cómo solucionar el problema de conexión al servidor
Si por alguna causa durante el proceso de adición de la cuenta en Outlook 2016 vemos que se genera el error de conexión con el servidor realizaremos el siguiente proceso para corregirlo.
Accedemos a nuestra cuenta de correo desde un navegador y allí pulsamos sobre el icono de la cuenta y seleccionamos la opción Ver cuenta.
En esta ventana seleccionamos la pestaña Seguridad y privacidad. Una vez desplegada la ventana de Seguridad y privacidad podemos ver lo siguiente.Allí debemos tener activa la opción Verificación en dos pasos, de no ser así basta con activarla en menos de dos minutos.
En esta ventana seleccionaremos la opción Crear una nueva contraseña de aplicación la cual está ubicada en el campo Contraseñas de aplicaciones y veremos lo siguiente. La contraseña de aplicación que vemos allí será la que debemos ingresar en el campo contraseña y de esta manera podremos continuar con el proceso de adición de manera normal y satisfactoria.
Como hemos visto el proceso para añadir una cuenta de Outlook en la aplicación de escritorio de Outlook 2016 es bastante sencilla y nos ofrece un ambiente mucho más dinámico y con más alternativas que la navegación web. Si usas Outlook en más de una plataforma y te interesaría saber cómo poder añadir una cuenta de Outlook en Android, aquí sabrás de forma sencilla como hacerlo.

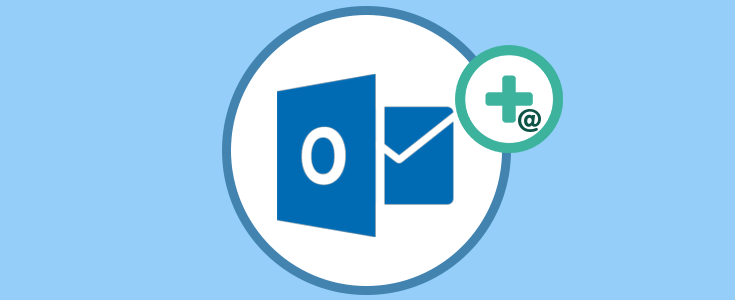
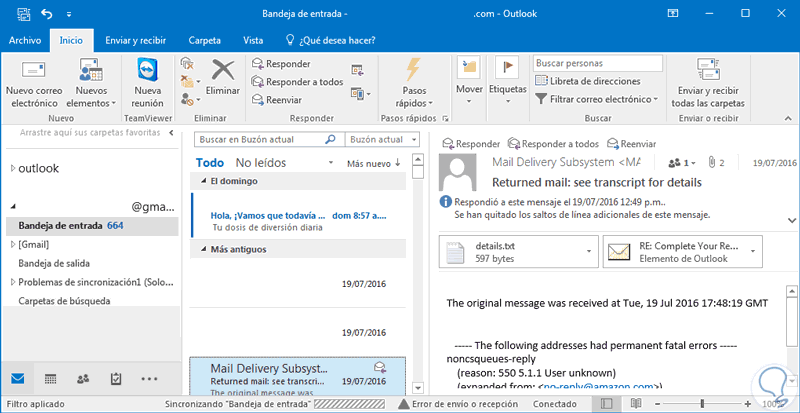
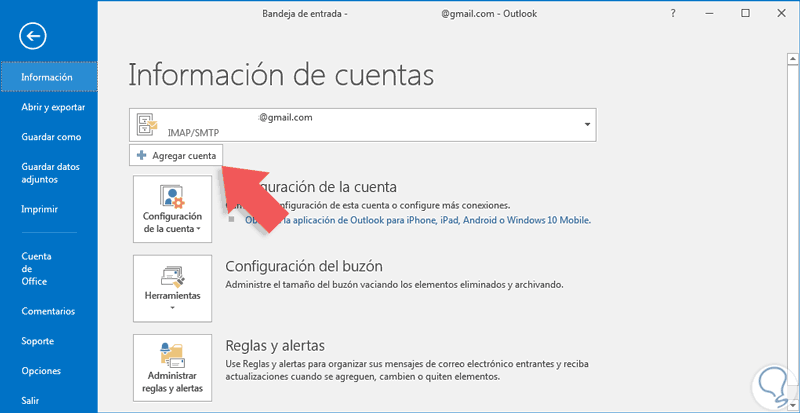
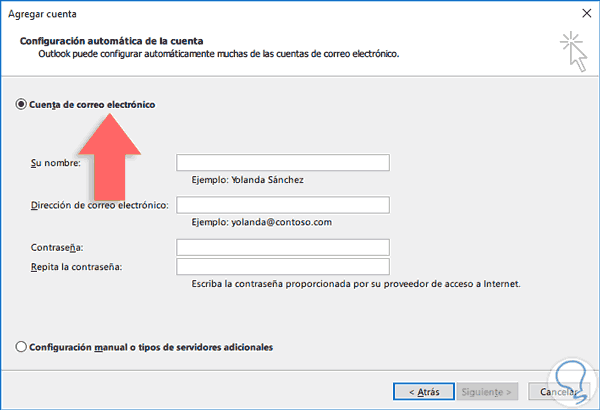
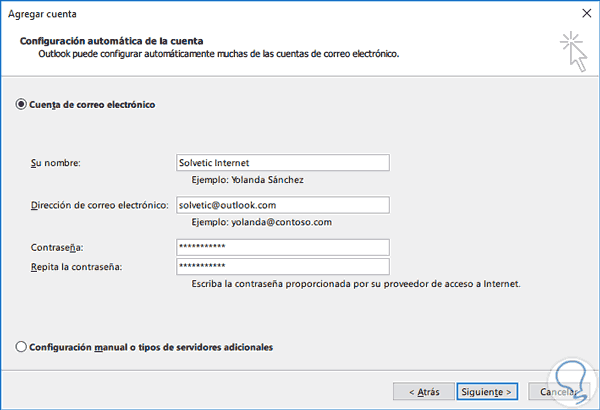
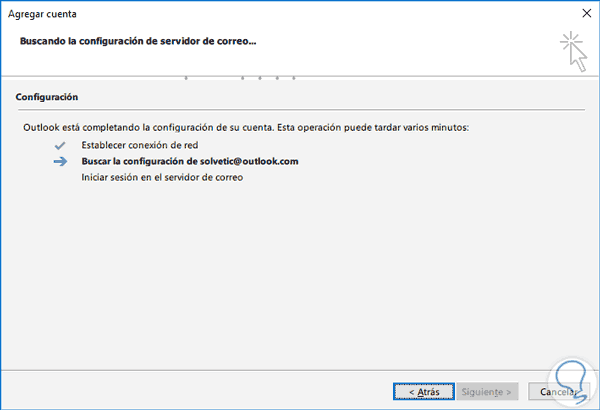
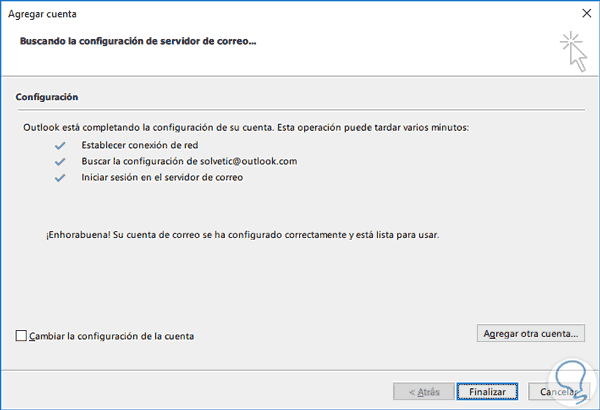
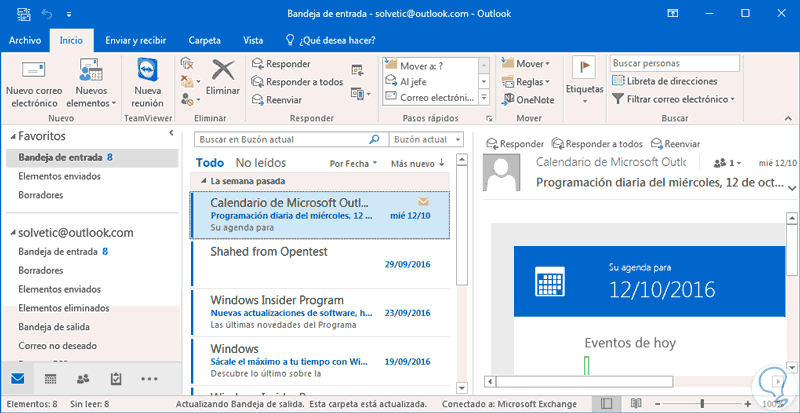
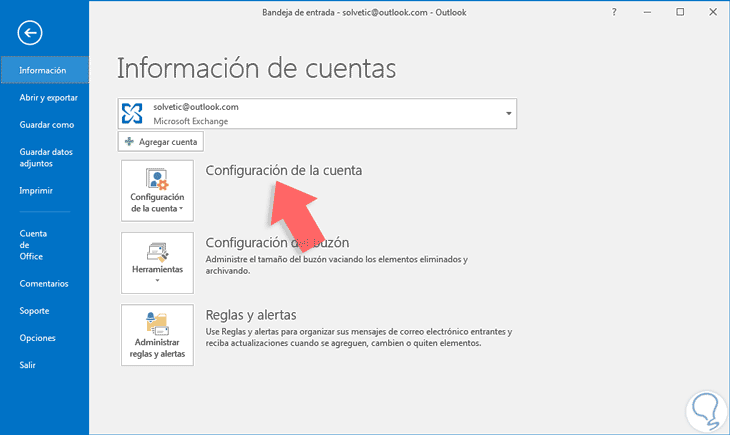
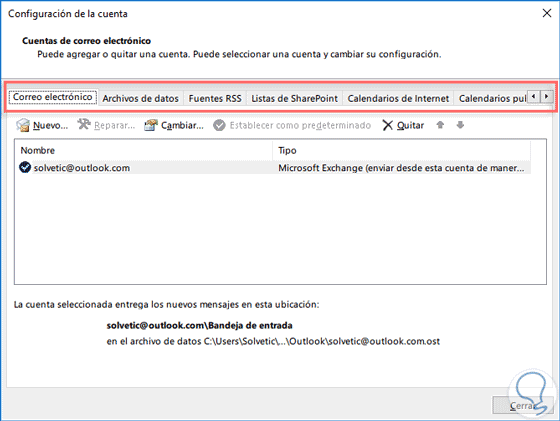
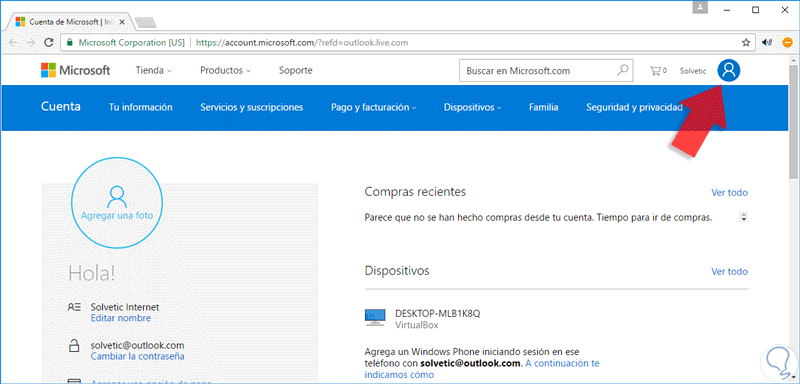
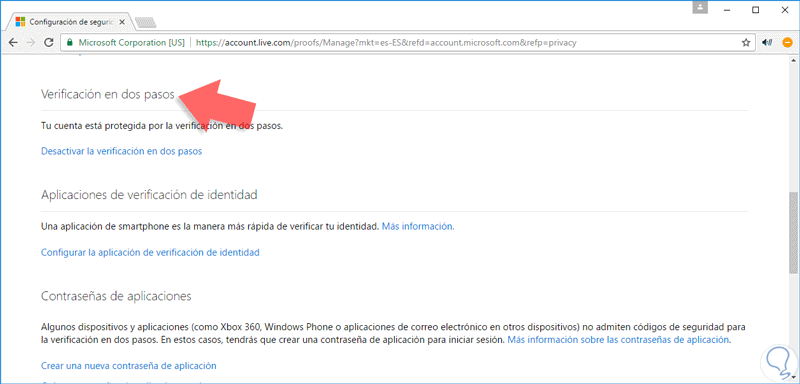
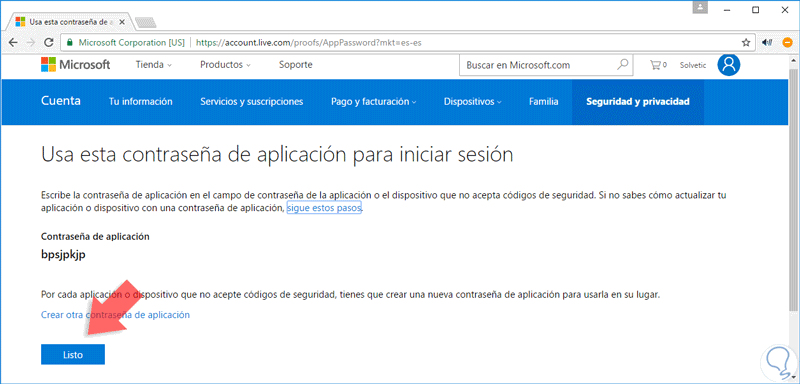



Genial para los que preferimos app en vez de web, mucho más sencillo!