Uno de los propósitos fundamentales y para el cual es configurado un servidor es para que cumpla las funciones de administrar todos los componentes del dominio de la organización, pero muchas veces no sabemos qué es un controlador de dominio, cómo configurarlo o cómo habilitar nuestro servidor para que sea el controlador de dominio. Todos debemos saber las diferencias entre Grupo de Trabajo y Dominio. Hoy vamos a analizar detalladamente todo lo que abarca un controlador de dominio usando Windows Server 2016.
Cuando estamos en el área de IT y se dan los primeros pasos para implementar un dominio o ya se cuenta con uno, pero se debe crear algún otro dominio es importante conocer claramente que cubre un controlador de dominio, ya que como su nombre lo indica, va a gestionar todo el dominio. En versiones posteriores como Windows Server 2019 también puedes gestionar servicios de dominio en el Directorio Activo.
Un controlador de dominio o DC es aquel que recibe peticiones de autenticación de seguridad y debe responder a ellas dentro de un dominio creado en Windows Server. Se puede decir que un controlador de dominio es el elemento central dentro del Active Directory y gestiona todo lo relacionado con los usuarios, su información y políticas de seguridad asociadas.
Dentro de las muchas tareas que tiene el controlador de dominio encontramos las siguientes:
- Autenticar el acceso de los usuarios al sistema.
- Centraliza las contraseñas de los usuarios en una base de datos.
- Centraliza la información de los usuarios.
- Diverso software y aplicaciones de terceros requieren tener un directorio activo en el servidor para que sean ejecutadas de manera correcta.
- Usando un controlador de dominio gestionamos y administramos todas las políticas de usuarios y equipos.
- Seguridad centralizada.
Como vemos las razones para tener un controlador de dominio en nuestra organización es muy amplio y como administradores será de gran utilidad y beneficios.
1. Configuración previa para crear un controlador de dominio en Windows Server 2016
Antes de instalar un controlador de dominio debemos tener en cuenta ciertos requisitos de hardware que permitirán que nuestro servidor tenga el rendimiento y la productividad deseada, estos son:
- Procesador con arquitectura de 64 bits con mínimo 1.4 GHz de velocidad
- 2 GB de memoria RAM
- Mínimo 32 GB de espacio libre en el disco duro
- Adaptador de red con capacidad de tecnología Gigabit
- Unidad de DVD
2. Configurar servidor Windows Server 2016
La tarea inicial arranca desde el momento en que instalamos Windows Server 2016 en el equipo, ya que allí debemos configurar la cuenta de Administrador con su respectiva contraseña. Podemos ver que después de pulsar Finalizar y al iniciar el sistema veremos la ventana del administrador del servidor.
Ahora vamos a modificar el nombre del servidor. El primer paso es modificar el nombre del equipo ya que este será el identificador en la red y si está con el nombre predeterminado será complicado para muchos usuarios ubicarlo de forma fácil.
Podemos usar las siguientes alternativas para modificar el nombre:
- Desde el administrador del servidor: Allí nos dirigimos a la opción Servidor local y allí damos clic sobre el nombre del servidor
- Usando la opción Sistema: Para ello damos clic derecho sobre el botón de Inicio, seleccionamos la opción Sistema y allí elegimos: Configuración avanzada del sistema > Nombre de equipo
Podemos ver el nombre de nuestro equipo:
En cualquiera de estas las opciones mencionadas para modificar el nombre veremos la siguiente ventana:
Allí seleccionamos el botón Cambiar y asignamos el nombre deseado al equipo, en este caso Solvetic_Server.
Pulsamos Aceptar y en el mensaje desplegada seleccionamos Sí
Reiniciamos el equipo para que el nombre sea modificado y podemos validar desde el administrador el nuevo nombre del equipo.
3. Cambiar la dirección IP del servidor en Windows Server 2016
Como ha sido mencionado anteriormente, es necesario que el equipo cuente con una dirección IP estática para la estabilidad de la red ya que una dirección IP dinámica puede afectar la conectividad entre los equipos y el dominio.
Para establecer la dirección IP en Windows Server 2016 podemos usar alguna de las siguientes opciones:
- Ir a la ruta Panel de control / Redes e Internet / Centro de redes y recursos compartidos / Cambiar configuración del adaptador.
- Dando clic derecho en el ícono de red ubicado en la barra de tareas y allí seleccionar la opción Centro de redes y recursos compartidos, posteriormente seleccionar la opción Cambiar configuración del adaptador.
En la ventana desplegada seleccionamos el adaptador de red actual, pulsamos clic derecho y seleccionamos la opción Propiedades.
Se abrirá la siguiente ventana donde seleccionamos la línea Protocolo de Internet versión 4 y pulsamos Propiedades.
Veremos la siguiente ventana donde debemos especificar la dirección IP a asignar al equipo.Pulsamos Aceptar para guardar y aplicar los cambios.
Una vez configurados el nombre y la dirección IP del servidor procedemos a instalar los roles respectivos. Instalando el rol de directorio activo. El primer paso es instalar el rol de Servicios de dominio de Active Directory y para ello realizaremos el siguiente proceso.
Desde el Administrador el servidor seleccionamos la opción Agregar roles y características donde veremos el siguiente asistente, que nos indica que debemos comprobar que se han completado las siguientes tareas previas:
- La cuenta administrador tiene una contraseña segura.
- Las direcciones IP como las direcciones de red estáticas, están configuradas.
- Las actualizaciones de Windows Update están instaladas.
Pulsamos Siguiente para elegir el tipo de instalación la cual será la que está seleccionada por defecto: “Instalación basada en características o en roles”.
Pulsamos Siguiente y en la siguiente ventana seleccionamos el servidor donde instalaremos el rol.
Pulsamos de nuevo Siguiente y en la siguiente ventana seleccionamos la casilla “Servicios de dominio de Active Directory”. Lo normal es también seleccionar servidor DNS y DHCP. Pero eso ya irá en gusto y necesidades de cada empresa.
Pulsamos Siguiente y en la ventana desplegada no seleccionaremos ninguna característica por lo cual pulsamos de nuevo Siguiente y veremos información asociada al rol a instalar.
Pulsamos Siguiente y veremos un resumen con el rol que será instalado en el servidor.
Pulsamos el botón Instalar para iniciar el proceso de instalación del rol de Servicios de dominio de Active Directory. Posteriormente veremos que la instalación ha sido finalizada de manera correcta.
De esta forma hemos instalado el rol de servicios de dominio de Active Directory en Windows Server 2016.
4. Promover el servidor a controlador de dominio en Windows Server 2016
El siguiente paso consiste en promover el equipo para que cumpla las funciones de controlador de dominio, recordemos que el comando dcpromo ya está obsoleto por parte de Microsoft.
Cuando hemos instalado el rol anterior podemos ver una advertencia en la parte superior del administrador del servidor:
Al desplegarla debemos seleccionar la opción Promover este servidor a controlador de domino y se desplegará el siguiente asistente donde lo primero que debemos definir es un nuevo bosque con el nombre de nuestro dominio, en este caso solvetic.com
Pulsamos Siguiente y en la próxima ventana debemos definir los siguientes parámetros:
- Nivel funcional del bosque.
- Nivel funcional del dominio.
- Definir las funciones del dominio (Ser DNS, RODC, etc).
- Contraseña DSRM (Esta aplica cuando debemos iniciar el directorio activo en modo de restauración.
Pulsamos Siguiente y en la ventana desplegada sobre la delegación del DNS podemos omitirla pulsando de nuevo Siguiente y a continuación veremos el nombre de NetBIOS del equipo.
De nuevo pulsamos Siguiente y veremos las rutas donde se almacenarán los archivos de registro, de sistema, etc, estos valores no es recomendable modificarlos.
Pulsamos Siguiente y veremos un resumen con las características y funcionalidades a instalar.
Al pulsar Siguiente el sistema comprobará que todos los parámetros estén correctos para iniciar el proceso de promoción a controlador de dominio.
Si todos los requisitos están correctos veremos lo siguiente:
Pulsamos Instalar para iniciar el proceso de promoción a controlador de dominio en Windows Server 2016. Una vez promovido el equipo debemos reiniciar el sistema para que todos los cambios surtan efecto.
Validación de que el servidor ha sido promovido a controlador de dominio. Una vez el equipo se reinicie podemos validar que todo ha sido correcto desde el inicio de sesión ya que veremos el nombre del dominio en la ventana de login:
Ahora en el administrador del servidor podemos ver que el equipo gestiona el dominio.
A partir de este momento podremos iniciar las tareas de gestión y administración de usuarios y grupos usando Usuarios y equipos de Active Directory.
De este modo hemos permitido que nuestro equipo con Windows Server 2016 cumpla las tareas de controlador de dominio en nuestra organización y así sacar el máximo provecho a esta función. No olvidéis que tenéis mucha más información y posibilidades de seguir aprendiendo calidad de sistemas Windows Server, tienes cientos de tutoriales para ti.
5. Crear cuenta usuario en controlador Dominio Windows Server 2016
Cuando administramos servidores debemos pensar en todos los elementos necesarios para poder gestionarlo posteriormente de forma eficaz. Uno de esos elementos es la creación de usuarios, los cuales tienen que tener los atributos correctos. Esto es vital ya que tenemos que organizarlos jerárquicamente y asignarles permisos de diferente rango para que tengan acceso o no a según qué partes. Por ello las cuentas de usuario se encuentran entre los elementos básicos en la gestión de cualquier equipo y, en concreto, en un servidor.
Si eres el administrador de una red, esta tarea es imprescindible y ya te adelantamos que lleva su tiempo tener una estructura de usuarios bien configurada. Desde el controlador de dominio o Active Directory podremos ver esta configuración fácilmente. Verás que es posible crear unidades organizativas que incluso no puedan ser borradas. Dentro de estas unidades organizativas podremos crear y gestionar los diferentes usuarios eligiendo sus nombres de usuarios y asignarles una contraseña concreta.
Una vez creados los usuarios, si te has equivocado en algún tipo de dato no te preocupes porque solo tendrás que volver a acceder sobre este usuario para modificarlo.
6. Verificar estado controlador dominio Windows Server 2016
Una vez hemos creado nuestro controlador de dominio y hemos generado las undioades organizativas y usuarios correctamente, tenemos que seguir verificando que el funcionamiento del controlador de dominio es exitoso. Un buen administrador debe estar pendiente de lo que ocurre en la red que hemos creado para evitar que se produzcan errores.
Por eso debemos adquirir la costumbre de realizar tareas como respaldos de la información, supervisión de permisos, verificar el estado de los equipos incluidos el servidor. Es este último aspecto uno de los más importantes, ver que todo lo que ocurre en el directorio activo tiene un desempeño óptimo. Al igual que debemos ser capaces de resolver los inconvenientes que puedan presentarse en nuestra infraestructura de red, también debemos ver que las funciones se están desempeñando óptimamente.
El siguiente manual te ofrece los pasos necesarios para analizar qué ocurre en el controlador de dominio y encontrar posibles errores o problemas.
Con este manual completo podrás crear un controlador de dominio, gestionarlo y configurarlo añadiendo usuarios y verificando su estado en todo momento dentro de Windows Server 2016.

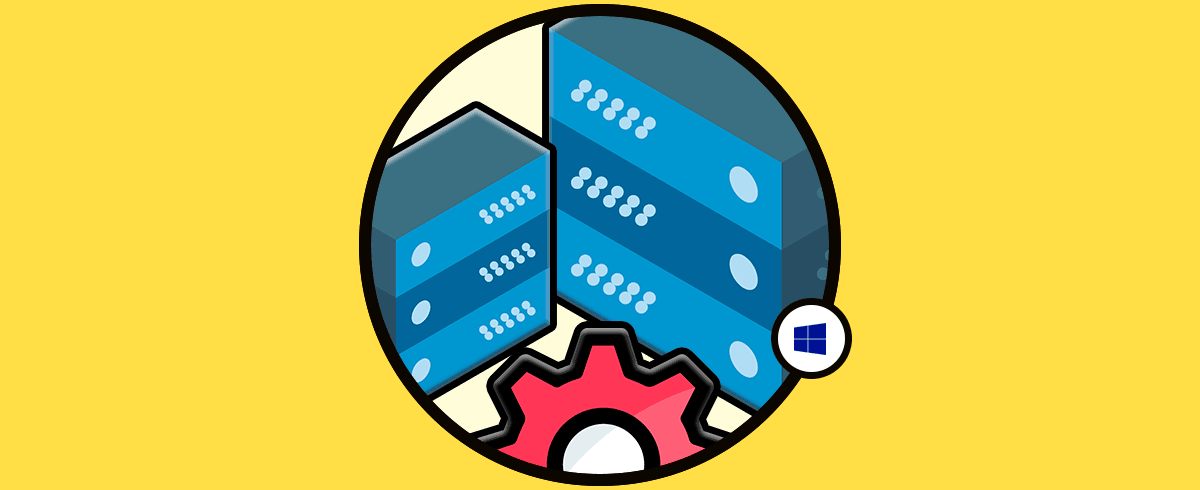


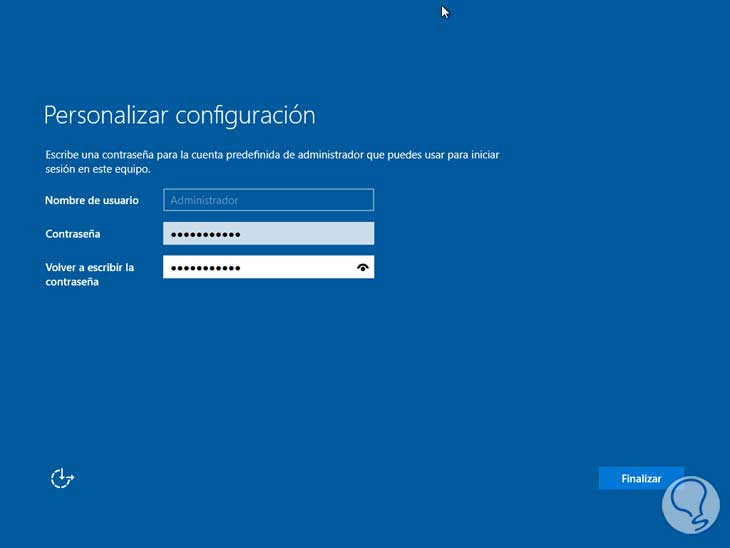
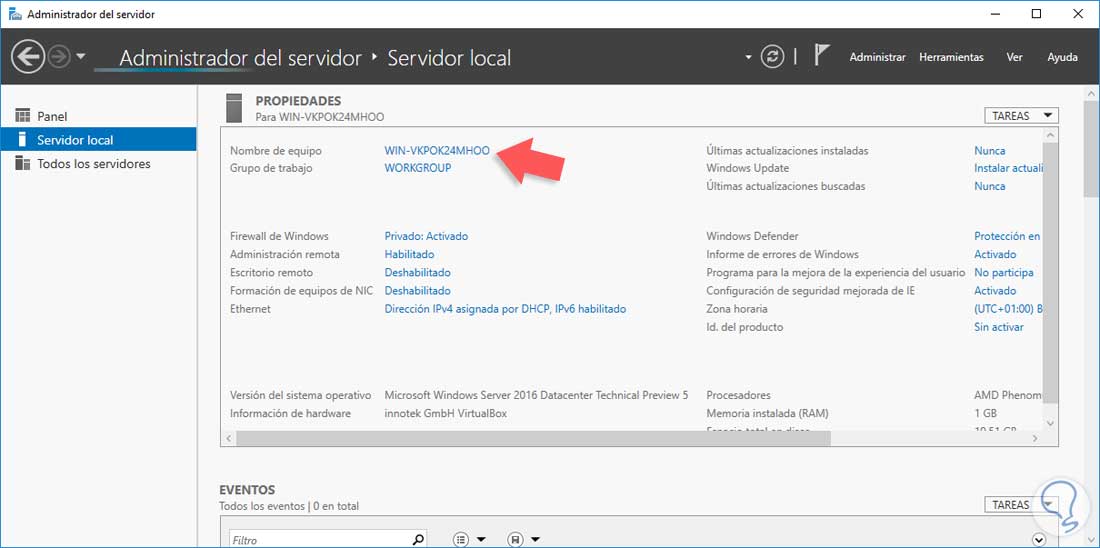
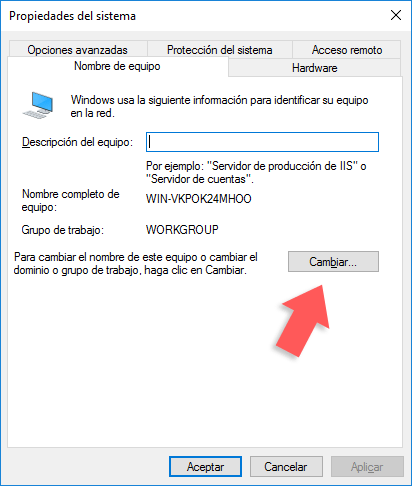
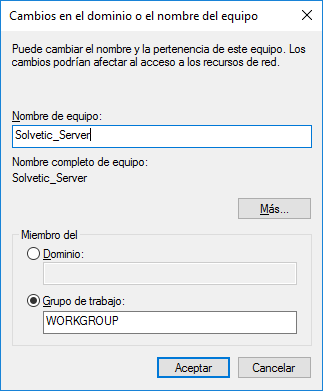
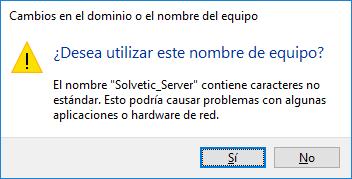
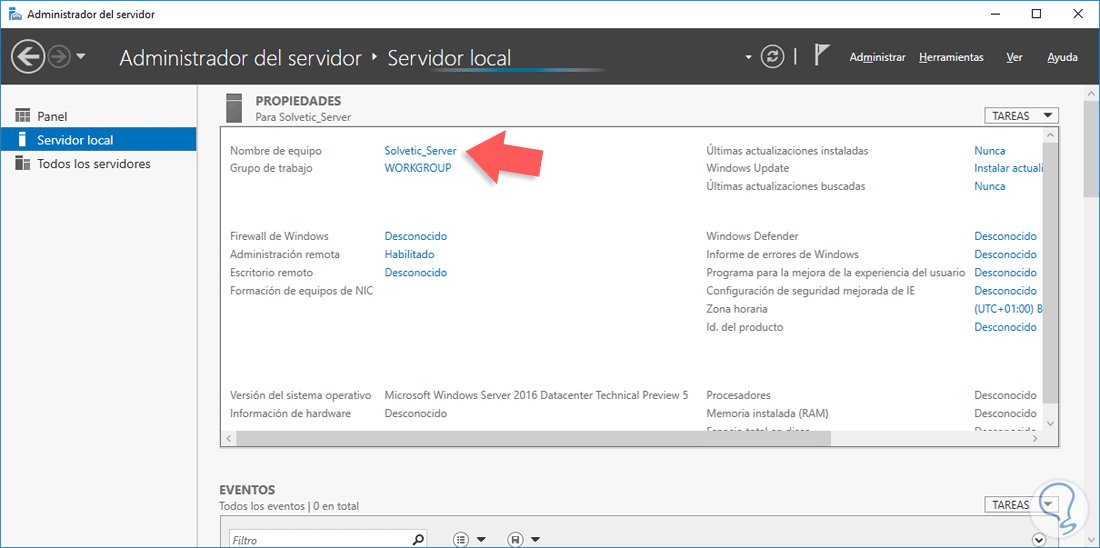
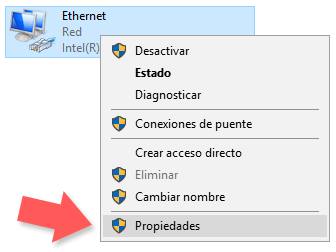
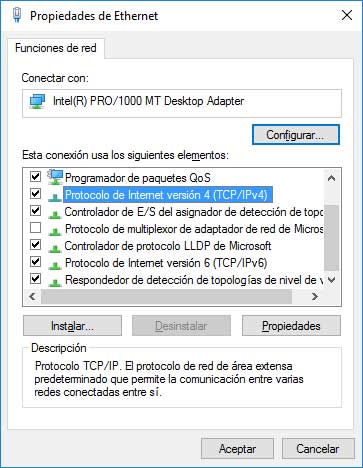
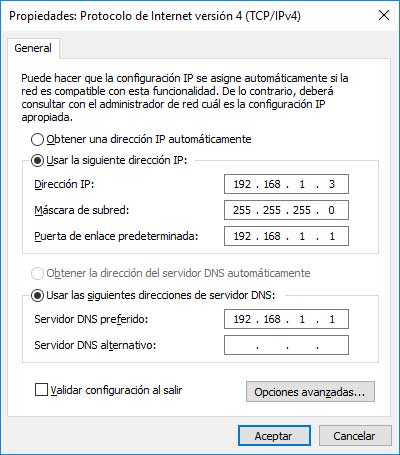
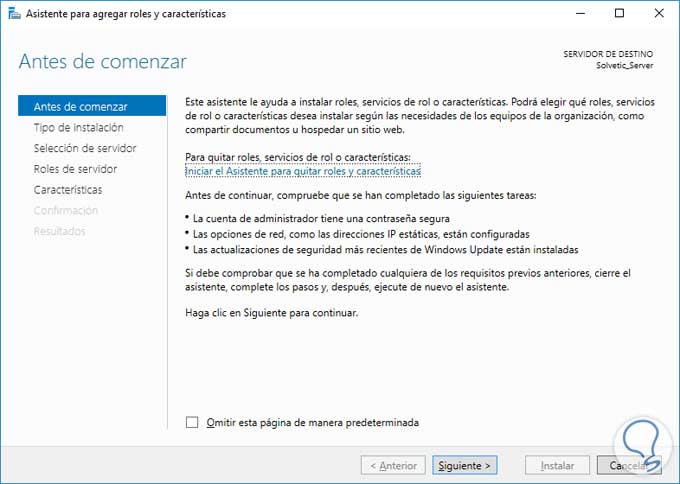
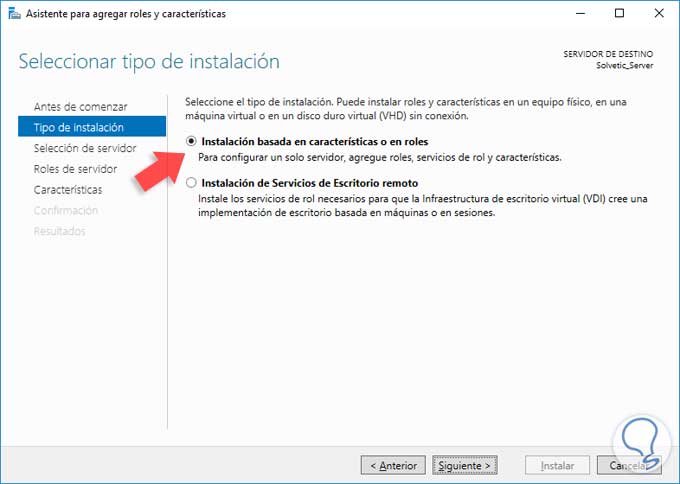
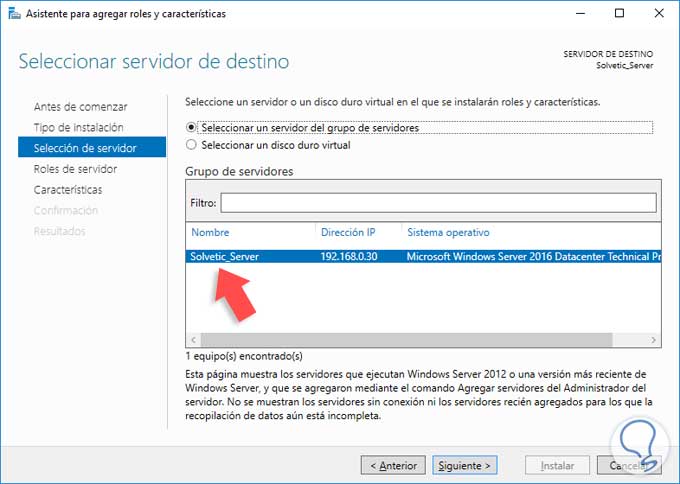
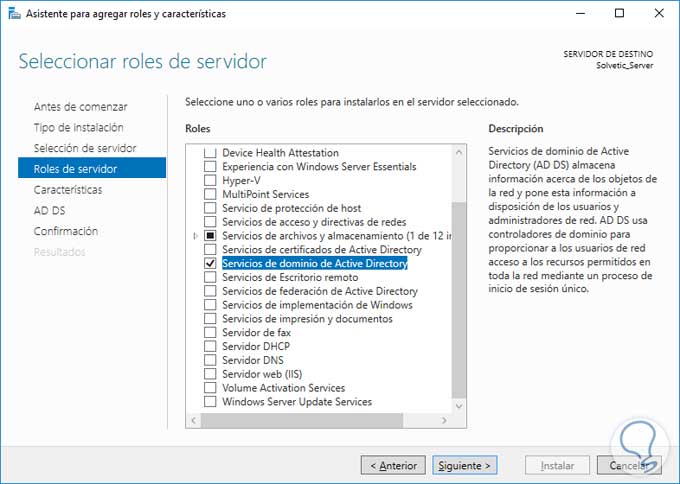

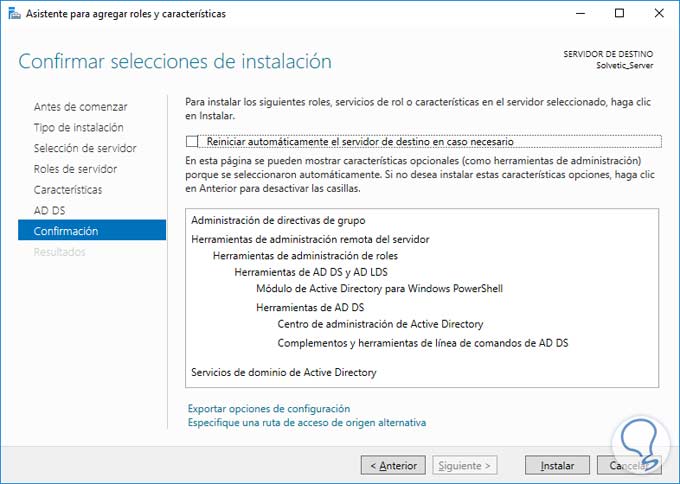
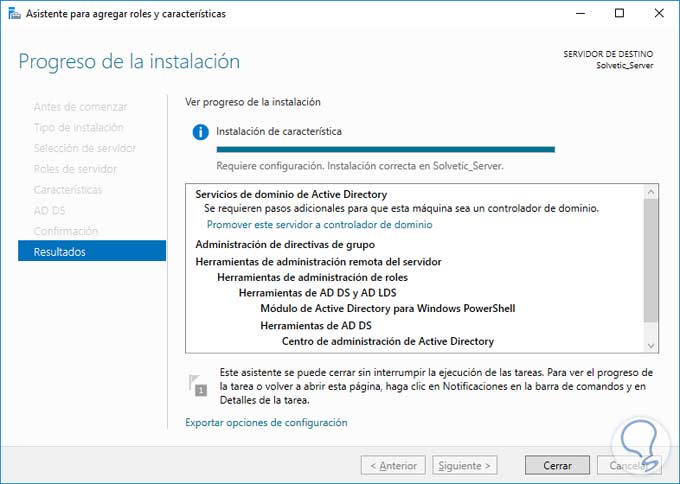

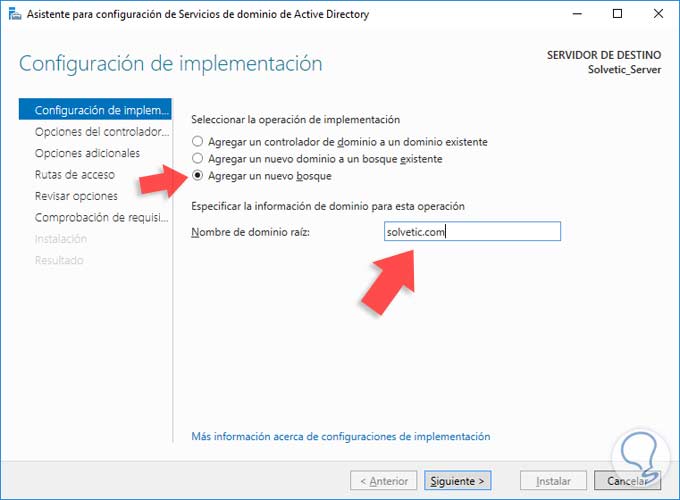
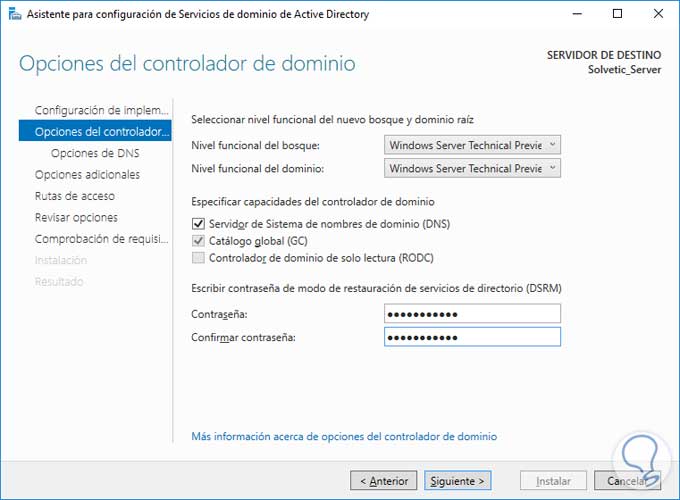
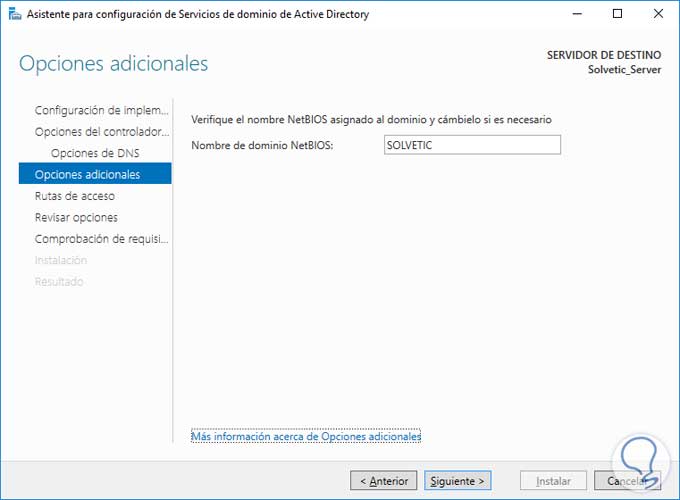
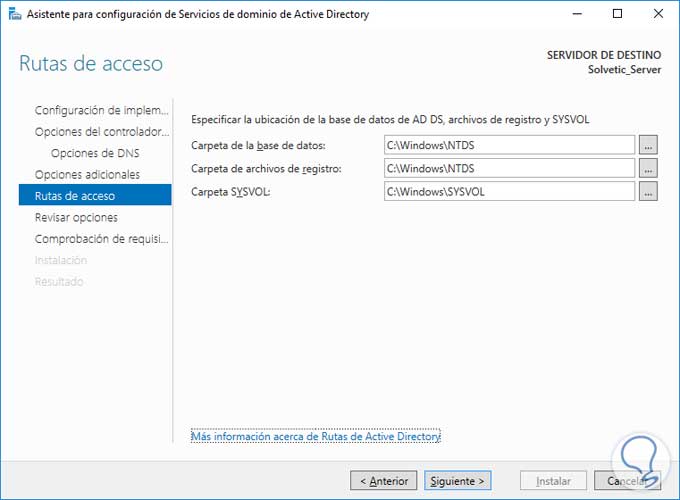
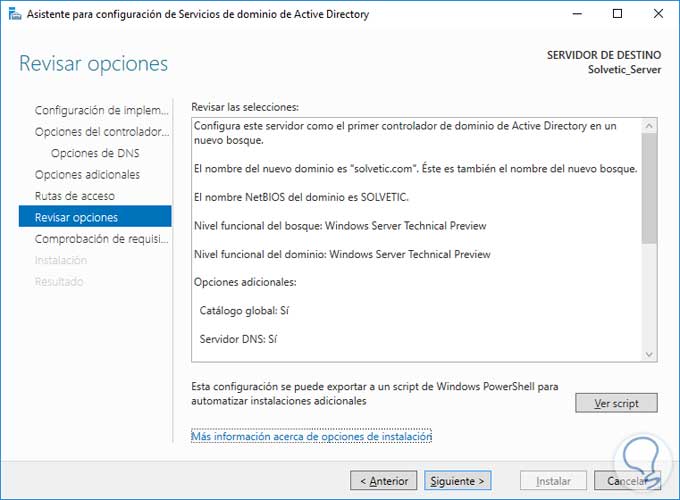
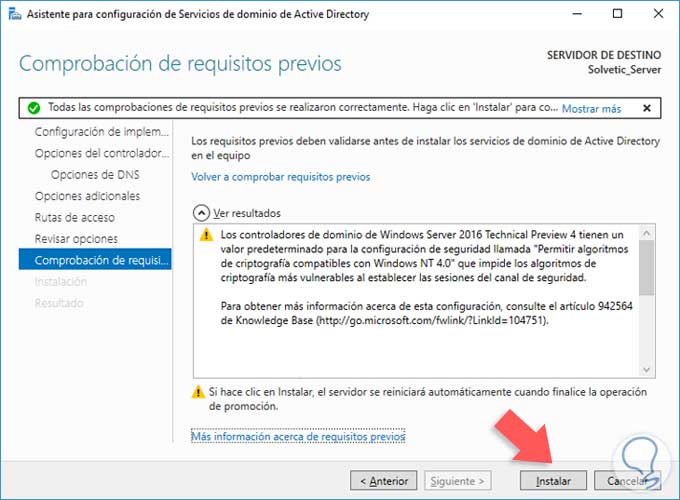
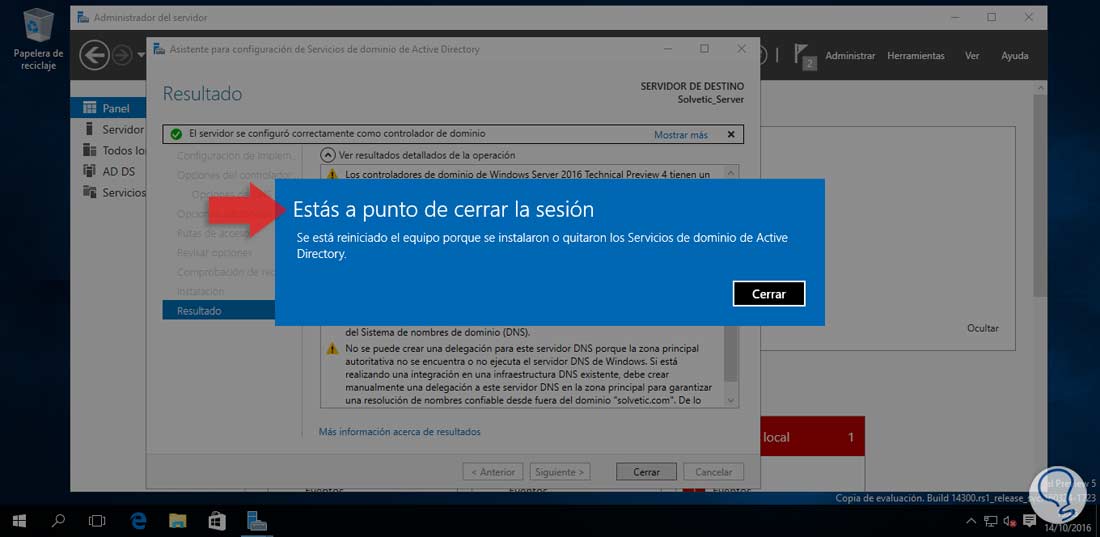
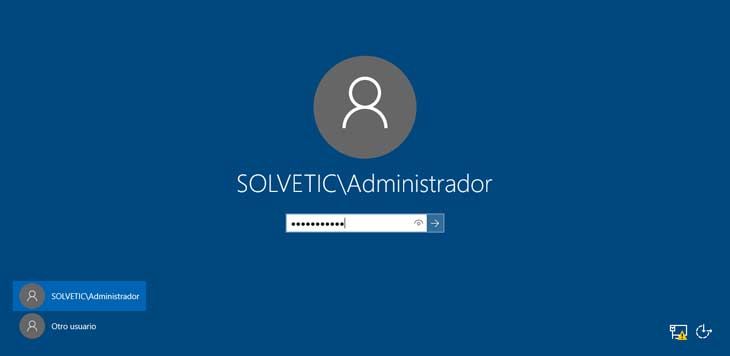
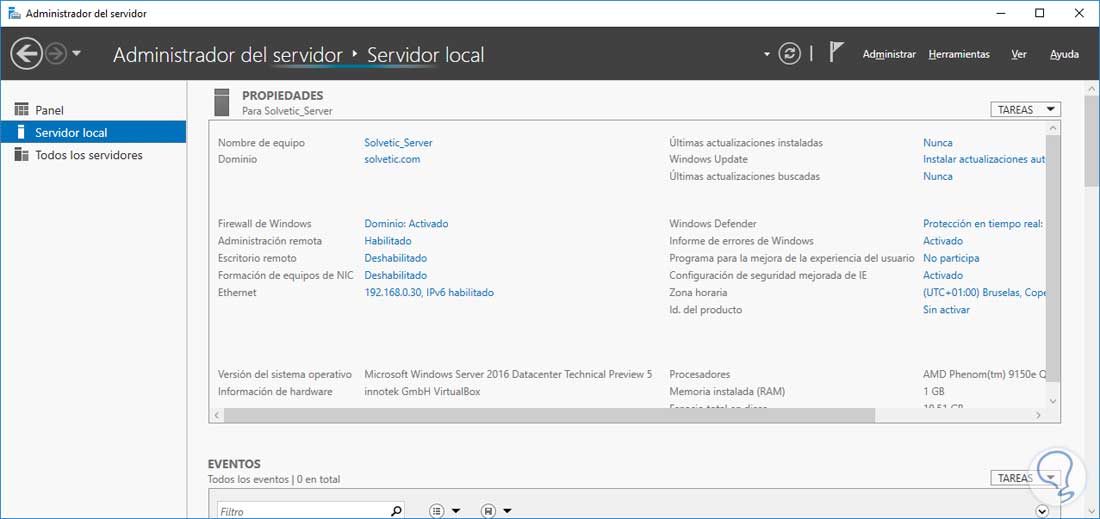
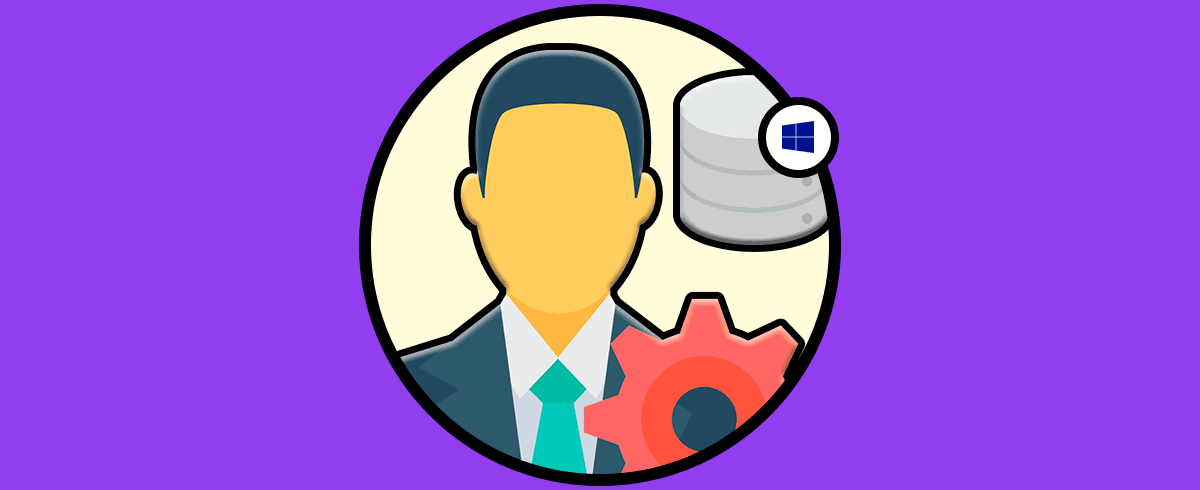
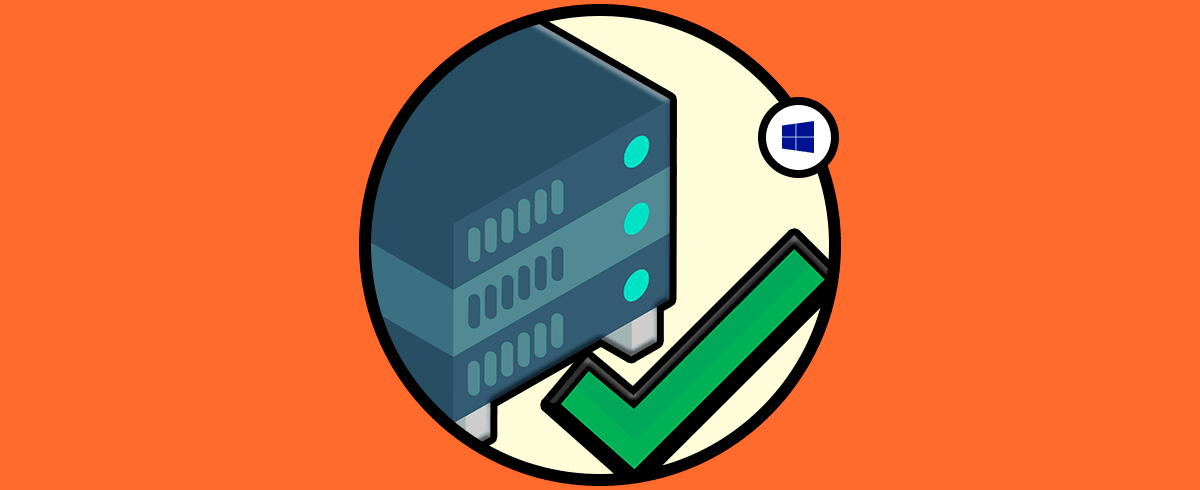
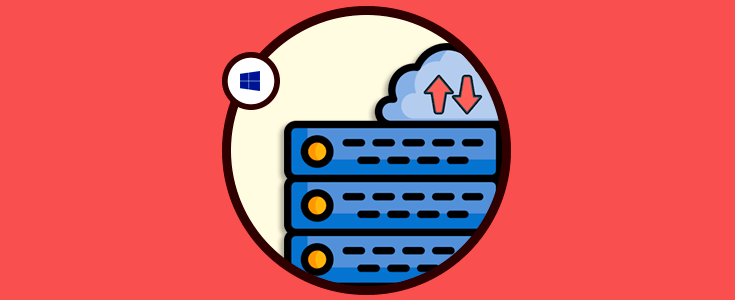


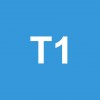

Quien es administrador de sistemas te hace la ola (yo el primero)
saludos