Estamos en un mundo donde las vulnerabilidades que tenemos en nuestros equipos es latente ya sea por ataques internos o externos poniendo en riesgo toda la información delicada y confidencial de caer en malas manos.
Existen muchas herramientas y configuraciones en nuestro Sistema Operativo que nos permiten tener un nivel de seguridad mucho más avanzado y así sentirnos más tranquilos al usar nuestros equipos evitando posibles errores.
Una de las herramientas más usadas para el robo o manipulación indebida de la información es sin lugar a dudas los dispositivos externos tales como memorias USB o discos externos ya que es muy sencillo copiar toda la información en ellas y llevarlas a otro equipo para realizar las tareas que la persona desea.
En esta oportunidad aprenderemos como habilitar la protección contra escritura en Windows 10 para todo este tipo de dispositivos y así evitar que mucha de nuestra información sea almacenada en este tipo de elementos. Recuerda que este tipo de memorias puede ayudarnos a salvar nuestros equipos y que se dañen podrían ser una gran pérdida.
Un consejo es realizar una copia de seguridad antes de realizar la tarea ya que vamos a Editar un registro del sistema y alguna mala manipulación puede poner en riesgo la estabilidad del sistema.
Con el siguiente videotutorial puedes ver tanto cómo habilitar como deshabilitar una memoria externa o USB en Windows 10.
1. Habilitar protección contra escritura de un USB en Windows 10
Para abrir el Editor de registros en Windows 10 entraremos en Ejecutar desde el buscador y allí ingresamos el término regedit. En la ventana desplegada iremos hasta la siguiente ruta. Allí debemos crear una nueva clave llamada StorageDevicePolicies de la siguiente manera.
HKEY_LOCAL_MACHINE\SYSTEM\CurrentControlSet\Control
Pulsamos clic derecho sobre control y seleccionamos la opción "Nuevo / Clave".
Una vez creada la clave daremos clic derecho en algún espacio en blanco del costado derecho y seleccionamos "Nuevo / Valor de DWORD (32 bits)".
Allí asignaremos el nombre "WriteProtect".
Ahora modificaremos el valor de dicho registro pulsando doble clic sobre él o pulsando clic derecho / Modificar y veremos la siguiente ventana.
El valor del campo Información del valor lo estableceremos en 1. Pulsamos Aceptar para guardar los cambios.
Este cambio se ejecuta de manera automática y podemos intentar copiar algún archivo a la memoria USB y veremos el siguiente mensaje. De esta manera no se podrá copiar ningún tipo de archivo a nuestros medios extraíbles externos.
2. Deshabilitar protección contra escritura de un USB en Windows 10
Una vez consideremos que ya no es necesario usar más la protección contra escritura basta con ingresar nuevamente a la ruta. Desde allí ir a la clave "StorageDevicePolicies" y editar el valor del registro "WriteProtect en 0".
HKEY_LOCAL_MACHINE\SYSTEM\CurrentControlSet\ControlAsí nuevamente podremos copiar todo a la memoria USB o algún otro medio extraíble como lo hacíamos de manera normal.
Podemos ver que con este tipo de protección contamos con una posibilidad de mantener nuestros archivos seguros de cualquier persona mal intencionada. Es realmente útil cuando tenemos un pendrive con información útil que necesitamos rehusar pero queremos evitar que lo infecten con virus o incluso que nos lo borren.
Si en algún momento queréis deshabilitar esta protección de escritura en USB Windows 10, 8, 7, aquí tienes los pasos para poder dejarlo como antes.
A nivel de administrador de equipos locales también tienes la posibilidad de gestionar la entrada de memorias USB evitando que tus ordenadores puedan infectarse o dañarse.

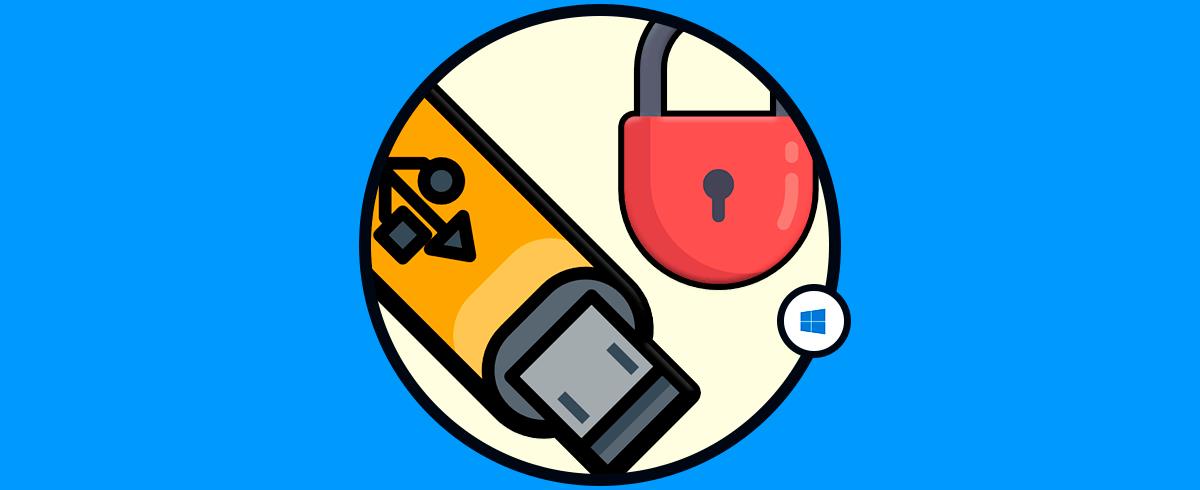


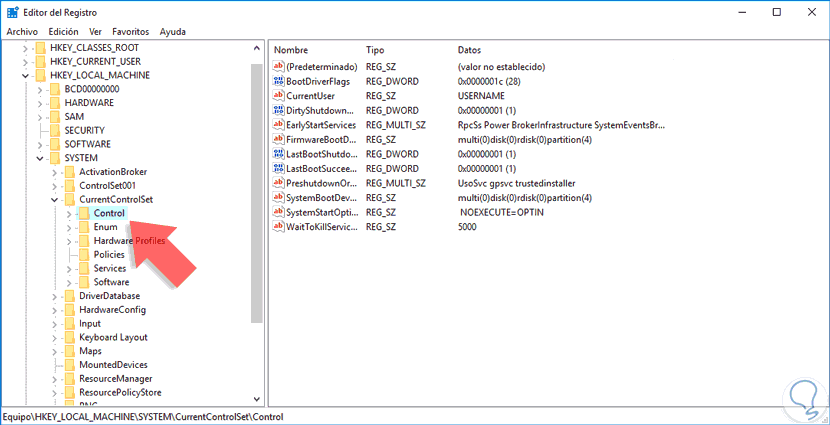
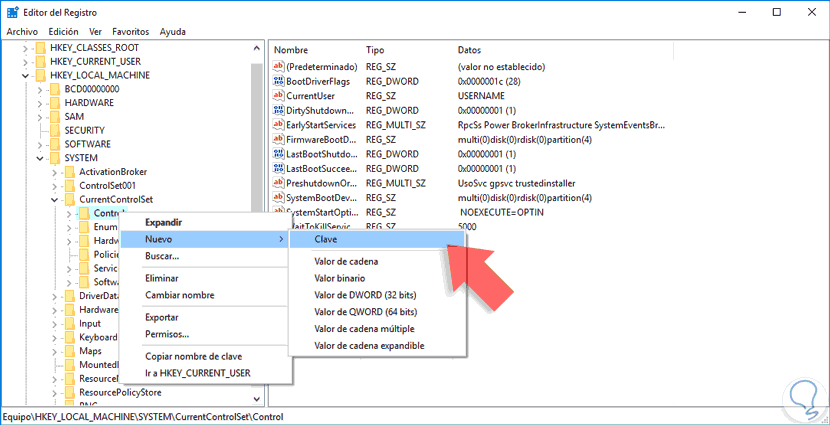
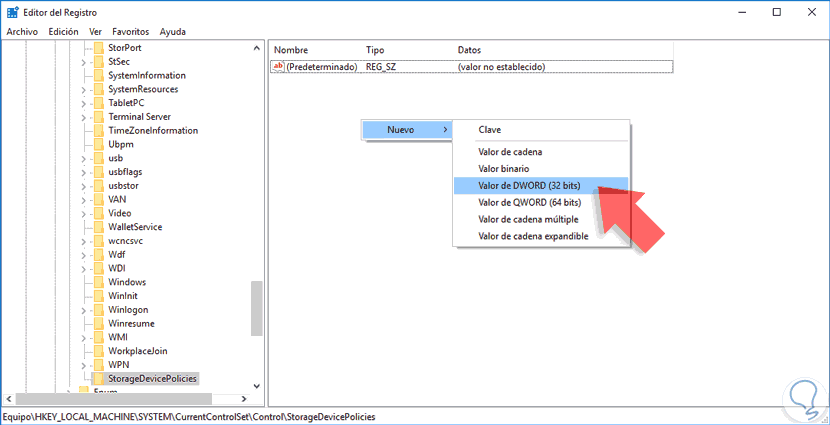
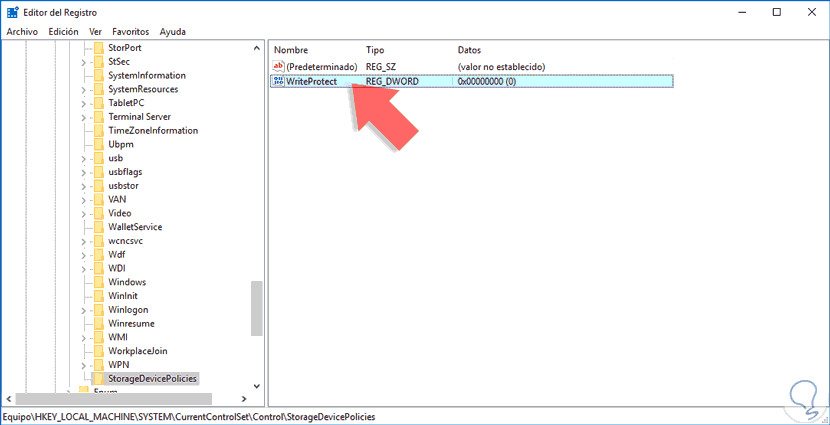
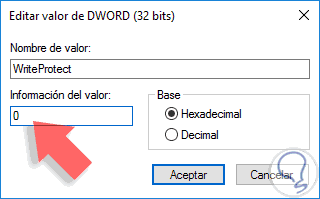
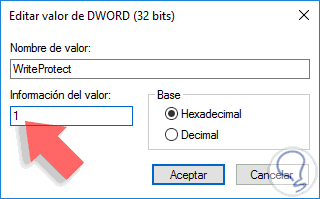
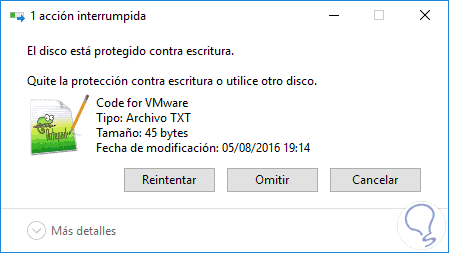




No sabía que esto se podía. Para temas de seguridad es muy bueno en ciertos ordenadores que los tienes sin internet y donde no quieres que se lleven información que hay dentro en USB que conecten. Gran aporte.