Nuestro ordenador almacena cantidad de información nuestra que probablemente sea en muchos de los casos confidencial y que tenga realmente un valor para nosotros. Toda esta información es importante que la mantengamos cifrada y de este modo protegida.
A pesar de tener todos estos datos protegidos de este modo, es posible que nos hayamos planteado la forma en que podemos tenerlos más ocultos, es decir que ni siquiera aparezcan a simple vista en nuestro Mac. Una manera de ello es poder ocultar determinados archivos ZIP bajo una imagen.
Otra de las formas como podemos garantizar la integridad de nuestros archivos como documentos, imágenes, música o videos dentro de macOS es ocultándolas de accesos no requeridos o autorizados y de esta forma evitar que sean copiados, editados o, en el peor de los casos, eliminado.
Hoy veremos cómo podemos ocultar este tipo de archivos en macOS Sierra.
1. Ocultar archivos usando La Terminal Mac
Para realiza este proceso lo primero que debemos hacer es acceder a la terminal usando alguno de los siguientes métodos:
- Dirigiéndonos a la ruta Ir / Utilidades / Terminal
- Usando Spotlight ingresando la palabra terminal y seleccionando la opción respectiva.
chflags hidden
Una vez ingresemos el comando arrastraremos o ingresaremos la ruta donde se encuentra el archivo que hemos de ocultar, en este caso tenemos una imagen llamada Solvetic.jpg en el escritorio.
Pulsamos Enter y podemos ver que nuestra imagen se ha ocultado del escritorio. De esta manera ocultamos cualquier archivo desde Mac OS Sierra usando la terminal.
Para tener acceso al archivo que hemos ocultado, ya que no sabemos en este momento dónde ha sido guardado, debemos ingresar el siguiente comando desde la terminal:
chflags hidden Ruta_Archivo
Ahora podemos visualizar nuevamente nuestro archivo, en este caso la imagen, en el escritorio
De esta manera podemos ocultar o visualizar cualquier tipo de archivo usando la terminal en macOS Sierra.
2. Ocultar archivos usando Hide Folders
Hide Folders es una herramienta gratuita que podemos descargar desde el siguiente enlace:
- Oculta y despliega archivos de forma sencilla
- Es gratuita
- Soporta sistemas Mac OS Lion, OS X y Sierra
- Posibilidad de proteger el archivo con contraseña
La instalación es muy sencilla y la siguiente será la ventana que veremos al momento de ejecutar el programa.
Allí basta con arrastrar el archivo que deseamos esconder, en este caso la imagen Solvetic.jpg
Pulsamos el botón Hide ubicado en la parte superior y podremos ver que la imagen ha sido oculta de su ubicación. Podemos cerrar la herramienta sin problema.
Para visualizar de nuevo nuestro archivo debemos acceder al programa Hide Folders y seleccionar el botón Show ubicado en la parte superior para que la imagen o el archivo escondido sea nuevamente visible.
Como vemos contamos con algunas alternativas muy sencillas para la protección de nuestros archivos en macOS Sierra.

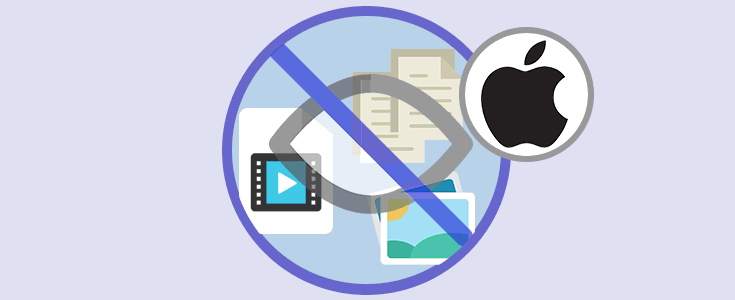

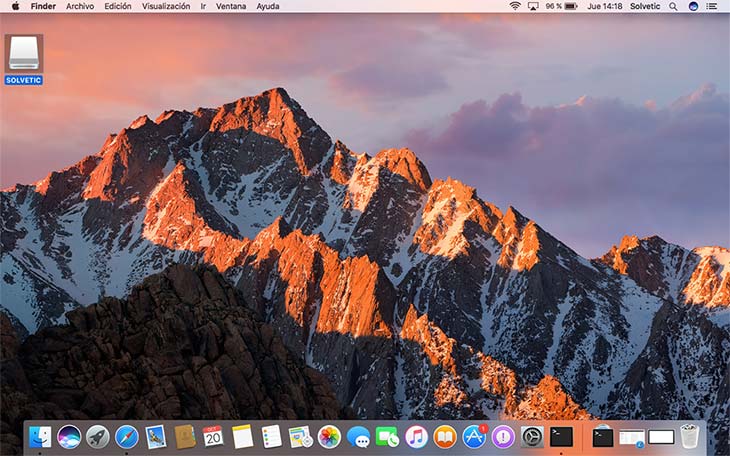
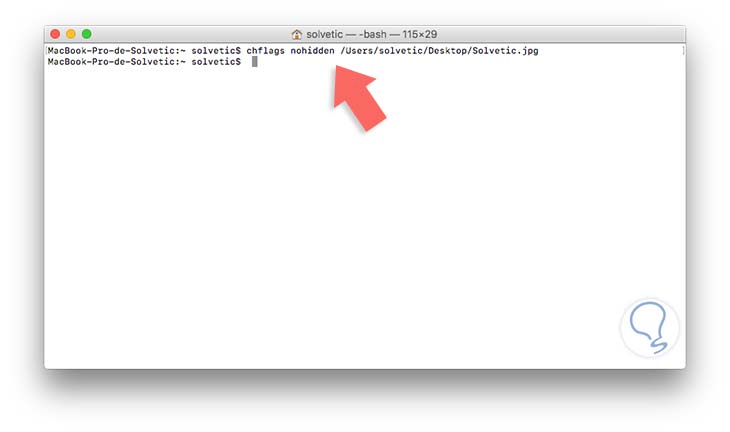
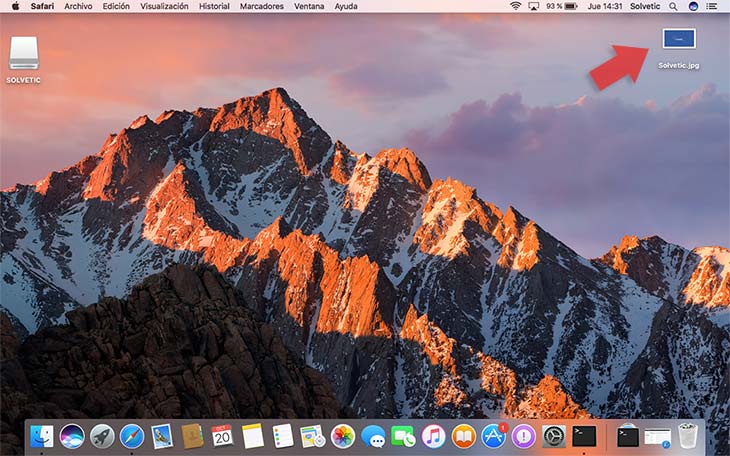

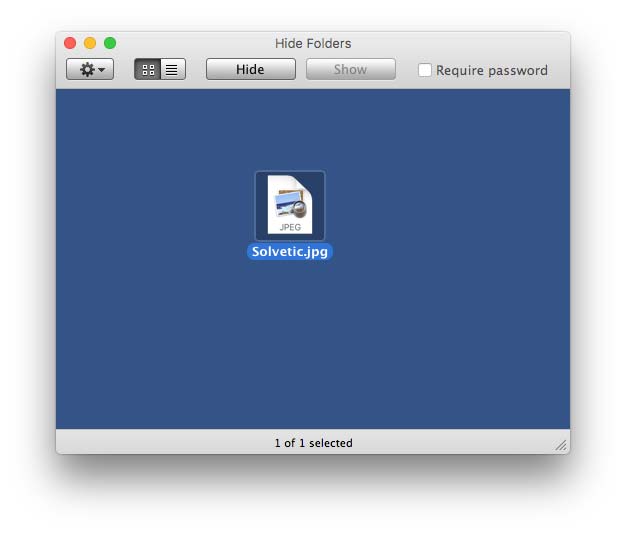

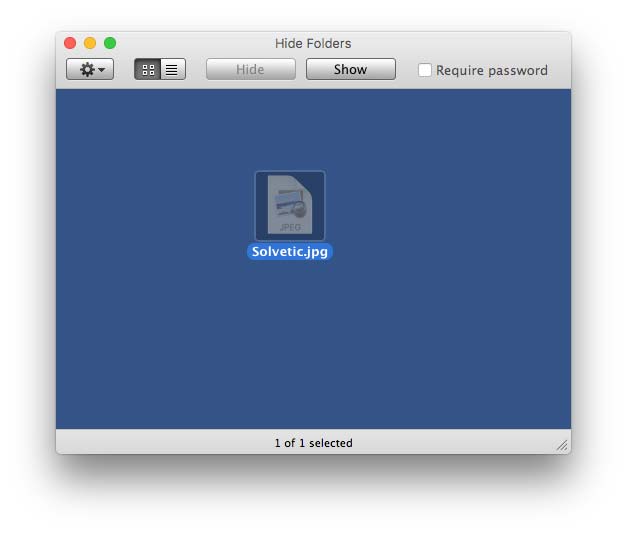




Me parece una técnica muy interesante para poder tener diferente documentación oculta que no nos interesa que vean las demás personas con acceso al equipo