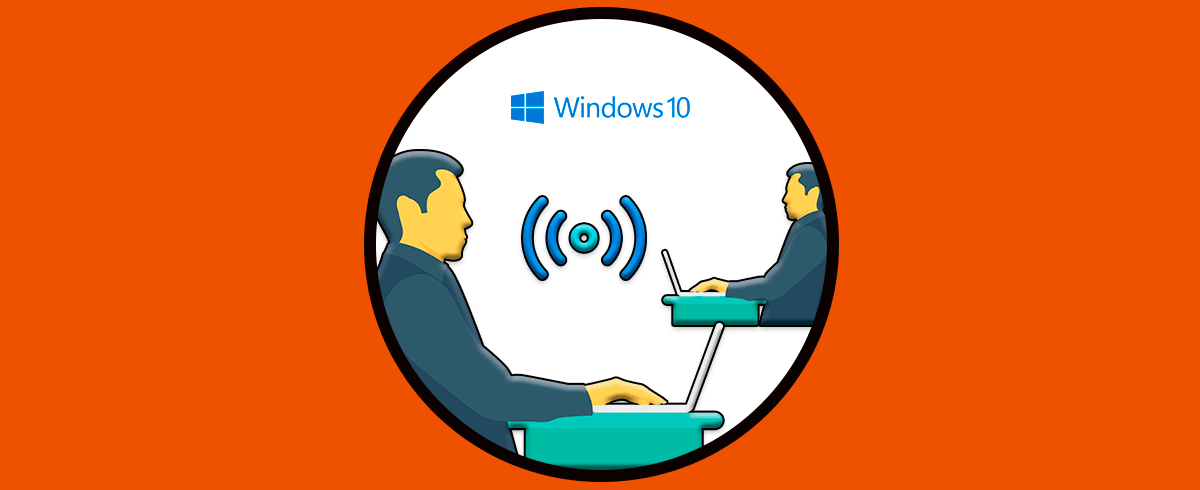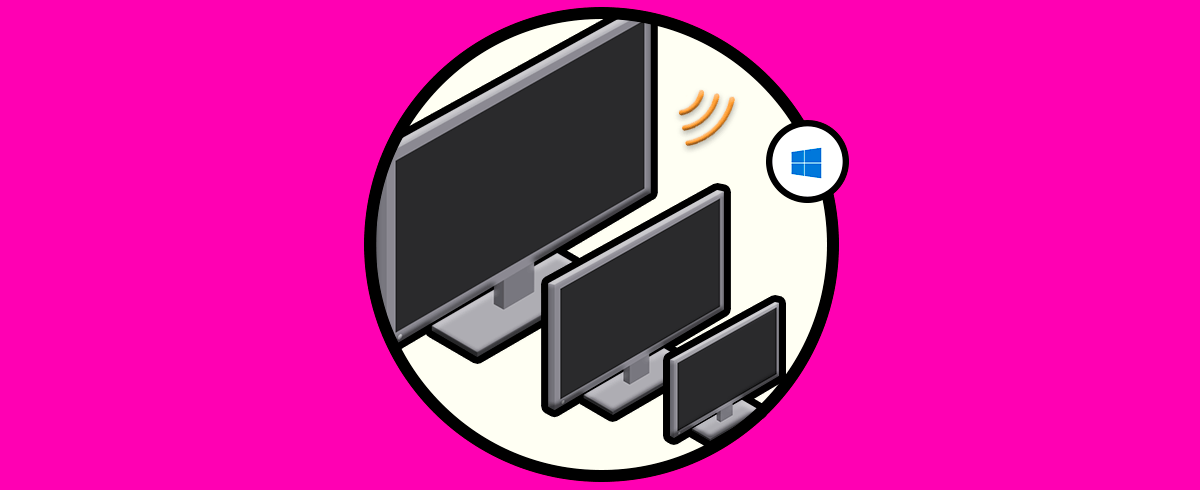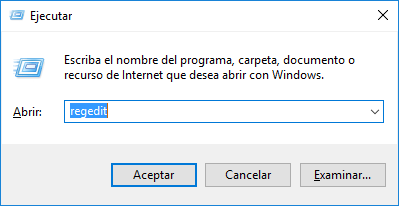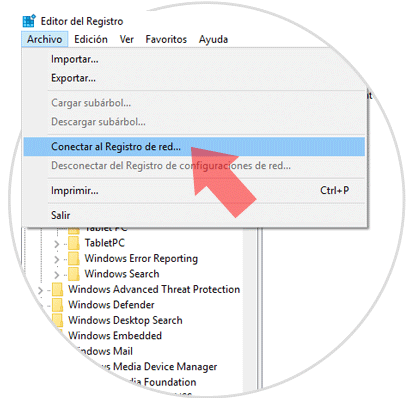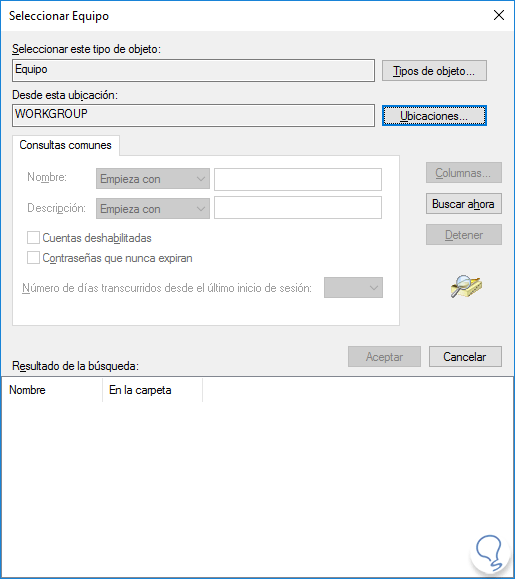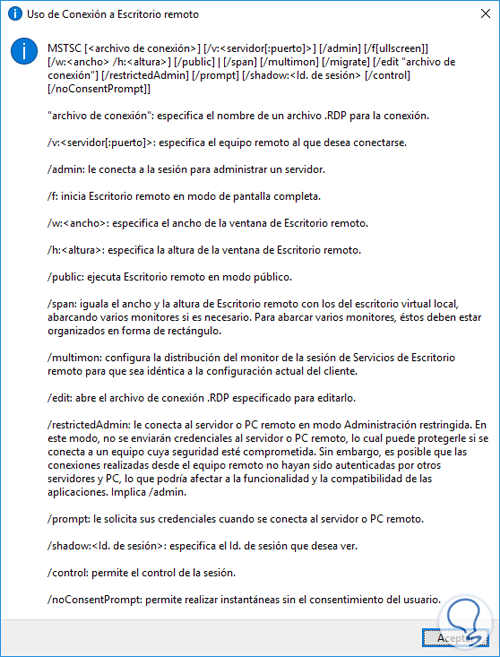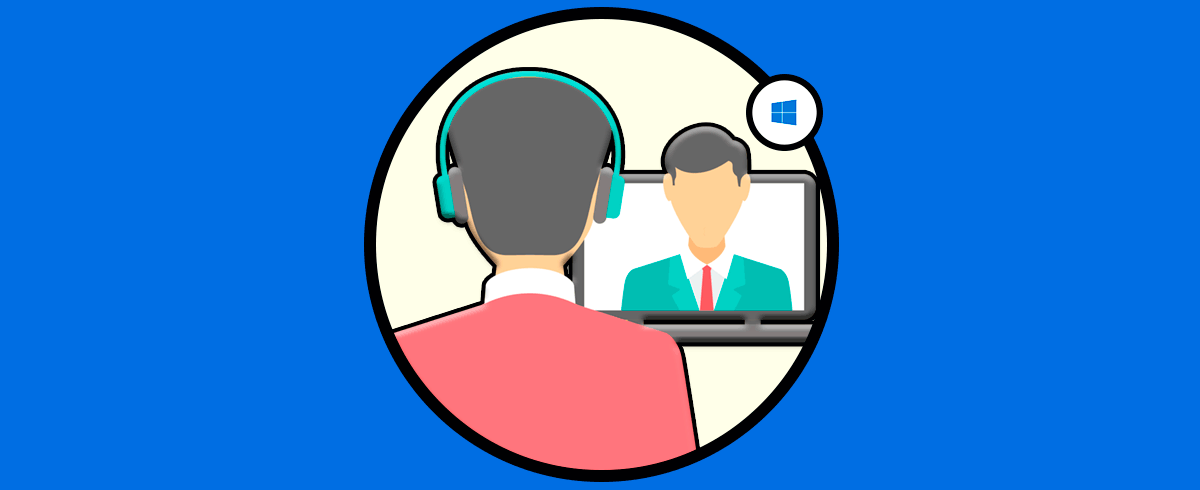A los administradores de sistemas Windows os gustará y vendrá bien este tutorial. Hay veces que nos hemos encontrado que no tenemos acceso a una máquina por escritorio remoto (RDP) y está encendida, entonces, ¿Cómo podemos habilitar el escritorio remoto (remote desktop) a distancia? Aquí tienes una forma fácil, completa y sencilla para poder habilitarlo y poder conectarte sin tener que instalar nada. El uso y el habilitar escritorio remoto nos sacará de un apuro cuando necesitamos que alguien nos ayude en un momento concreto. Por eso el proceso de habilitar escritorio remoto Windows 10 es fundamental si tienes tareas de soporte asignadas.
Habilitar escritorio remoto desde otro equipo nos permite ejecutar tareas a distancia ahorrando los costes asociados a ello. Esto implica que no necesitamos desplazamientos ni infraestructura compleja para realizar operaciones de soporte. Un ejemplo es la propia tarea de activar RDP remotamente para permitir el escritorio remoto Windows 10. En el tutorial de hoy veremos los pasos sencillos de habilitar escritorio remoto Windows 10 regedit o con el Editor de Registro y luego poder usar Símbolo de sistema para habilitar escritorio remoto desde cmd.
Ya vimos en anteriores tutoriales los mejores programas para control remoto, pero en este caso no es necesario instalar nada para habilitar escritorio remoto desde otro equipo y poder entrar en remoto a otro equipo que no lo tenga habilitado en ese instante.
Te dejamos este vídeo con otro modo para poder habilitar escritorio remoto y conectarnos a distancia.
1. Habilitar escritorio remoto desde otro equipo
Debes entrar en una máquina remota con un usuario de permisos administrador. Para ello pulsamos estas teclas siguientes y escribimos a continuación "regedit" y pulsamos Enter o "Aceptar".
+ R
Nos aparecerá el Registro de Windows, donde debemos pulsar en "Archivo" - "Conectar al Registro de Red". Esto que comentamos es para conectar en remoto al registro de otro equipo de la red.
Ahora debemos seleccionar el equipo al que queremos conectarnos en remoto, puede ser de un Grupo de trabajo o bien de un Dominio. Si es un dominio se pulsa en ubicaciones y busca el equipo al que le quieres activar el Escritorio remoto.
Debemos escribir el nombre del equipo y a continuación pulsar en "Comprobar" para que salte señalado como aparece en la imagen de más arriba. Si fuera elegir un Dominio se puede seleccionar pulsando en "Opciones avanzadas" y desde aquí seleccionarlo como aparece en la siguiente imagen.
Una vez conectado, ya simplemente tienes que modificar el registro del equipo remoto en el que te encuentras. Para ello sigue hasta llegar a esta clave:
HKEY_LOCAL_MACHINE > SYSTEM > CurrentControlSet > Control > Terminal Server
Busca la clave "DenyTSConnection" deberás pulsar doble clic encima y cambiar el valor a 0 (para habilitarlo) como muestra la imagen.
Con estos simples pasos ya tienes habilitado en la máquina remota la función de "Escritorio remoto" de una forma muy fácil y rápida.
2. Habilitar escritorio remoto desde CMD
Ya tendríamos la primera opción resuelta al habilitar escritorio remoto. Ahora podemos usar un comando para habilitar escritorio remoto por CMD. En este caso vamos a usar el comando mstsc.exe cual se define con Microsoft Remote Desktop Connection y nos permite conectarnos a otros equipos de forma remota y así compartir archivos y aplicaciones entre otros.
Lo primero que haremos será Abrir Símbolo de Sistema
A continuación, usaremos la siguiente sintaxis:
mstsc.exe [< archivo de conexión >] [/ v: <Server> [: <Port>]] [/admin] [/ f] [/ w: <Width>/ h: <Height>] [/ pública] [/span]mstsc.exe/editar mstsc.exe < archivo de conexión > / migrar
Aquí podemos ver cómo usar este comando y qué significa cada uno de sus parámetros:
Ahora veremos que se inicia el escritorio remoto tras poner este comando.
Con estos pasos podemos habilitar escritorio remoto desde otro equipo fácilmente y así compartir información a distancia. Os recomendamos que veáis este otro tutorial sobre como habilitar el acceso desde internet a un equipo remoto que ya lo tenga habilitado.