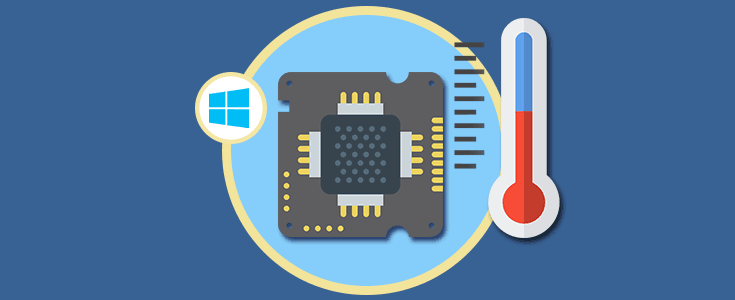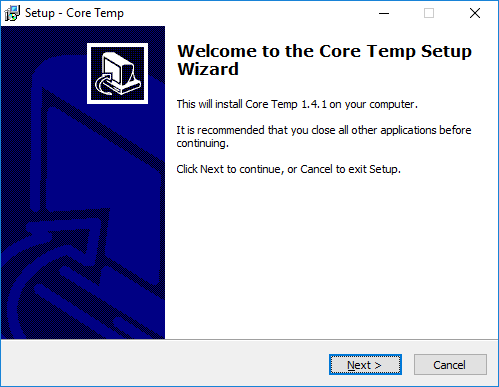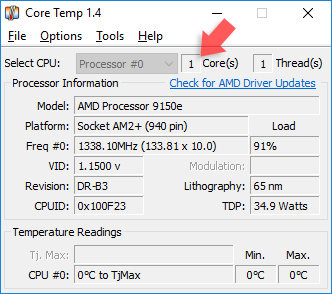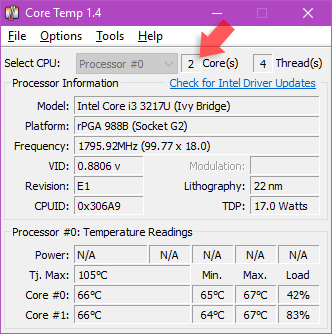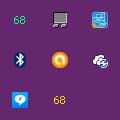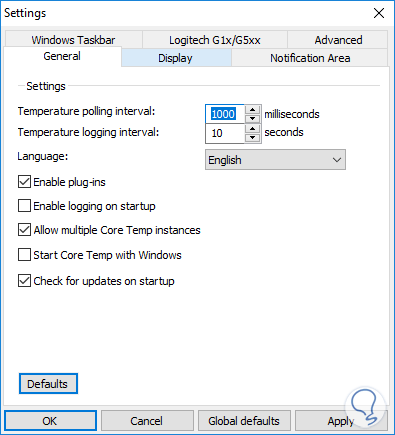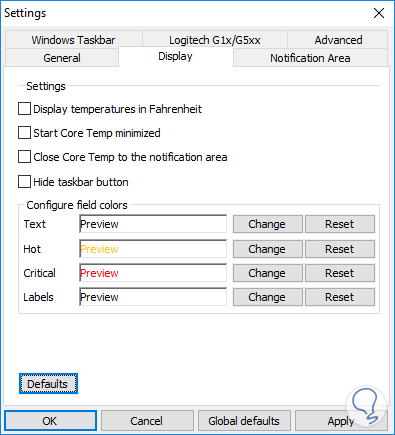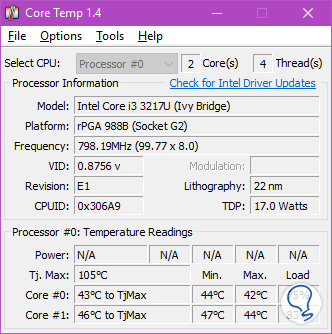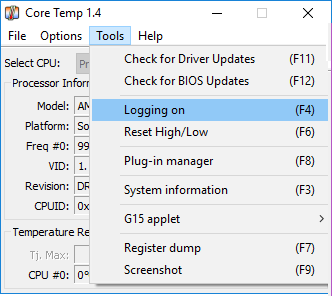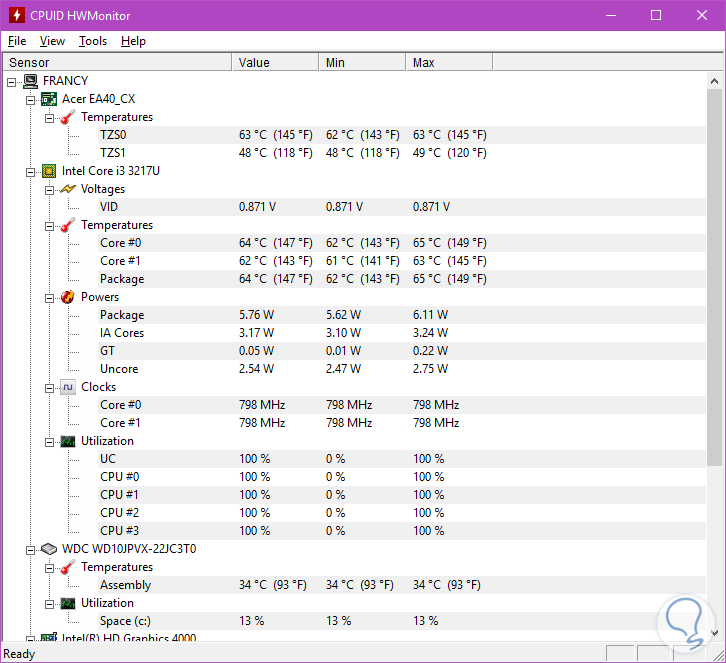Mantener un equipo optimizado es garantía de rendimiento, eficacia y estabilidad que se verán reflejados en las diversas tareas que ejecutamos a diario permitiéndonos mejorar nuestro trabajo y por ende nuestra vida.
Sabemos que hoy en día existen diversos tipos de equipos con fines específicos, tenemos los equipos comunes de nuestras oficinas, tenemos equipos para gamers o equipos para centros de datos y cada uno tiene un consumo diferente de recursos de hardware.
Uno de los principales temas sobre los cuales debemos prestar atención es en los procesadores ya que debido a su continuo y arduo trabajo es muy propenso a presentar sobrecalentamiento y esto causa efectos como:
- Lentitud en los procesos del equipo
- Reinicios del sistema
- Errores en el sistema operativo
Ahora, existen diversas causas que provocan el calentamiento excesivo de los procesadores tales como:
- Uso excesivo de programas y aplicaciones
- Mal funcionamiento del ventilador
- Velocidad del procesador
- Falta de mantenimiento
Como vemos existen diversos factores que influyen en la óptima temperatura del procesador y hoy veremos algunas herramientas que nos darán información detallada sobre el estado del procesador y de esta menare evitar futuros daños o corregir las fallas actuales.
Para este estudio usaremos dos aplicaciones gratuitas, , en un entorno con Windows 10
- Core-Temp
- HWMonitor
1. Core-Temp
Core-Temp es una herramienta gratuita para saber y controlar la temperatura de procesadores de nuestro equipo.
Podemos descargarla desde el siguiente enlace:
Core-Temp es muy sencillo de usar y permite observar información detallada sobre el estado actual y en tiempo real del procesador en el equipo ejecutado.
Dentro de las principales características de Core-Temp tenemos:
- Sencilla de usar
- Permite analizar cada núcleo del procesador
- Es posible ver las fluctuaciones de la temperatura
- Gratuito[/panelplain]
El proceso de instalación de Core-Temp es muy sencillo ya que basta dar doble clic sobre el archivo ejecutable y seguir los pasos del asistente.
Una vez instalada y ejecutada la aplicación veremos lo siguiente:
En este caso contamos solo con un núcleo pero si tuviéramos diferentes núcleos veríamos lo siguiente, en este caso con dos núcleos:
De la misma manera la temperatura de cada núcleo del procesador lo veremos desde la barra de tareas pulsando en el ícono de notificaciones lo cual es muy interesante.
El primer detalle que nos permitirá saber si el procesador que estamos analizando tiene sobrecalentamiento o está cerca de ello nos basaremos por el campo Tj. Max el cual nos brinda el nivel máximo de temperatura que acepta el procesador, por ejemplo en este caso la temperatura máxima permitida es 105° y si el procesador está en este nivel o muy cerca debemos tomar cartas en el asunto para disminuir la temperatura del procesador.
Ahora dentro de la herramienta podemos ir a la pestaña Options (Opciones) y allí seleccionar la opción Settings (Ajustes) y veremos las opciones. Allí podemos definir diversos valores que nos permiten obtener una mejor visualización del estado del procesador por ejemplo:
Una vez definamos los parámetros requeridos pulsamos Apply para guardar los cambios.
Como extra, desde la pestaña Tools contamos con opciones cono:
- Actualización de controladores
- Actualización de la BIOS
- Pantallazos de la pantalla
- Etc.
Como vemos esta herramienta es muy útil para obtener información detallada del estado del procesador y desde allí podremos tomar acciones para mejorar no sólo el procesador sino todo el sistema.
2. HWMonitor
HWMonitor es otra de las herramientas gratuitas que nos permite ver información completa acerca del estado de los procesadores tomando diversos valores de temperatura, velocidad etc.
Podemos descargar la herramienta desde el siguiente link:
Con HWMonitor tenemos las siguientes ventajas:
- Podemos visualizar la temperatura de nuestro disco duro
- Obtendremos detalles sobre la temperatura y velocidad de la board y los ventiladores.
- Interfaz sencilla
- Gratuita
- Uso, voltaje y temperatura de CPU.
El proceso de instalación es muy sencillo y cuando ejecutamos la herramienta veremos la siguiente información detallada:
Podemos observar cómo se despliega información detallada de los diversos componentes de hardware del equipo analizado, en este caso, los detalles relacionados al procesador los encontramos en la línea Intel Core i3 en la sublínea Temperatures.
Esta herramienta es sencilla para ver en una sola ventana todos los registros de temperatura, velocidad y espacio de los diversos elementos del equipo.
Si pulsamos la pestaña Tools podremos actualizar la BIOS y los controladores del equipo.
Los siguientes consejos serán muy útiles:
1. Limpiar con frecuencia el ventilador del equipo.
2. Aplicar crema disipadora en el procesador.
3. Ejecutar un análisis con el antivirus ya que pueden existir virus que obligan a que el procesador trabaje más de lo requerido.
4. Analizar los programas instalados para determinar si alguno se ejecuta en segundo plano y consume los recursos del procesador.
5. Comprobar los voltajes de la fuente de poder.
Como hemos podido analizar si el procesador presenta fallas a nivel de calentamiento sin dudas tendremos problemas con el óptimo funcionamiento del equipo por lo cual debemos estar atentos a este tema y prevenir este tipo de problemas. Recordar que las herramientas permiten haceros recibir notificaciones para estar al tanto de cuando se originan los problemas de este tipo.