Cuando estamos involucrados en el mundo de IT muchas veces hemos escuchado acerca de los arreglos RAID y la forma como éstos impactan y nos pueden ser de gran utilidad dentro de la organización no nos hemos atrevido a implementarlos quizás por falta de conocimiento o por temor a afectar el óptimo rendimiento del sistema.
Hoy veremos cómo podemos configurar RAID en sistemas macOS Sierra de forma sencilla y práctica y comprender cómo este tipo de arreglo a nuestros discos será de gran ayuda.
- Incrementar la seguridad
- Aumentar el espacio de almacenamiento
- Aumentar la tolerancia a fallos dentro del sistema
Veamos que podemos obtener usando estos dos tipos de RAID:
Con este arreglo no podemos contar con tolerancia a fallas ya que no hay la posibilidad de generar redundancia de la información. Dentro de las características del RAID 0 tenemos:
- Incrementa la velocidad en la grabación y lectura de la información
- Podemos perder la información al no tener redundancia
- Mejoras en el rendimiento del sistema
- Los datos ingresados son almacenados de manera inmediata
- Contamos con redundancia, es decir, si un disco falla automáticamente el “espejo” continuará la labor de dicho disco
- La grabación de la información es más lenta
- La lectura de la información es más rápida
- Es usada principalmente en servidores de archivos gracias a la opción de tener la información en dos discos a la vez.
Para aquellos usuarios que poseen Mac OS X El Capitán la funcionalidad RAID fue removida del sistema pero con la puesta en marcha de macOS Sierra esta valiosa utilidad ha sido incorporada de nuevo.
1. Acceder al asistente RAID
Como hemos mencionado esta opción RAID está vinculada desde la utilidad de discos y para acceder a ella vamos a ir al menú Ir / Utilidades / Utilidad de discos o podemos usar la opción Spotlight ingresando la palabra utilidad y seleccionando la opción correspondiente.
Podemos ver la estructura de discos en macOS Sierra.
Estando en la ventana de utilidad de discos iremos a la ruta Archivo / Asistente de RAID
Allí veremos que se despliega el siguiente asistente:
Allí debemos definir el tipo de RAID que implementaremos en macOS Sierra (Tipo 1 o Tipo 2) y adicional vemos que podemos usar la opción JBOD la cual en sí no cumple las funciones de un RAID sino que nos permite ampliar el almacenamiento de nuestros discos.
Seleccionamos el tipo de RAID, en este caso el cero (0), y pulsamos Siguiente.En la ventana desplegada debemos seleccionar el disco o los discos que vamos a adicionar a este tipo de arreglo, allí podremos conectar discos externos.
Pulsamos de nuevo Siguiente y a continuación podremos establecer un nombre a nuestro arreglo RAID y definir, si es necesario el tipo de formato y el tamaño del fragmento.
Pulsamos de nuevo Siguiente y se desplegará el siguiente mensaje indicándonos que al crear el RAID en el disco seleccionado se borrará toda la información almacenada, si estamos seguros pulsamos Crear
Al pulsar Crear iniciará el proceso de creación del grupo RAID definido.
Vemos que ha concluido de manera correcta en macOS Sierra
Pulsamos Aceptar para cerrar el asistente. Podemos ver que se ha creado un campo Grupos RAID en la utilidad de discos
2. Cómo borrar arreglo RAID macOS Sierra
El proceso para borrar el RAID de Mac OS Sierra es muy sencillo. Basta con acceder a la utilidad de discos, seleccionar el disco que hemos creado como RAID y seleccionar la opción Eliminar RAID ubicada en el costado derecho. Al pulsar clic en dicho botón veremos lo siguiente:
Si estamos seguros de eliminar el RAID pulsamos el botón Eliminar
Una vez que hayamos eliminado el RAID debemos borrar de manera manual el disco seleccionando con el nombre Miembro de RAID y pulsar el botón Borrar ubicado en la parte superior.
Hemos visto cómo podemos implementar un arreglo de RAID 0 o 1 en macOS Sierra permitiéndonos ampliar las capacidades de nuestros dispositivos y por ende extender el rendimiento y respaldo de la información.

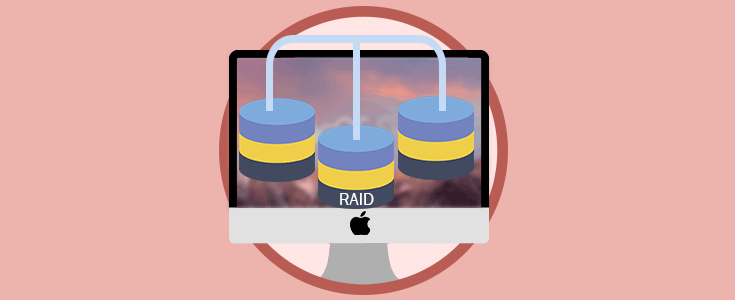
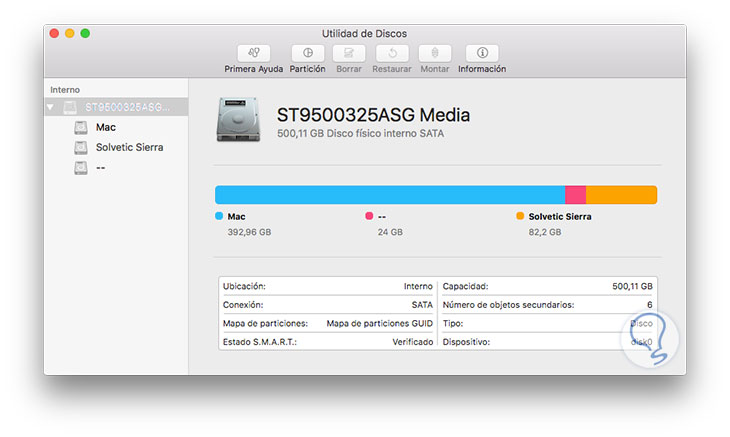
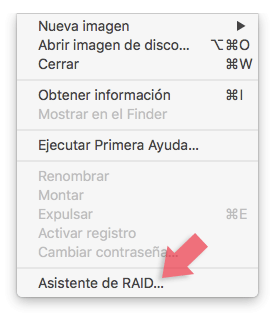
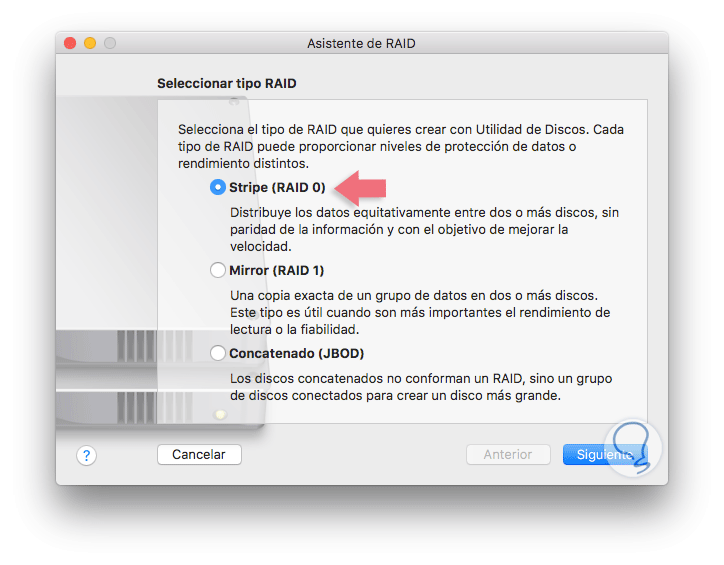
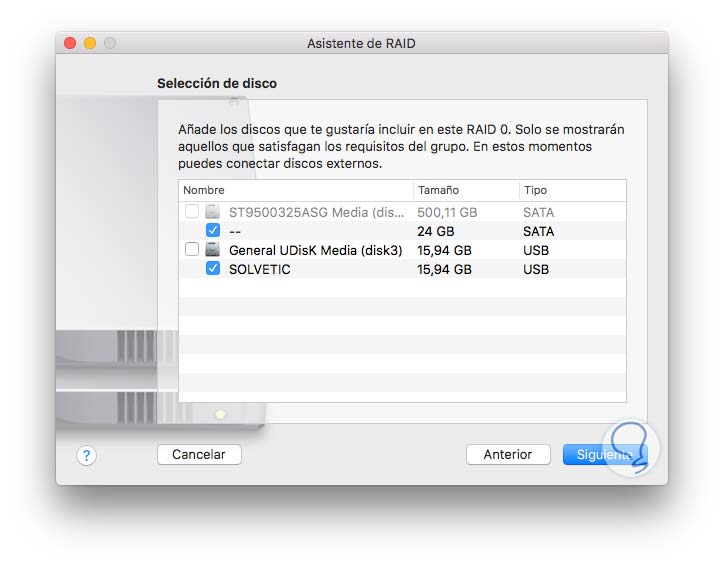
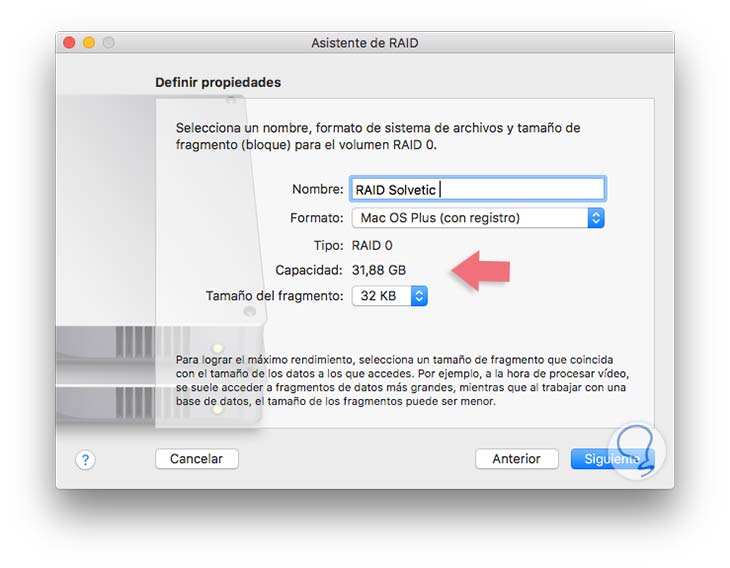
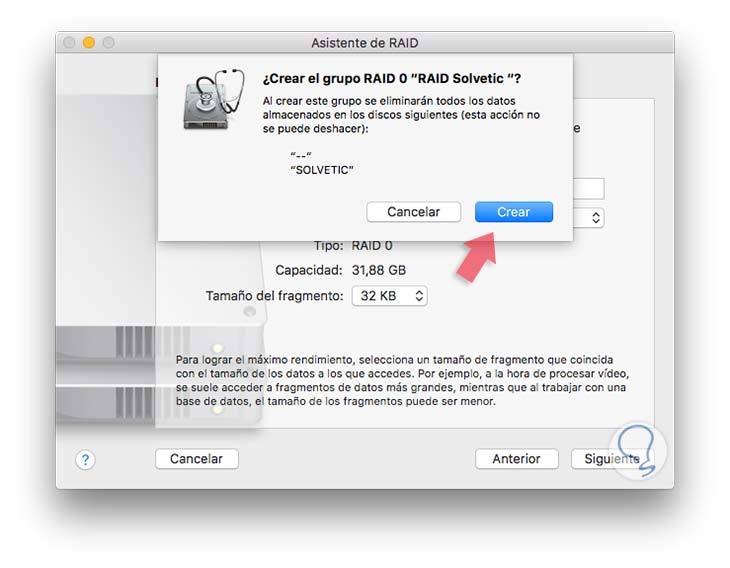
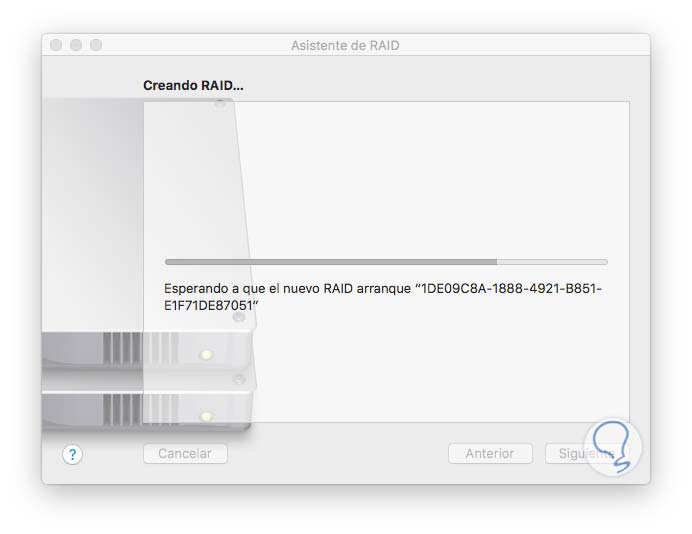
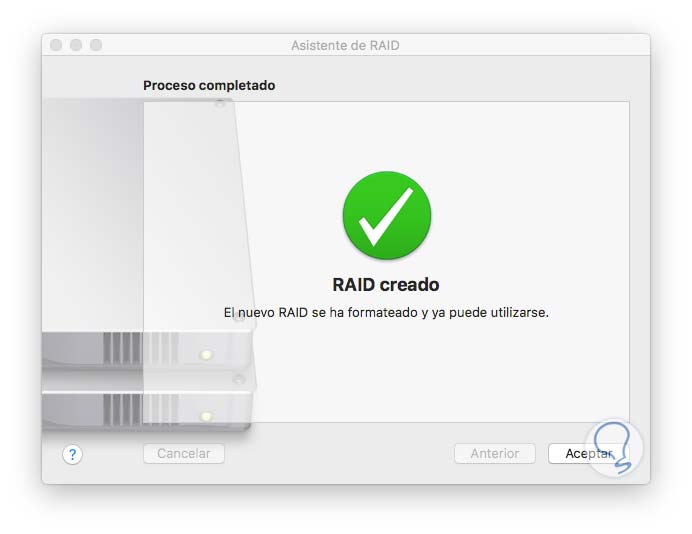
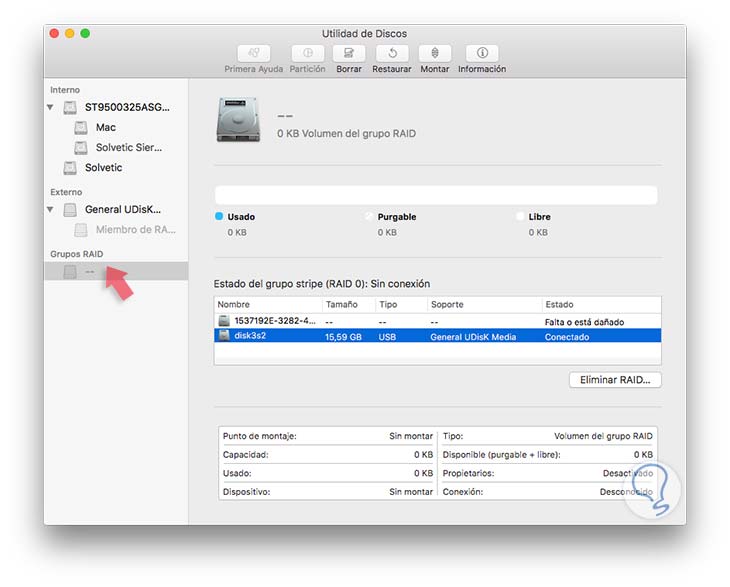
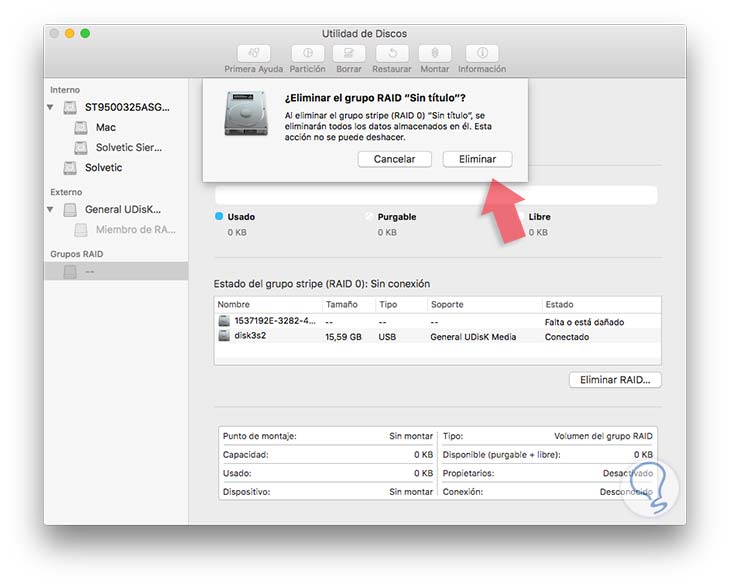
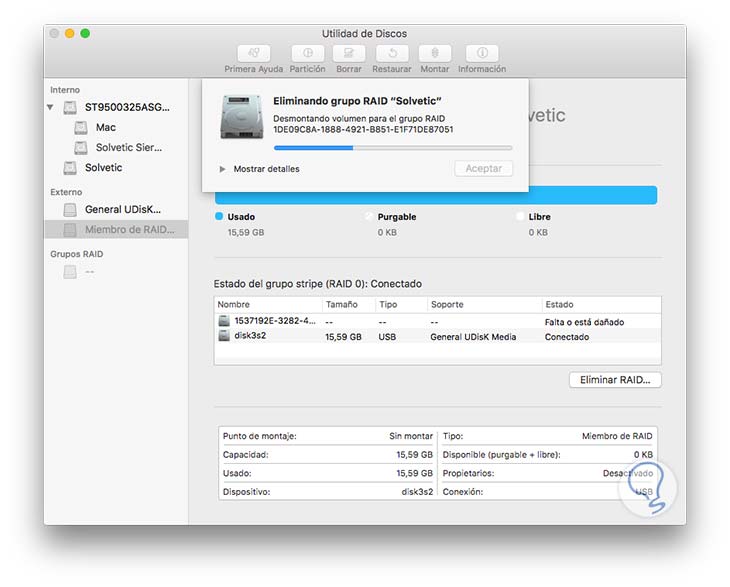



Buena explicación, me lo apunto¡¡¡