Cuando trabajamos con Sistemas Operativos Windows y MacOSde manera simultánea es muy frecuente tengamos la necesidad de compartir diversos archivos entre ambas máquinas y no siempre la solución más práctica es usar una memoria USB o un disco duro externo para mover los archivos entre ambos sistemas. La gestión de datos es importante, aunque estemos trabajando en diferentes equipos o simplemente tengamos una red local donde diferentes usuarios necesitan intercambiar información. Cuando nos encontramos con una red local donde conviven diferentes sistemas, la tarea de compartir datos puede no ser a priori igual de sencilla y por eso queremos eliminar las barreras de Windows y Mac en este tutorial.
Aunque es una tarea que toma tiempo, el compartir los archivos a través de la red es la forma más rápida y segura de tener una comunicación bidireccional entre ambos sistemas. Con ello intentaremos evitar el uso de correos electrónicos o incluso almacenamientos externos o en la nube para intercambiar información, algo que puede no ser del todo seguro. Puedes crear las carpetas e información que quieras en tu equipo y después pasarlo tal cual a otro de diferente sistema.
En esta oportunidad veremos cómo podemos compartir archivos entre Windows 10 y macOS usando la red local.
1. Cómo compartir carpeta en Windows 10 y conectar con macOS sin programas
La primera recomendación que debemos tener en cuenta parta compartir nuestros archivos de forma correcta a través de la red local es que ambos sistemas, tanto el Windows 10 como el MacOS estén en la misma red.
Primero, lógicamente debemos compartir la carpeta de Windows 10, 8, 7. Aquí tenéis un completo manual con pasos para tener carpeta compartida en la subred.
Debemos saber cuál es la dirección IP de la máquina con Windows 10 para establecer la respectiva conexión y para ello abriremos un símbolo del sistema usando alguno de los siguientes métodos:
En la terminal desplegada ingresaremos el comando ipconfig para visualizar la dirección IP de nuestro Windows 10, en este caso es 192.168.0.32.
2. Cómo conectarse con Mac al servidor Windows 10 sin programas
Una vez tengamos conocimiento de la dirección IP de Windows 10 ingresaremos a la opción “Conectarse al servidor desde Mac OS” usando alguna de las siguientes opciones.
- Combinación de teclas :
⌘ + K
- Dirigiéndonos a la ruta “Ir / Conectarse al servidor”.
- En la ventana desplegada ingresaremos la siguiente sintaxis:
smb://Dirección IP Windows, en nuestro caso sería smb://192.168.0.32
Pulsamos el botón “Conectar” y podemos ver que inicia el proceso de conexión entre macOS y Windows 10.
Podemos ver que una vez la conexión sea establecida podremos iniciar sesión usando nuestras credenciales.
Pulsamos Conectar y se desplegará una ventana donde debemos elegir los volúmenes a montar en Windows 10, en este caso seleccionamos “Users” y pulsamos “Aceptar”.
Una vez montado el volumen accederemos desde el Finder a la máquina Windows 10 para realizar todo el proceso de transferencia de archivos.
3. Cómo compartir carpeta en Mac y conectarnos con Windows 10 sin programas
Ahora que ya hemos visto cómo podemos conectarnos desde macOS a Windows 10 vamos a ver cómo conectarnos desde Windows 10 a macOS y contamos con dos opciones para la transferencia de los archivos.
En primer lugar, accederemos a “Preferencias del sistema / Compartir” y veremos lo siguiente. Allí podemos definir qué servicios vamos a compartir con los demás usuarios, quienes tendrán acceso a los mismos y la dirección IP por medio de la cual será posible la conexión desde Windows 10.
La primera opción que veremos para establecer nuestra conexión será creando un sitio de red desde Windows 10 y para ello abrimos un explorador de archivos y seleccionamos la opción “Agregar una ubicación de red” situada en la parte superior.
Se desplegará el siguiente asistente.
Pulsamos Siguiente y en la siguiente ventana elegimos la opción Elegir una ubicación de red personalizada.
Pulsamos Siguiente y en la siguiente ventana debemos establecer la ruta donde nos hemos de conectar, en este caso la dirección IP del equipo macOS .
Pulsamos de nuevo Siguiente y se desplegará la siguiente ventana donde debemos ingresar las credenciales de acceso.
Pulsamos Aceptar y ya podremos acceder desde el campo Red en el explorador de Windows 10 para realizar la transferencia de archivos.
Como vemos este método es sencillo y práctico para establecer la conexión entre nuestros equipos Windows 10 y macOS .
4. Cómo conectarnos a Mac desde Windows 10 con un cliente FTP (Filezilla)
Otra de las alternativas prácticas y seguras que tenemos para acceder desde Windows 10 a macOS es usando una conectividad FTP, recordemos que esté protocolo nos brinda seguridad y posibilidad de transferir grandes volúmenes de archivos.
Podemos usar FileZilla para establecer la conectividad y basta con ingresar en la parte superior de la herramienta la dirección IP y las credenciales del usuario con el cual nos conectaremos para tener el acceso al equipo Mac de manera ágil y segura.
5. Cómo montar y conectar unidad de red Windows 10 en macOS
Cuando trabajamos con diferentes sistemas operativos es normal que nos surjan ciertas necesidades que a veces son complicadas por temas de compatibilidad. Si queremos pasar archivos de Windows a Mac es normal pensar en hacerlo a través de correo electrónico o bien con medios externos de almacenamiento en los cuáles guardar la información.
Cuando trabajamos en una misma red local contamos con ciertas ventajas que de otra forma no sería tan fácil poseer. Una de ellas es la posibilidad de gestionar de diferentes equipos y Sistemas Operativos, aunque a priori no haya compatibilidad. Sin necesidad de software adicional, veremos cómo compartir carpetas entre Windows y Mac de forma sencilla.
Dentro de este manual que te dejamos por aquí, podrás ver los siguientes apartados para aprender a montar una unidad de red compartida entre Windows 10 y macOS:
- Cómo compartir una carpeta en Windows 10.
- Cómo conectar una unidad de red de Windows 10 a Mac.
- Cómo acceder a una carpeta de Windows 10 desde Mac permanentemente.
De esta manera contamos con opciones para conectarnos desde Windows 10 a macOS y viceversa de forma segura. Con ello podremos compartir las carpetas que queramos desde Windows 10 haciéndonos visibles con un ordenador de Mac. Muy útil cuando trabajamos en un entorno donde existen ambos Sistemas.
Compartir carpetas es algo que nos ahorra tiempo cuando trabajamos en conjunto con diferentes equipos así si quieres saber más sobre cómo compartir carpetas en Windows 10, mira el siguiente tutorial.

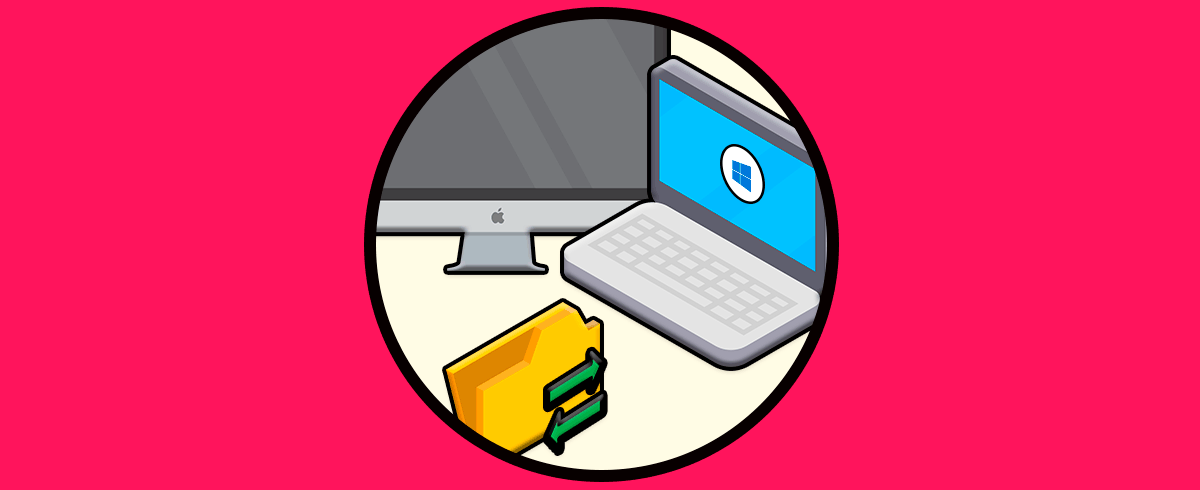

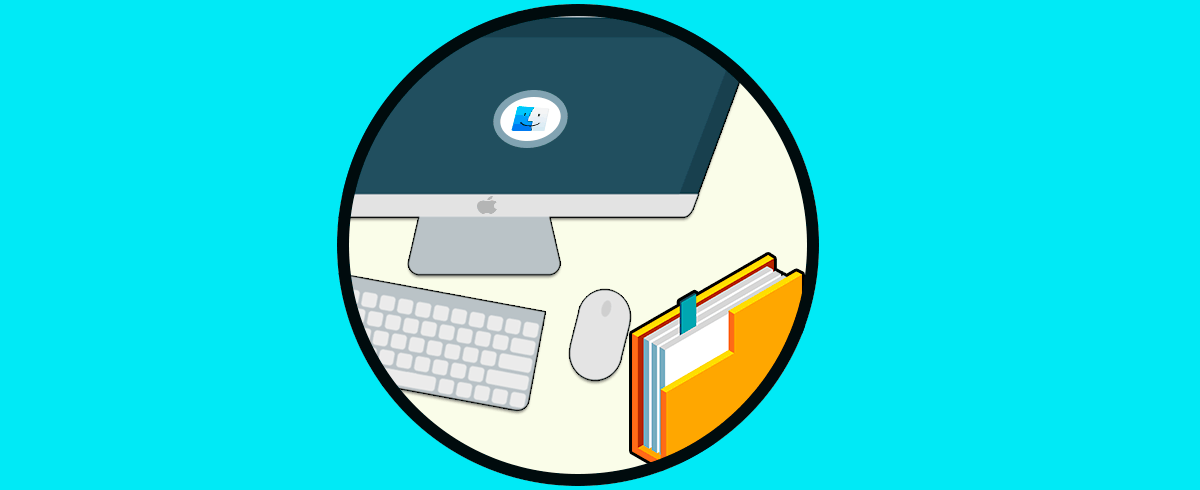

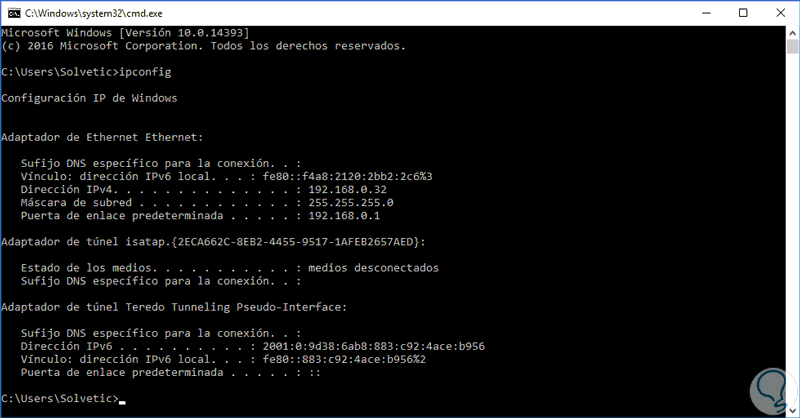
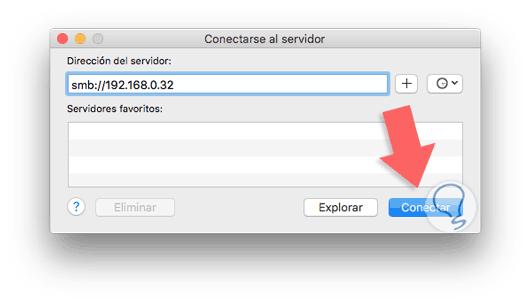
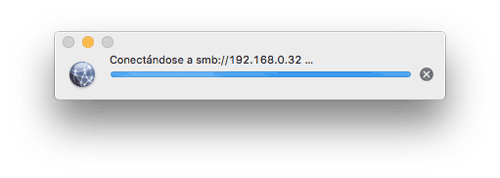
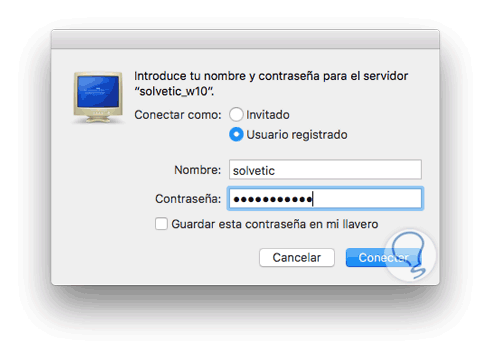

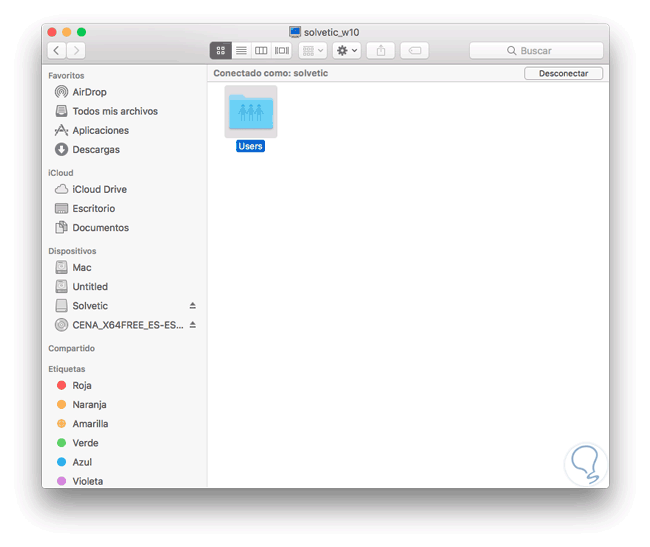
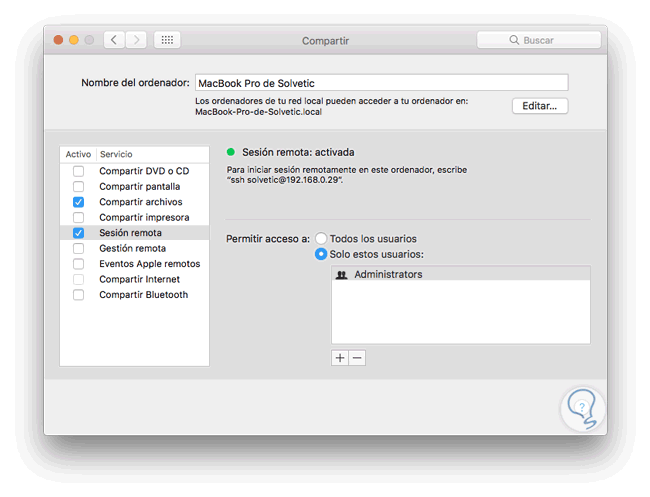
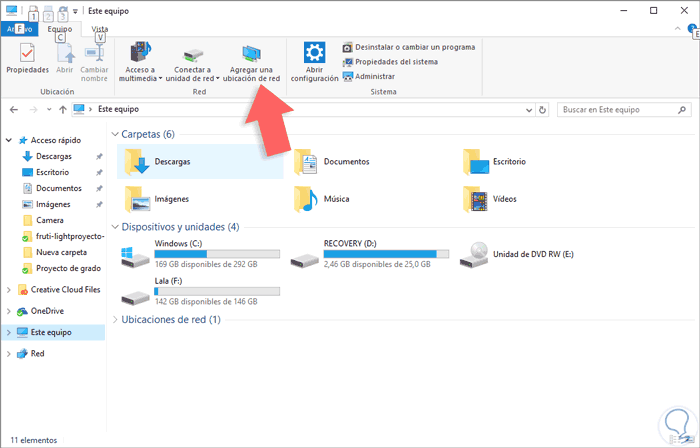

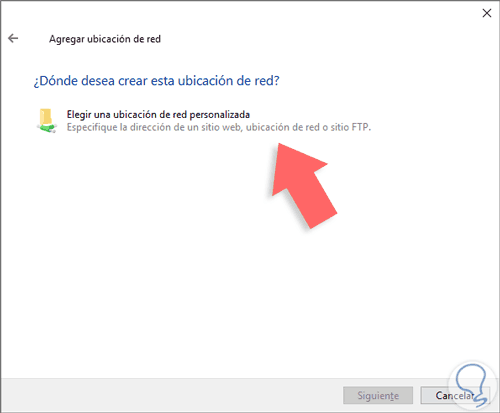
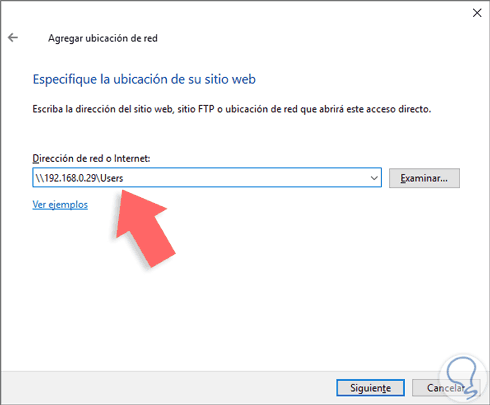
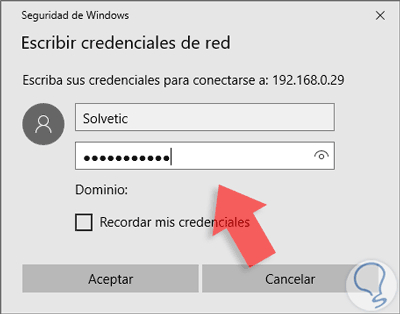
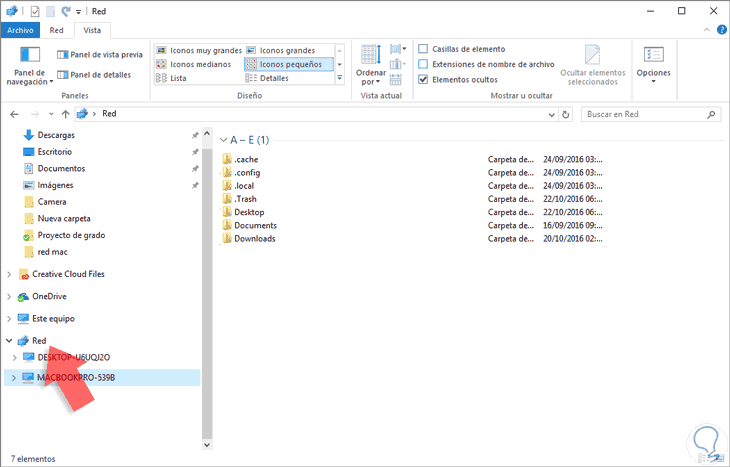
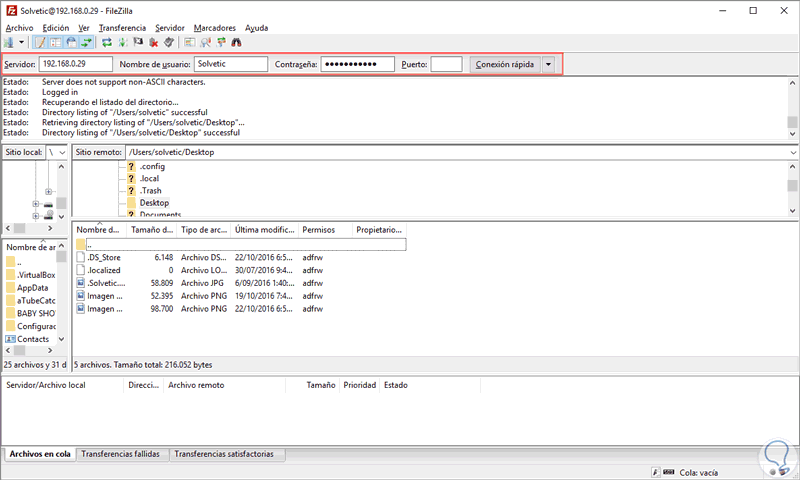
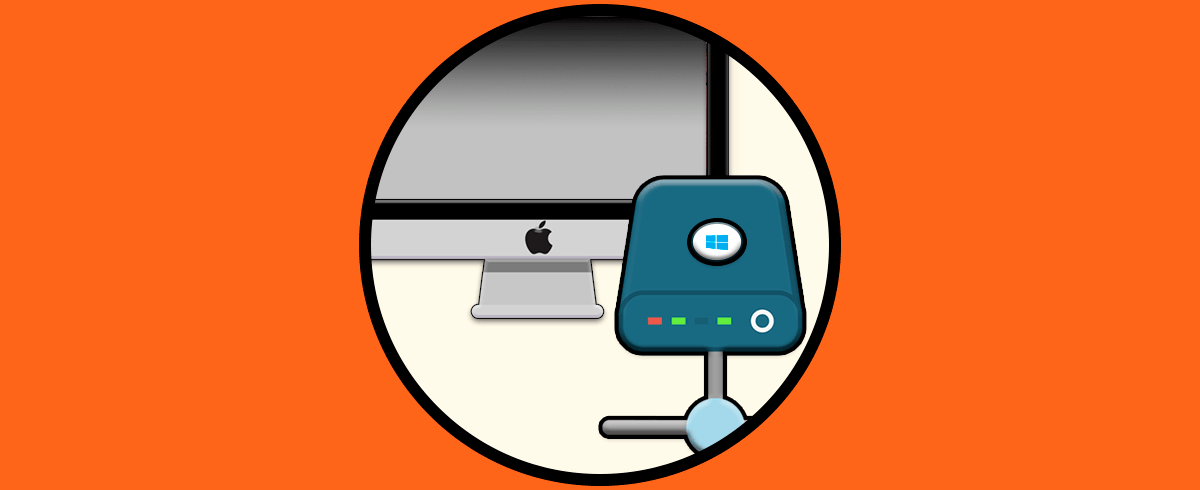
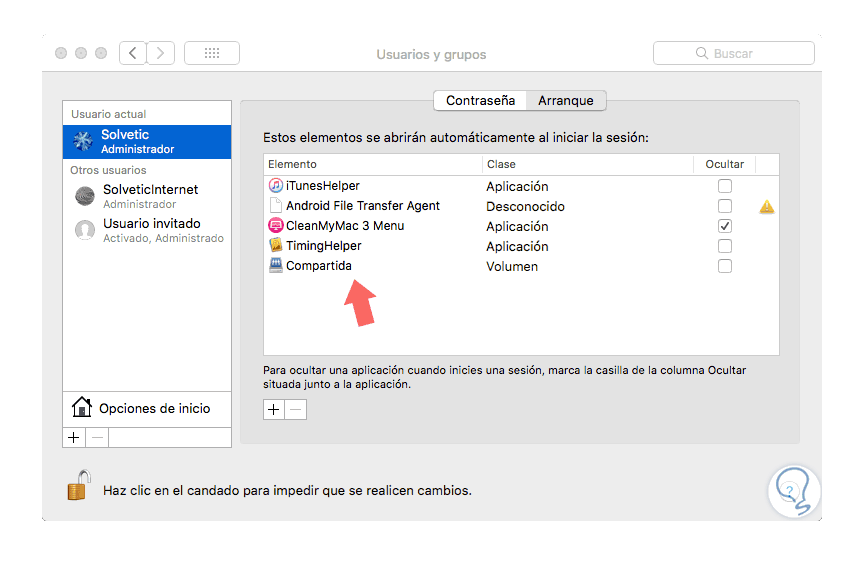
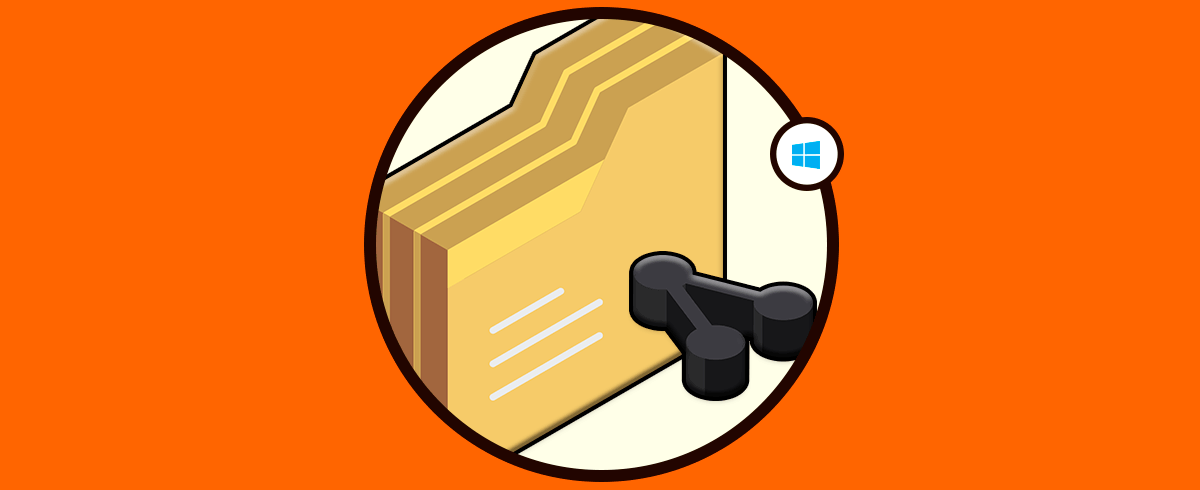







Es toda una alegría cuando puedes compartir archivos de red entre Windows y Mac porque es cierto que si no se configura perfecto es imposible