Una de las tareas que frecuentemente realizamos como usuarios de Sistemas Operativos Windows es la búsqueda de diversa información en el equipo y aunque en Windows 10 podemos ver que la búsqueda es relativamente rápida en ocasiones se puede tornar un poco lento debido a la gran cantidad de datos que tenemos almacenados y esto puede afectar nuestro rendimiento y paciencia.
El nuevo Sistema Operativo Windows 10 incluye un sistema de índice avanzado el cual mejora de manera notable las búsquedas que efectuemos, ya que es similar a una base de datos que almacena los archivos más comunes y así no perdemos tiempo en la búsqueda de archivos o carpetas que no son útiles o requeridas.
No todos los archivos en nuestro sistema Windows 10 están indizados, recordemos que los únicos archivos que están y no indizados son:
A continuación veremos los archivos indizados y los no indizados:
- Archivos incluidos en la Biblioteca (Documentos, imágenes, etc.)
- Archivos sin conexión
- Correo electrónico
- Archivos de programa
- Archivos de sistema
En este tutorial veremos cómo podemos mejorar tus búsquedas en Windows 10 y agilizar el Explorador de archivos siguiendo unos sencillos pasos.
1. Comprobar búsqueda en Windows 10
Lo primero es verificar el estado de la búsqueda en Windows 10, para esto buscamos el objeto en el Explorador:
Desde el cuadro de búsqueda de inicio realizamos la búsqueda de este objeto ingresando su nombre:
Si el resultado no es el adecuado vamos a seguir los siguientes pasos.
2. Solucionar búsqueda en Windows desde configuración
Vamos a "Inicio - Configuración ". Vamos a la categoría Buscar,
Veremos lo siguiente. En la ventana desplegada podemos definir el tipo de búsqueda usada por el sistema, ahora damos clic en la sección "Buscando en Windows"
Allí será posible establecer el nivel de búsqueda, las opciones son:
- Clásico: es una opción que solo se limita al escritorio y a las bibliotecas
- Mejorado: como su nombre lo indica, esta nos permite extender las opciones de búsqueda a todo el equipo, nos permite personalizar los criterios de búsqueda, esto da como resultado una búsqueda integral
Podemos activar esta casilla pero debemos considerar que tiene una implicación de gasto de energía, en su lugar podemos dar clic en la línea "Configuración del indexador de búsqueda avanzada" ubicada en la parte inferior:
Se desplegará la siguiente ventana. Damos clic en "Modificar"
Seleccionamos la o las carpetas deseadas en la búsqueda:
Para ello desplegamos la ruta donde se encuentran. Una vez seleccionadas damos clic en Aceptar para completar el proceso.
Ahora damos clic en "Opciones avanzadas", veremos lo siguiente:
Vamos a "Tipos de archivo" y allí comprobamos que las extensiones que usamos estén activas, en caso de no ser así podemos agregarlas:
Otra posibilidad es ir a "Opciones avanzadas" nuevamente:
Esta vez dar clic en "Reconstruir":
Será desplegado el siguiente mensaje:
Aplica los cambios para restablecer la indización de Windows 10:
Una vez el proceso llegue a su fin comprobamos en la búsqueda de Inicio el objeto:
3. Solucionar búsqueda en Windows desde su servicio
Ingresamos "servicios" en el buscador y abrimos el administrador de servicios:
Ubicamos el servicio "Windows Search":
Editamos sus valores y en el campo "Tipo de inicio" selecciona "Deshabilitado":
Detenemos el servicio y aplica los cambios.
Accedemos de nuevo a las propiedades del servicio y en el campo "Tipo de inicio" selecciona "Automático". Aplica los cambios.
4. Solucionar búsqueda en Windows desde las propiedades del disco
Accedemos al Explorador, clic derecho sobre la unidad C y selecciona "Propiedades":
En la ventana desplegada veremos lo siguiente. Desmarca la casilla "Permitir que los archivos de esta unidad tengan el contenido indizado además de las propiedades del archivo":
Aplicamos los cambios
se desplegara lo siguiente:
Selecciona donde se han de aplicar los cambios y aplica el proceso:
Damos clic en Continuar para proceder con la operación:
5. Cómo reconstruir el índice de Windows 10
Cuando notamos que la búsqueda de la información en Windows 10 es extremadamente lenta, sin razón aparente, o no arroja los resultados esperados la forma más sencilla de corregir esto es reconstruyendo el índice y para ello haremos el siguiente proceso.
Abrimos el Panel de control usando alguna de las siguientes opciones:
En la ventana desplegada del Panel de control seleccionamos la opción Ver por Iconos pequeños.
Allí seleccionamos la ficha Opciones de indización y se abrirá lo siguiente.
En esta ventana pulsamos sobre Opciones avanzadas y veremos lo siguiente.
Debemos pulsar la opción Reconstruir la cual está bajo el campo Solución de problemas y veremos el siguiente mensaje. Pulsamos Aceptar y de esta manera Windows 10 borrará la cache existente de indización y creará una nueva.
Podemos notar que la primera vez que abrimos las opciones de indización teníamos 1227 y ahora después de la reconstrucción tenemos 97 elementos. Este proceso de la nueva indización puede tardar un poco.
6. Cómo modificar los elementos que Windows 10 indizará
Una de las alternativas que tenemos en Windows 10 es definir los parámetros y elementos que el sistema indizará para mejorar su velocidad de búsqueda y obtener mejores.
Para ello en la ventana de Opciones de indización pulsamos en el botón Modificar y veremos lo siguiente.
Allí podemos activar las unidades o carpetas que deseamos sean añadidas o restringidas en el proceso de búsqueda que Windows 10 realiza.
Podemos ver en la parte inferior las carpetas en las cuales se ejecutará la búsqueda y si deseamos ajustar qué carpetas serán incluidas en la búsqueda basta con desplegar la unidad y activar las casillas deseadas.
7. Deshabilitar la indización de forma definitiva
Si deseamos deshabilitar esta característica de Windows 10 ya sea por temas de rendimiento o porque no es usada con frecuencia realizaremos el siguiente proceso.
Abrimos el comando Ejecutar (
 + R) e ingresamos el comando siguiente, pulsamos Enter y veremos la siguiente ventana donde buscaremos el servicio llamado Windows Search.
+ R) e ingresamos el comando siguiente, pulsamos Enter y veremos la siguiente ventana donde buscaremos el servicio llamado Windows Search.services.msc
Daremos doble clic sobre él y en la ventana desplegada pulsamos la opción Detener en Estado del servicio y Deshabilitado en Tipo de Inicio. Pulsamos Aplicar y luego Aceptar para guardar los cambios.
Usando estos sencillos métodos podemos reconstruir, definir o deshabilitar las opciones de indización en Windows 10 y de esta manera obtener mejores resultados a la hora de realizar búsquedas en el sistema de nuestros archivos. Aprovechemos al máximo estas interesantes opciones incluidas en Windows 10 y mejoremos de manera notoria los resultados esperados.
Cuando trabajamos con gran cantidad de archivos la organización es importante pero también lo es la velocidad a la que consigamos encontrar los archivos que buscamos. Una forma de mejorar el tiempo que tardamos en encontrar nuestros archivos y carpetas es indizándolos en la búsqueda de Windows 10.

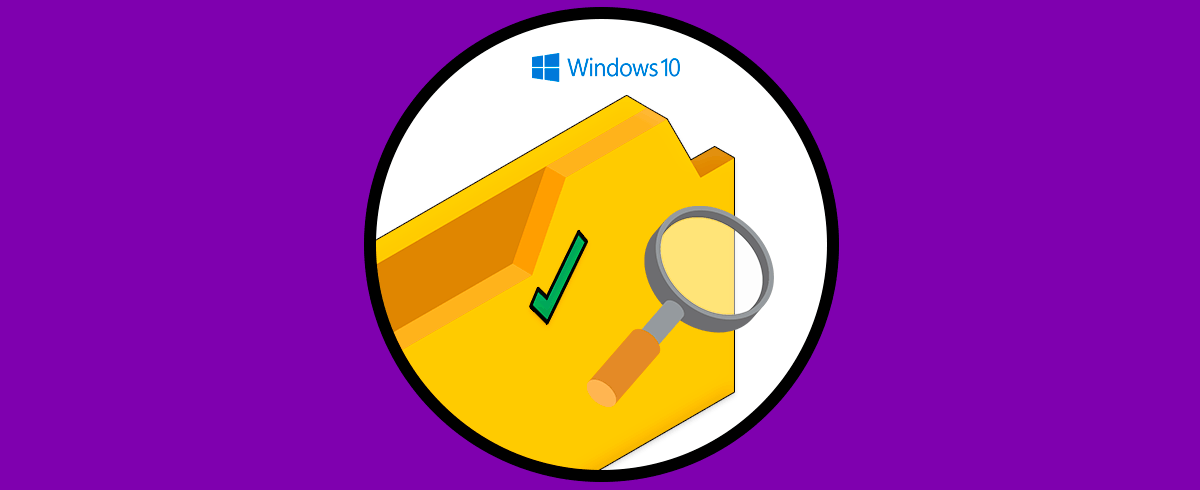

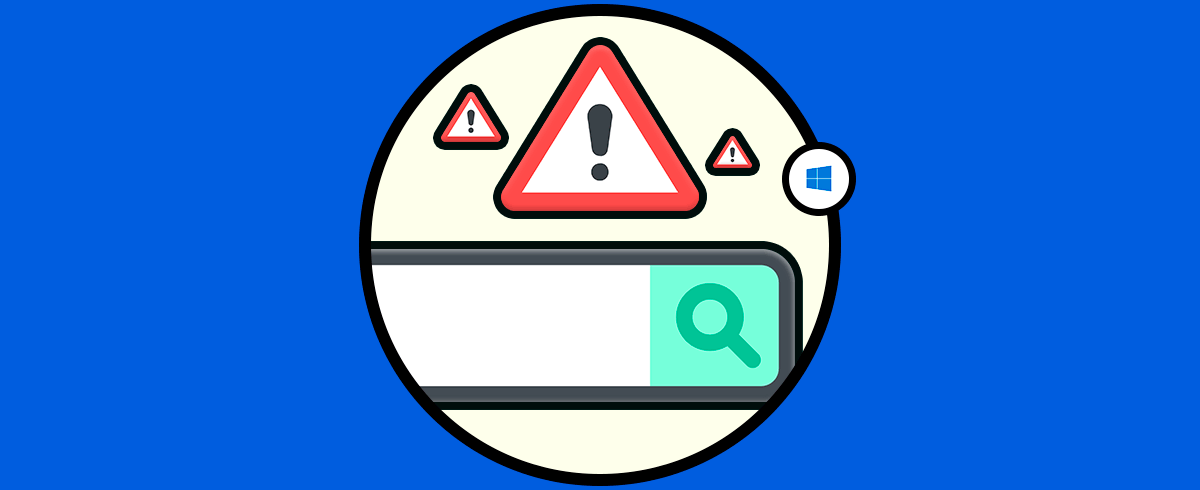
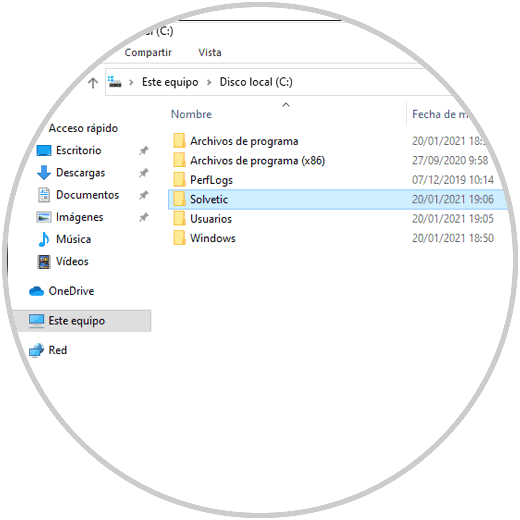
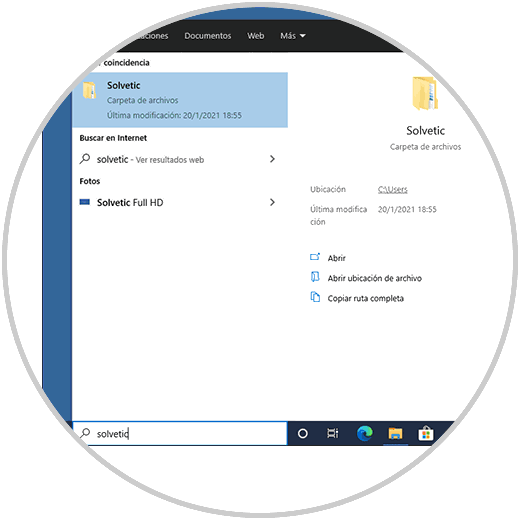
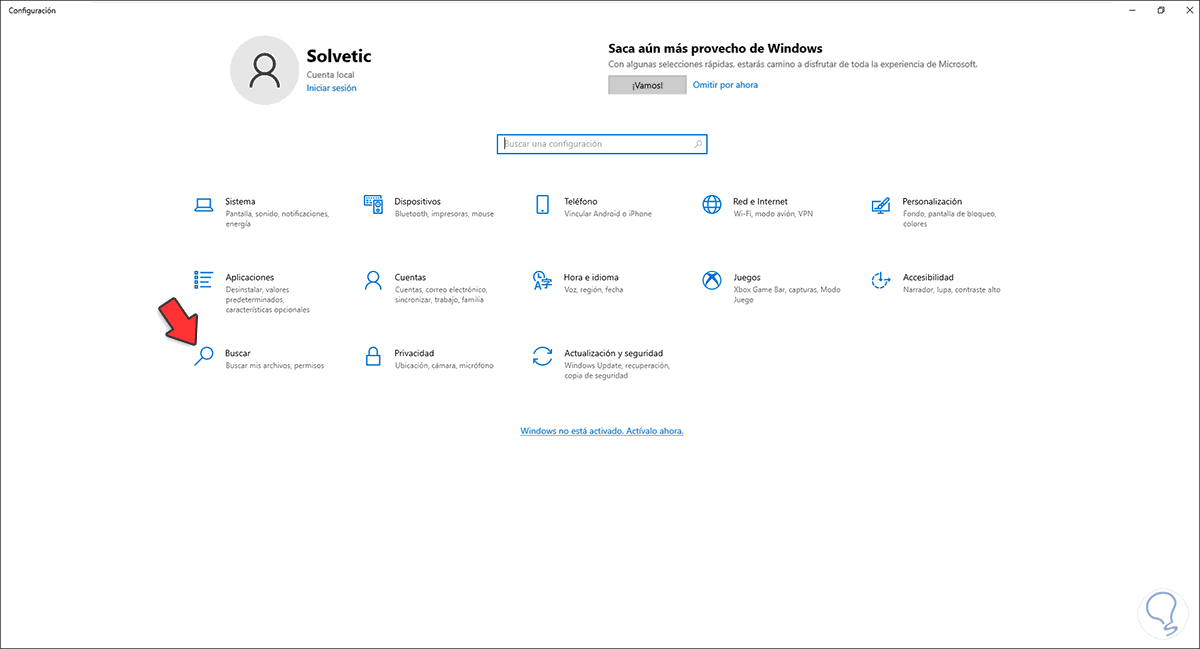
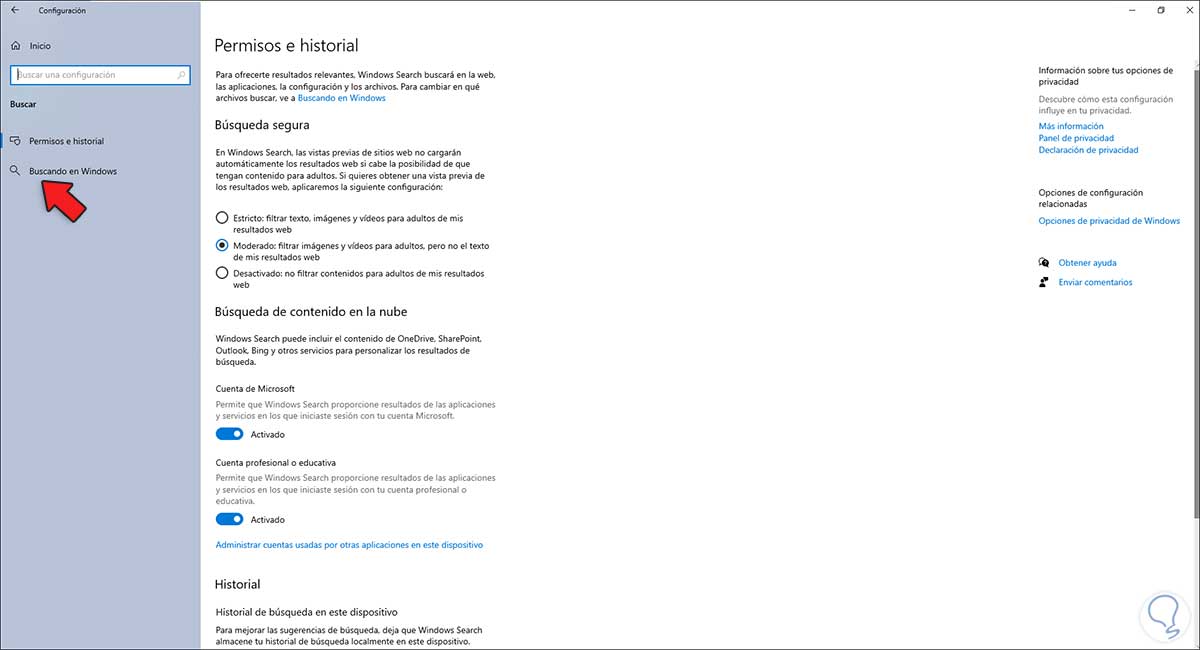
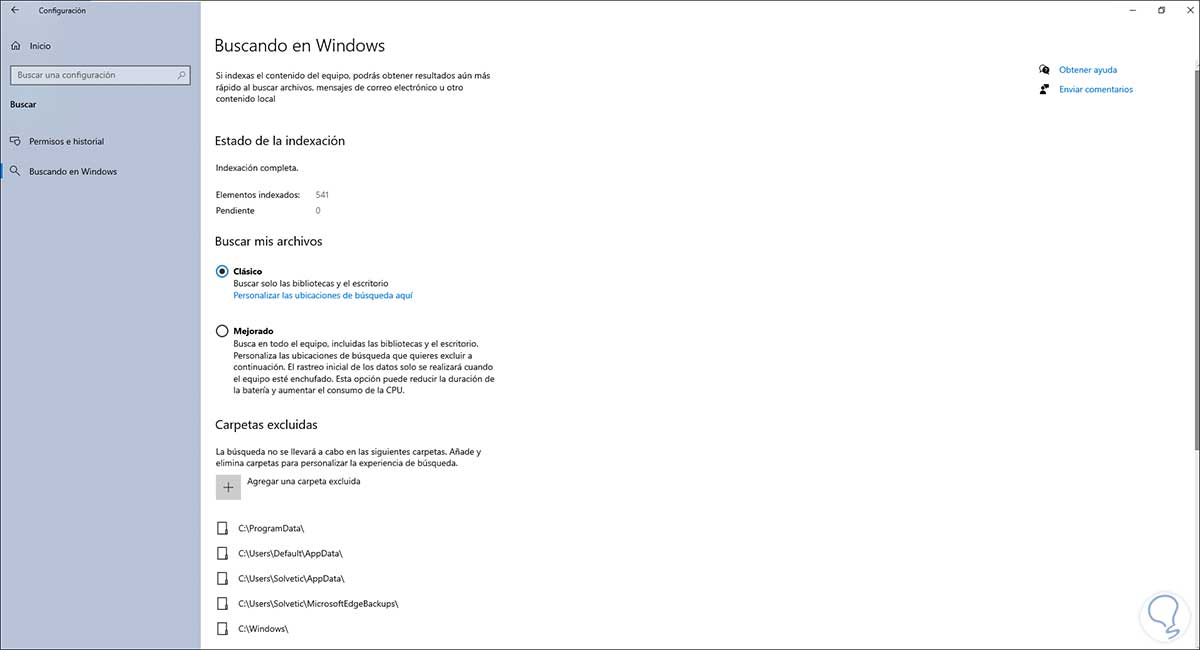
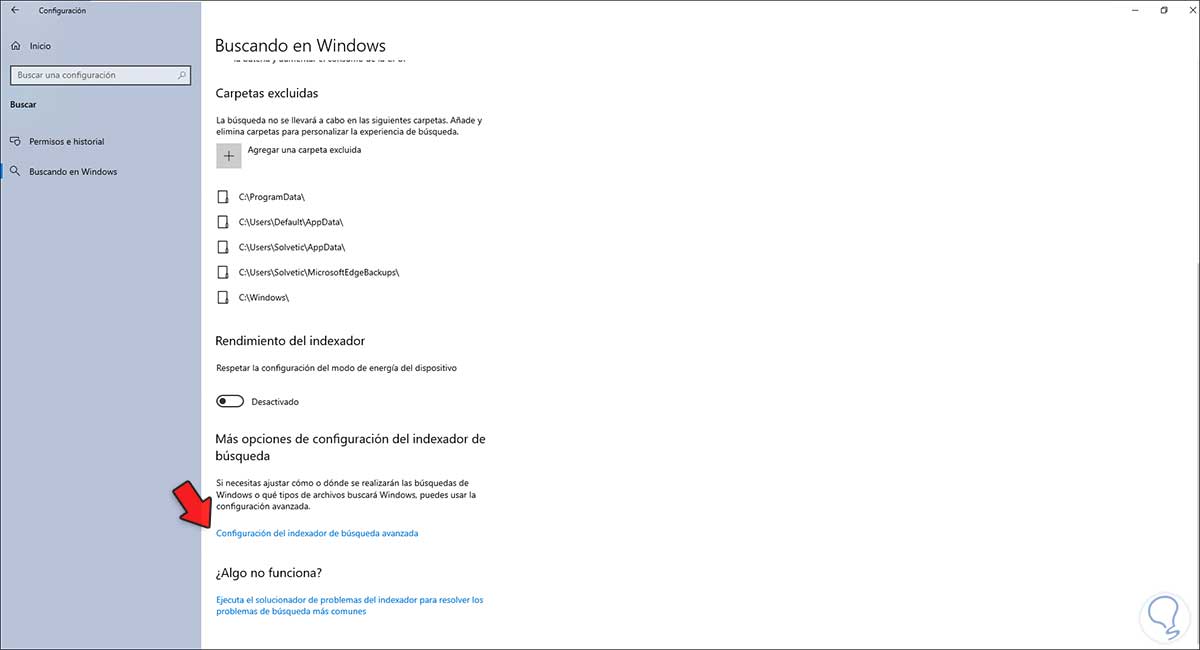
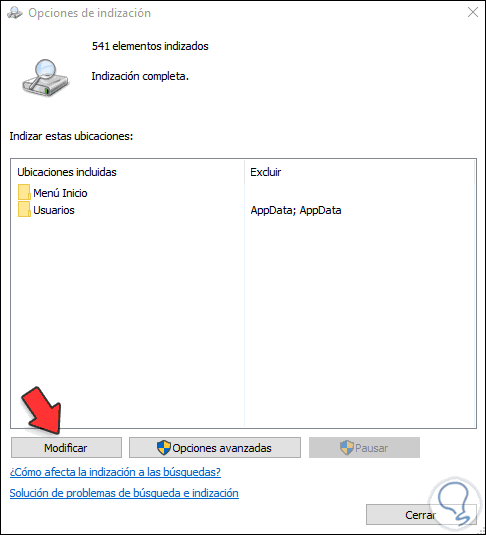
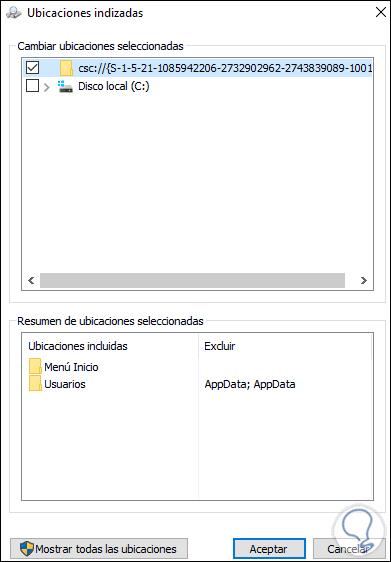
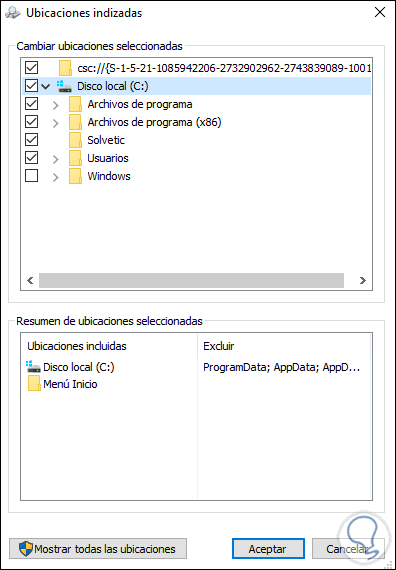
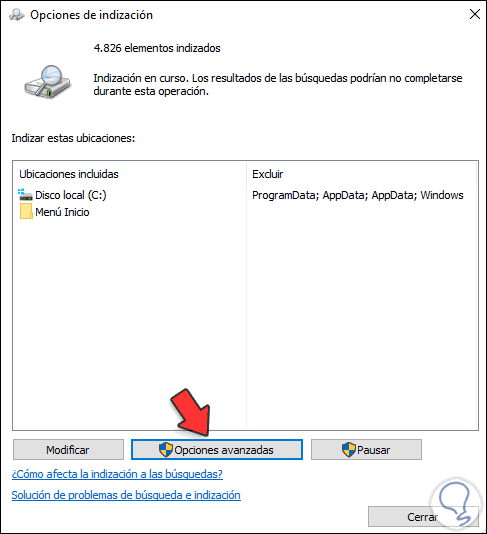
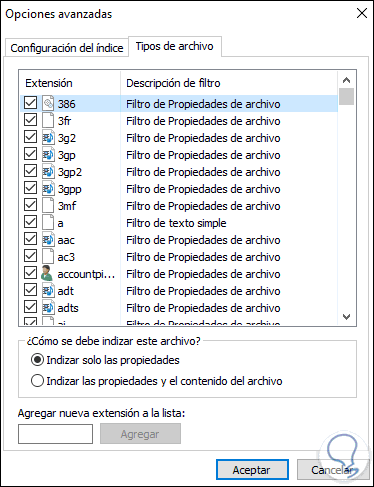
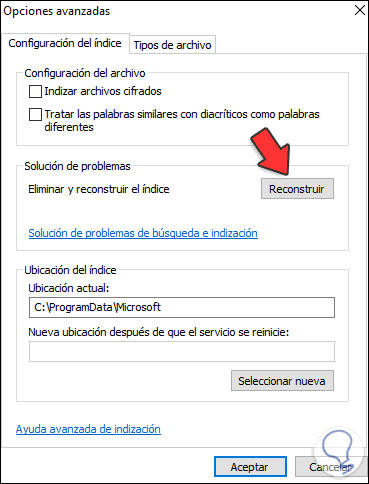

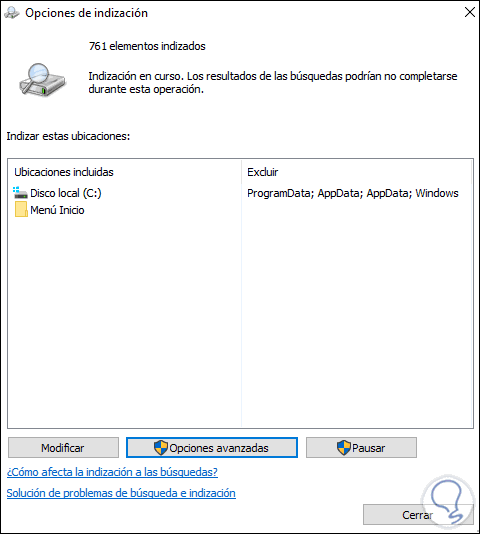
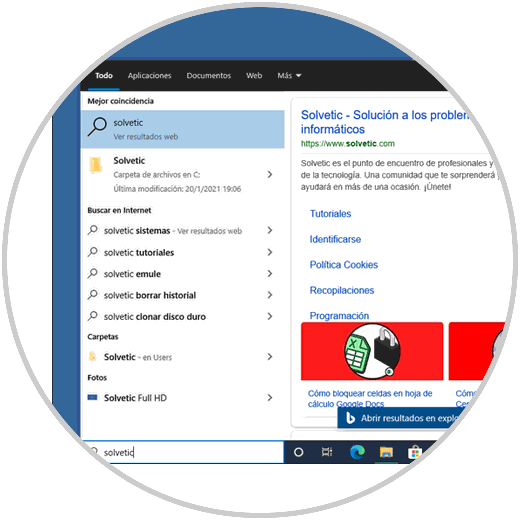
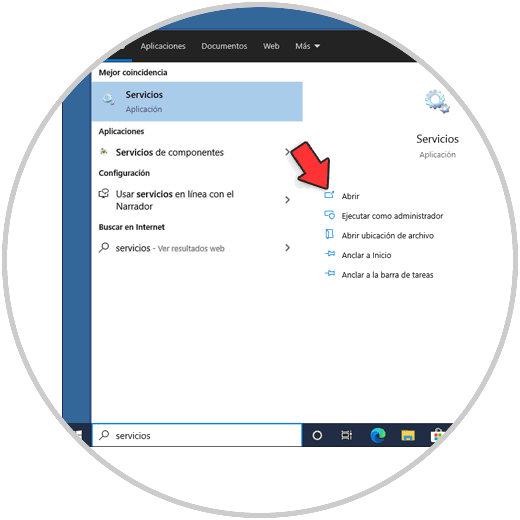
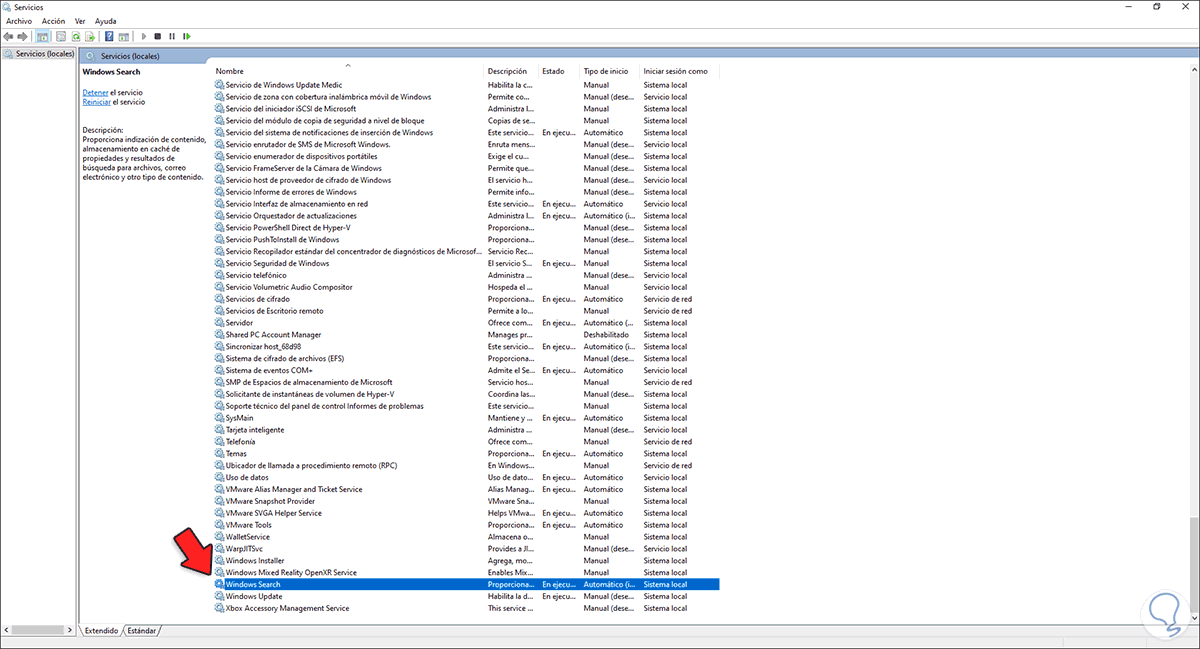
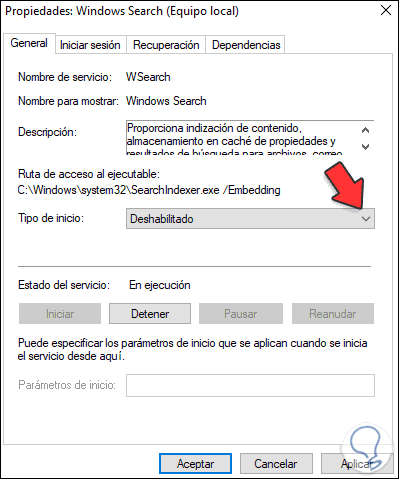
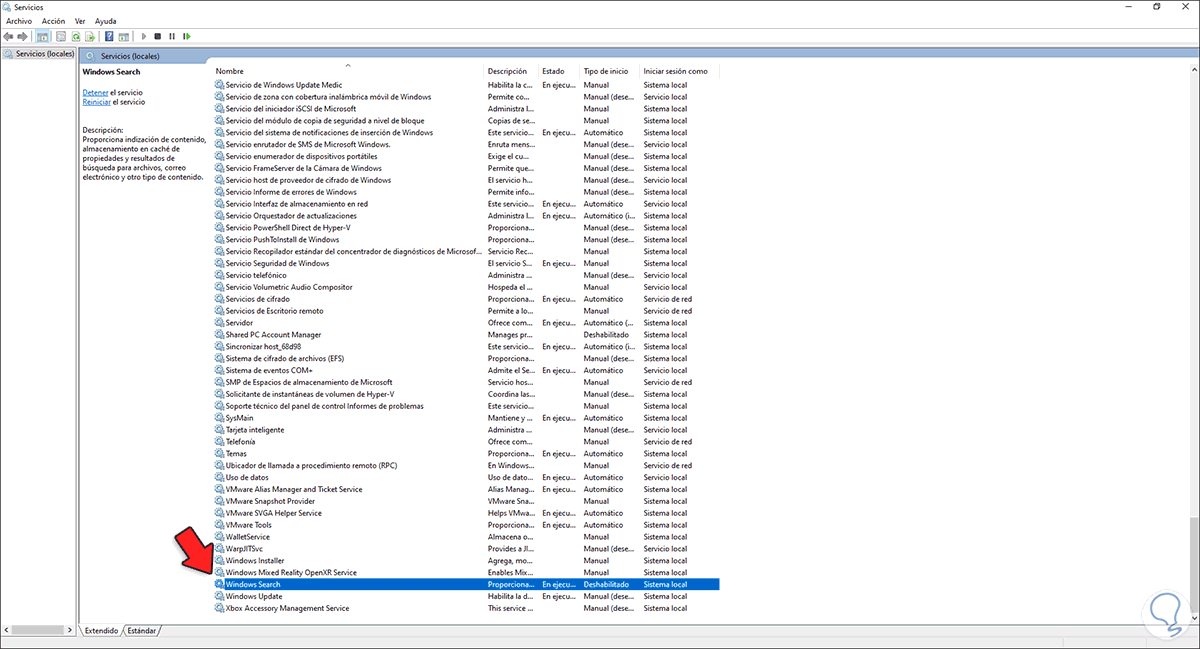
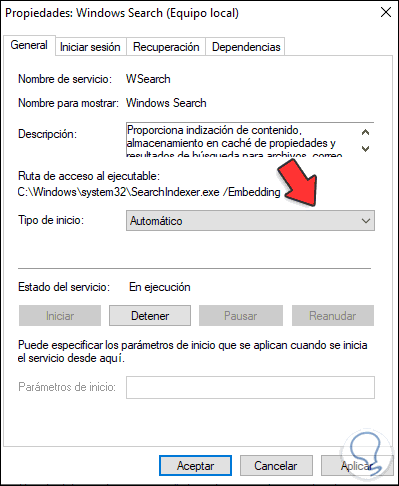
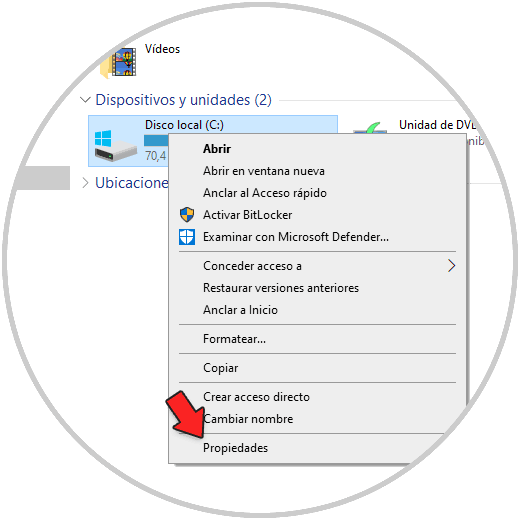
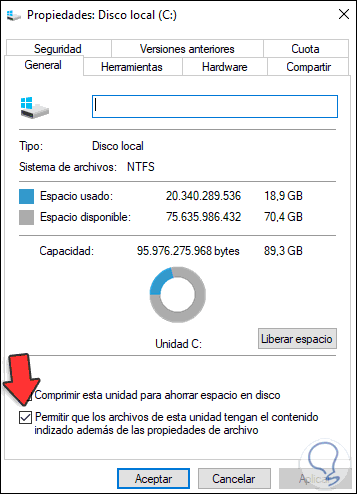
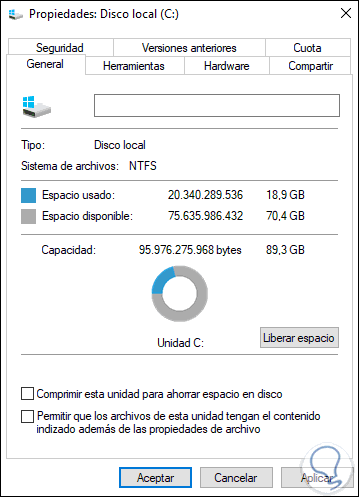
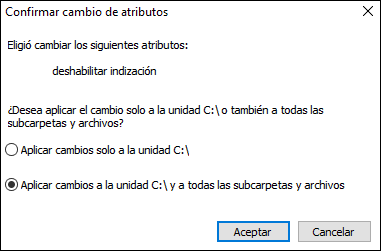
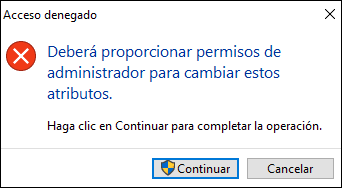
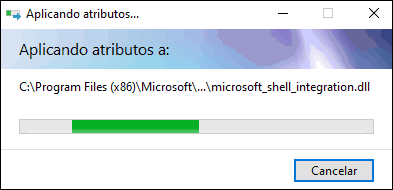
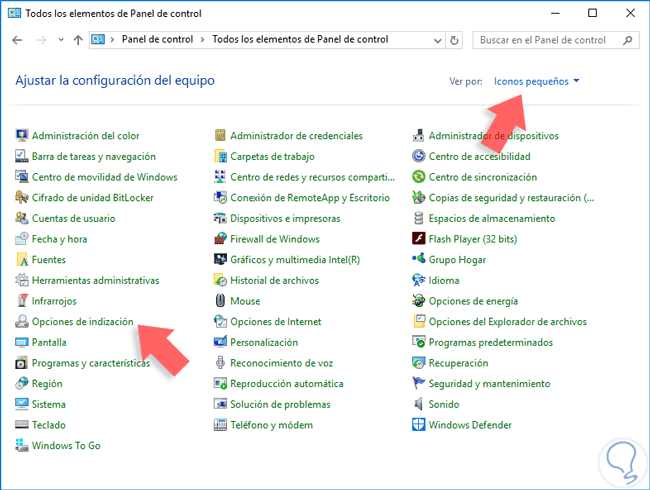
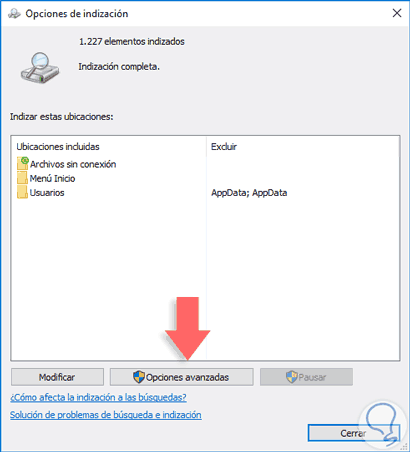
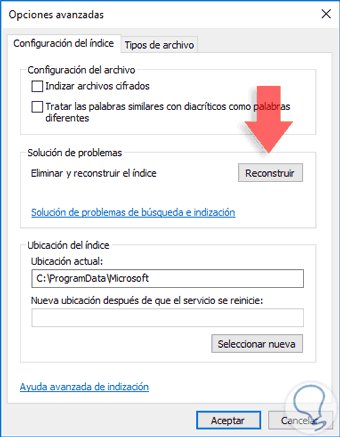
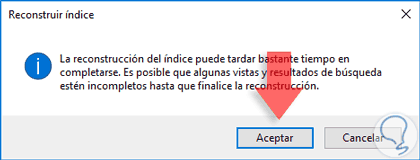
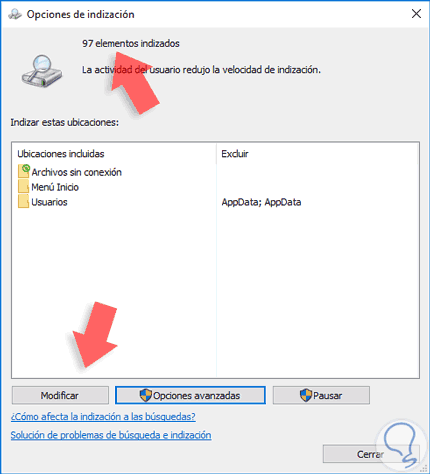
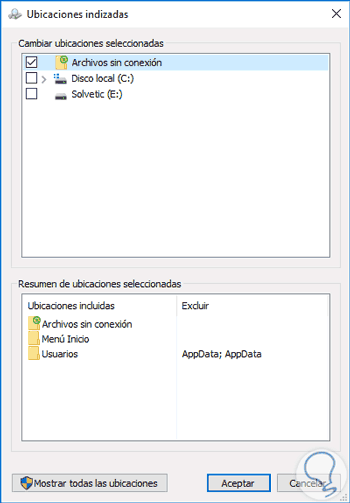
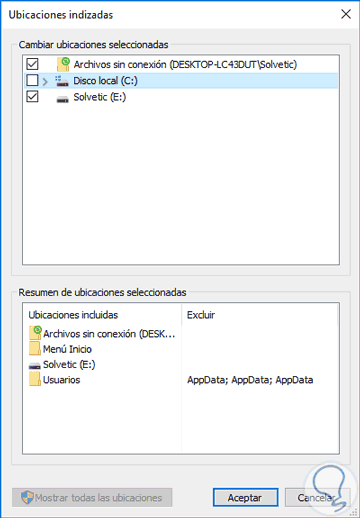
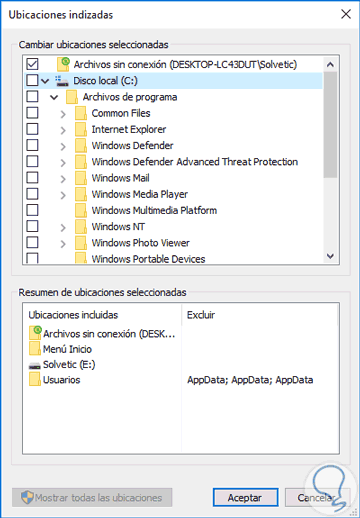
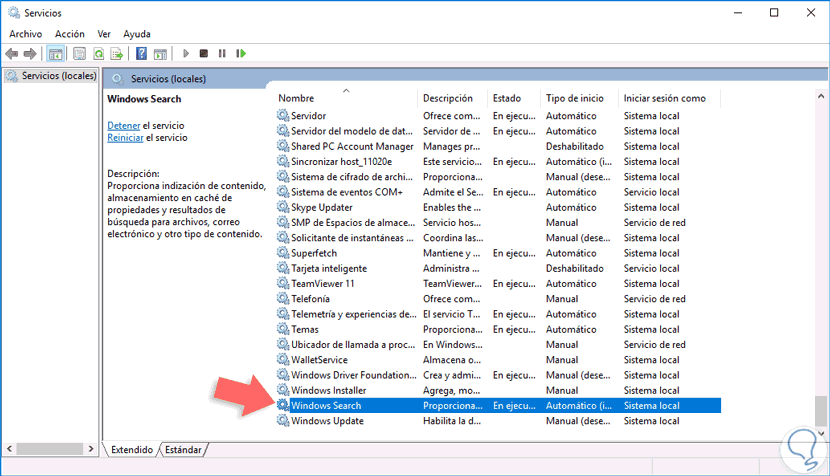
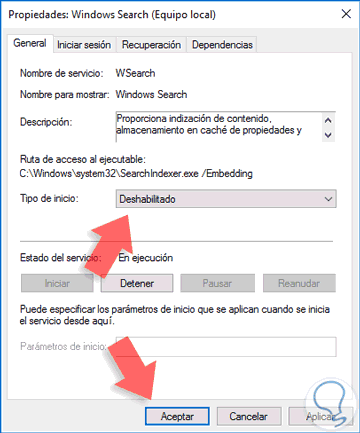
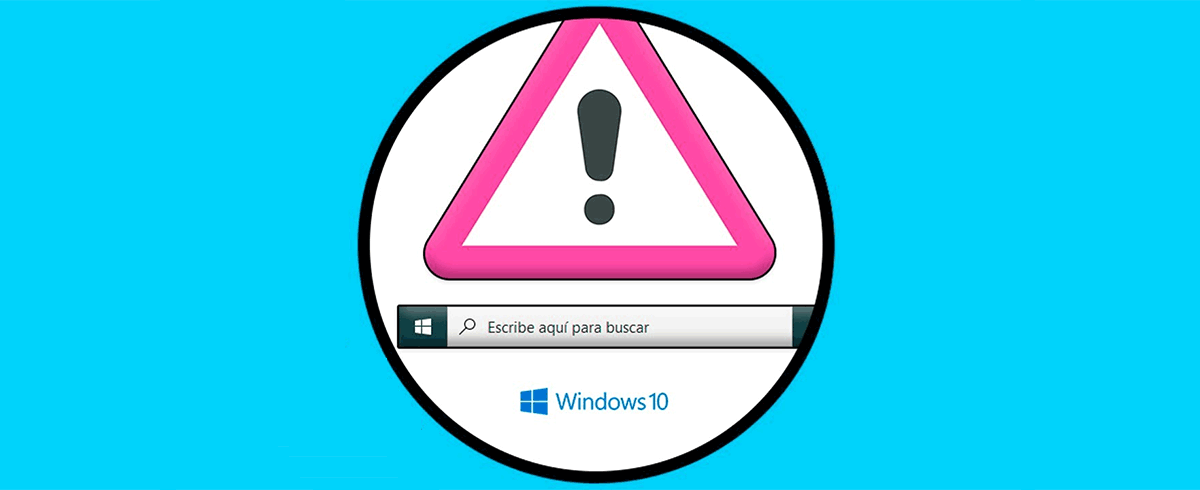



Todo lo que sea ahorrar tiempo me parece perfecto yihaaaa