Nuestros archivos son muy importantes para nosotros y es por ello que nos gusta tenerlos protegidos y a salvo dentro de nuestro ordenador o teléfono móvil. Cuando trabajamos con diversos archivos como textos, imágenes, pdf, entre otros, puede ocurrir que de manera accidental borramos algunos archivos importantes y esto puede afectar muchas cosas ya que pueden ser archivos de nuestra universidad, reportes de nuestro trabajo, canciones preferidas, etc y si no sabemos cómo recuperarlos esto llega a convertirse en un verdadero dolor de cabeza.
Hoy vamos a analizar diversas formas cómo podemos recuperar y restaurar nuestra información de forma rápida, segura y lo que es más importante conservando en todos la integridad de la información. Centrándonos en formas y programas 100% gratuitos para esta tarea en sistemas Mac.
1. Recuperar archivos borrados en Mac con Time Machine
Sabemos que una de las recomendaciones de seguridad más recomendables es hacer copias de seguridad de manera periódica sobre todo si guardamos archivos de importancia y de manera periódica en el equipo. Con Mac tenemos la posibilidad de utilizar que por defecto nos ofrece para realizar copias de seguridad como es Time Machine.
Para recuperar un archivo que ha sido borrado accidentalmente, o en ocasiones no, haremos el siguiente proceso.
En primer lugar, y es lo más importante, crear una copia de seguridad en el momento que lo consideremos necesario, para ello vamos a Time Machine y seleccionamos la opción "Realizar copia de seguridad ahora".
Una vez tengamos copias de seguridad, las cuales deben incluir la carpeta donde almacenamos nuestros archivos accedemos a "Time Machine" desde alguna de las siguientes opciones:
- Pulsando el ícono de "Preferencias del sistema" y allí seleccionar la opción "Time Machine".
- Usar Spotlight para buscar la aplicación, para ello ingresamos la palabra "time" y seleccionamos la opción respectiva.
Abrimos la carpeta o la ruta donde teníamos los archivos que fueron borrados. En este caso hemos creado una carpeta llamada "Recuperación". Con esta carpeta abierta vamos a la ventana de Time Machine y seleccionamos la opción "Entrar en Time Machine" y veremos que se abre lo siguiente:
Como vemos cada ventana hacia la parte de atrás indica una copia de seguridad en un momento determinado. Para ir a la fecha en la cual deseamos restaurar un elemento simplemente movemos las flechas de desplazamiento o vamos a la parte inferior derecha y seleccionamos la fecha según la necesidad.
Una vez tengamos definida la fecha y hora de la copia de seguridad podemos visualizar los archivos disponibles y si deseamos ver si el archivo a restaurar es el correcto podemos dar clic derecho (Ctrl + Clic) y seleccionar la opción "Abrir xxxx".
Al seleccionar "Abrir" veremos el contenido del archivo.
Finalmente si estamos seguros de los archivos a restaurar los seleccionamos y pulsamos la opción "Restaurar" ubicada en la parte inferior.
De este modo podemos usar Time Machine para restaurar cualquier archivo que ha sido eliminado.
2. Restaurar archivos borrados en Mac con Papelera de reciclaje
La siguiente opción, y quizás una de las más usadas, es ir directamente a la Papelera y desde allí restaurar el archivo siempre y cuando no hayamos vaciado la papelera. Para ello debemos pulsar en el ícono ubicado en la parte inferior en la esquina derecha del Dock.
Se abrirá la siguiente ventana donde podemos ver los archivos que hemos eliminado.
Una vez allí seleccionamos el o los archivos que deseamos recuperar y daremos clic derecho y seleccionamos la opción "Sacar de la papelera" para que el archivo sea restaurado a su ubicación original.
Esta tarea sencilla nos ahorra muchos quebraderos de cabeza al haber eliminado sin querer cualquier cosa en sistemas macOS.
3. Recuperar archivos borrados en Mac con PhotoRec
Otra de las opciones con las cuales contamos es descargar algunas herramientas gratuitas diseñadas específicamente para este fin y hoy analizaremos al detalle una que es completamente gratuita: "PhotoRec".
PhotoRec es otra de las herramientas gratuitas que tenemos para la recuperación de archivos en macOS High Sierra y casi todas las versiones anteriores, la cual puede ser descargada desde el siguiente enlace:
- Soporta múltiples plataformas como Windows, Linux y Mac OS.
- Puede recuperar archivos de los formatos NTFS, HFS+, exFAT, ext2/ext3, etc.
- PhotoRec puede recuperar archivos de cualquier extensión.
Una vez instalada la herramienta veremos el siguiente entorno donde debemos seleccionar la unidad donde se hará la búsqueda:
Seleccionamos "Proceed" y pulsamos Enter y en la siguiente ventana seleccionaremos la partición.
Allí seleccionamos "Search" y en la ventana que se despliega seleccionaremos dónde se han de almacenar los archivos recuperados.
Una vez definido este sitio la herramienta inicia el proceso de búsqueda y nos desplegará los resultados obtenidos.
Usando estas alternativas tanto propias de macOS Sierra como de terceros podemos recuperar todos aquellos archivos que han sido eliminados de forma accidental. ¿Quieres ver más opciones para recuperar archivos borrados en Mac? El siguiente enlace os ofrece los mejores programas para recuperar archivos eliminados. Seguro que te van a interesar.





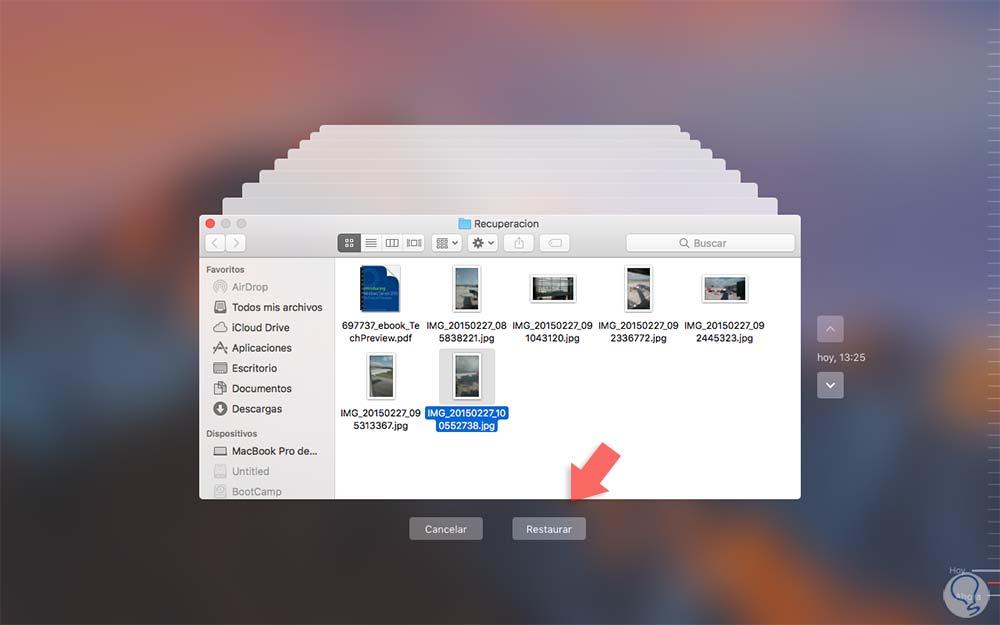
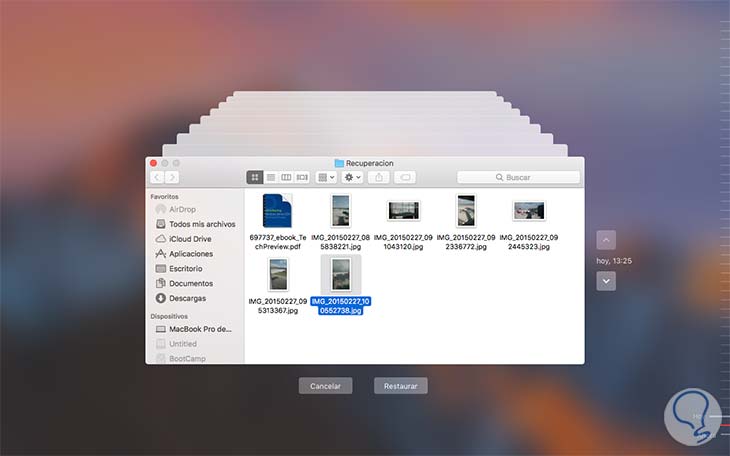

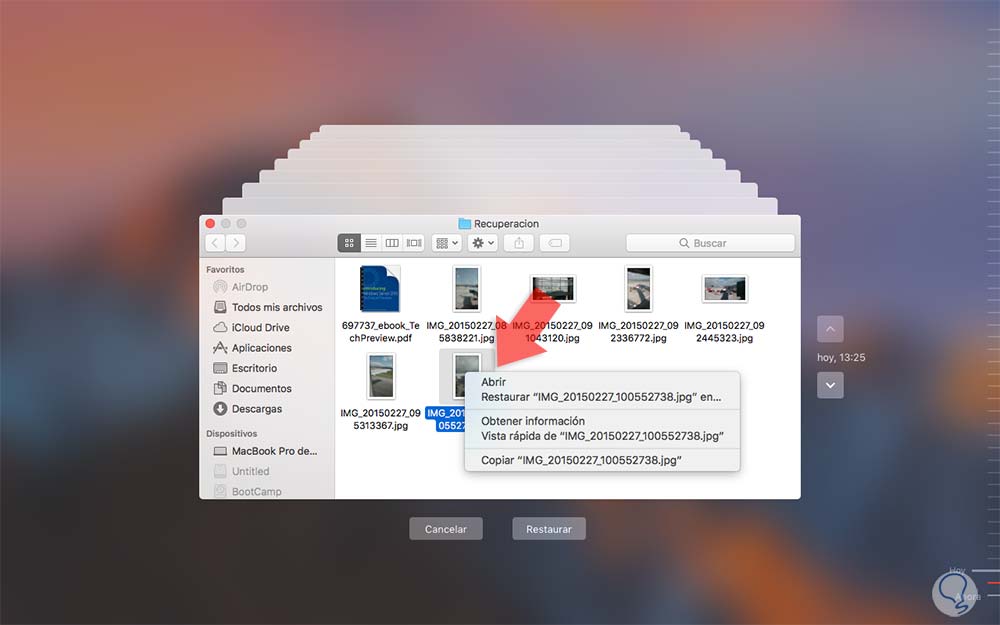

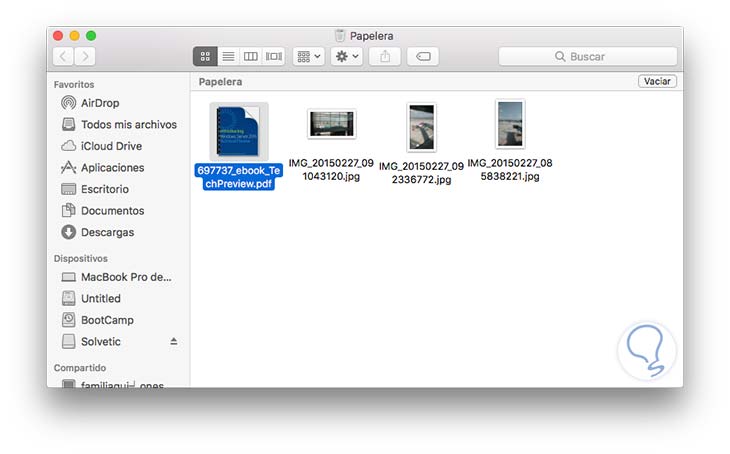
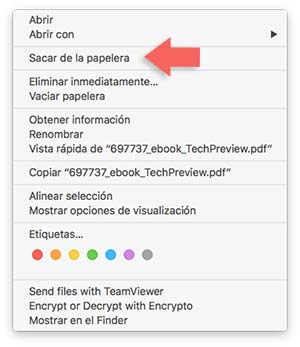
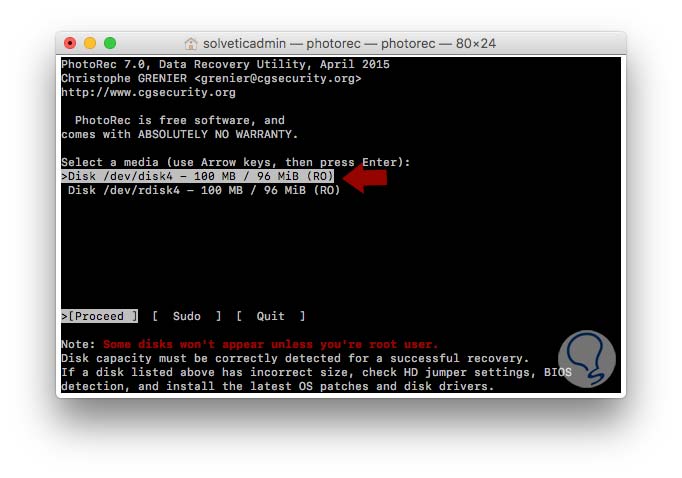
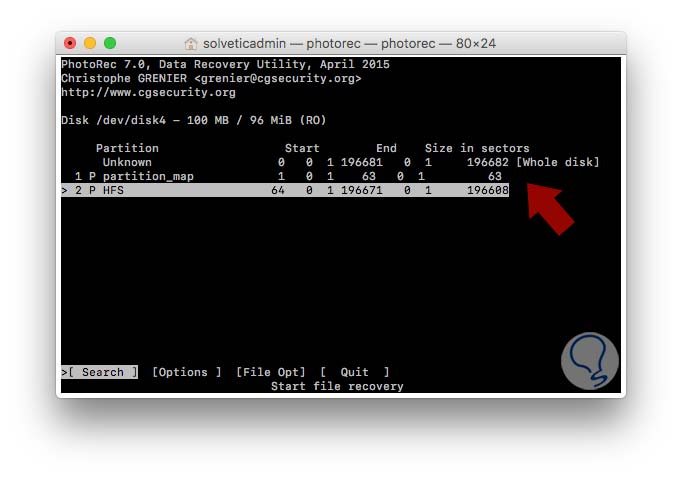

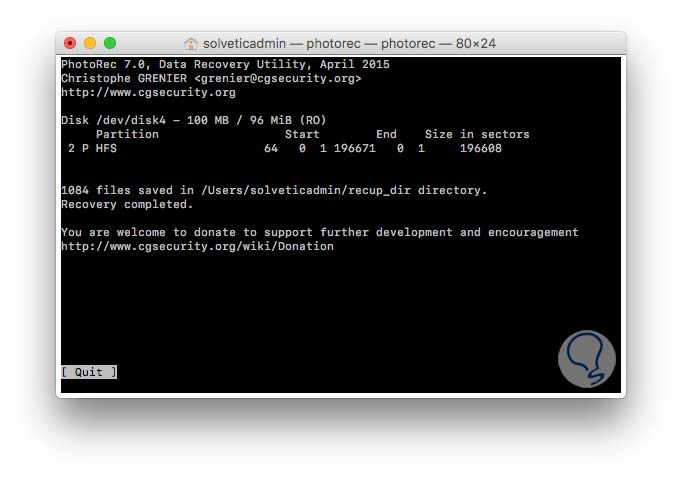
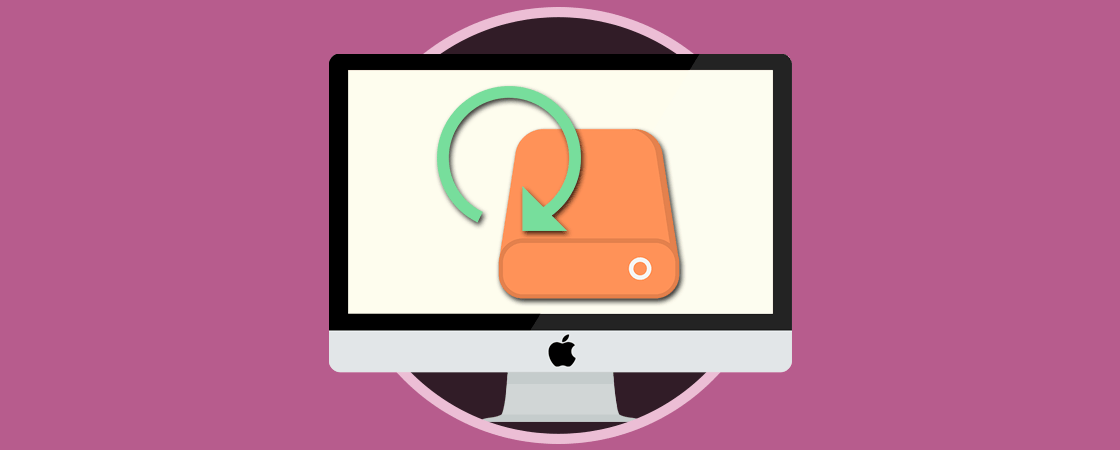



Me lo guardo en favoritos por si acaso¡¡ Gracias