Nos gusta tener nuestro Mac personalizado y eso influye en que utilicemos diferentes salvapantallas y personalicemos los iconos de las carpetas entre otras cosas.
En diversas ocasione nos acostumbramos a tener demasiados íconos en nuestro escritorio los cuales nos permiten acceder de manera rápida a aquellas aplicaciones que usamos para nuestras tareas diarias pero puede llegar un punto donde estemos saturados de íconos o ventanas en el escritorio que no sabemos ni que tenemos allí. Es posible que en alguna ocasión alguno de estos iconos lo coloquemos en el Dock pero en la mayoría de los casos, quedan desordenados.
Hoy Solvetic trae la solución para este “desorden” la cual nos va a permitir tener un escritorio totalmente limpio en macOS Sierra (Aplica para Mac OS X).
1. Ocultar iconos y ventanas escritorio desde la terminal
El primer método que usaremos para este fin es a través de la terminal de macOS Sierra. Accedemos a la terminal a través de alguno de los siguientes métodos:
- Directamente desde la ruta Ir / Utilidades / Terminal
- Ingresando la palabra terminal desde Spotlight y seleccionando Terminal
Una vez accedamos a la terminal usaremos el siguiente comando:
defaults write com.apple.finder CreateDesktop falseEl parámetro CreateDesktop es un subconjunto del Finder que se encarga de desplegar todos los elementos del escritorio. Pulsamos Enter y para que los cambios sean efectivos ingresaremos el siguiente comando:
killall Finder
Podemos ver que los iconos han desaparecido de nuestro escritorio.
Podemos ver como con este sencillo comando hemos ocultado los iconos y ventanas del escritorio en macOS Sierra.
Si en algún momento deseamos volver a tener todos los accesos y ventanas de manera normal debemos ingresar el siguiente comando:
defaults write com.apple.finder CreateDesktop truePulsamos Enter y a continuación ingresamos de nuevo killall Finder para completar y ejecutar el proceso de manera correcta.
2. Ocultar iconos y ventanas escritorio usando HiddenMe
HiddenMe es una herramienta gratuita que podemos descargar desde el App Store que nos dará la posibilidad de ocultar todos los iconos y ventanas del escritorio de forma sencilla. Recordemos que para descargar esta aplicación debemos crear una cuenta en el App Store.
Cuando descarguemos e instalemos HiddenMe podemos ver que el icono de la herramienta se establecerá en la barra superior de macOS Sierra (icono circular)
Podemos pulsar sobre dicho icono y veremos que se despliega la siguiente ventana:
Allí basta con dar clic en la opción Hide Desktop Icons para ocultar de manera automática todos los íconos del escritorio. Para visualizar de nuevo los íconos pulsamos nuevamente en el ícono de HiddenMe y veremos la siguiente ventana donde seleccionamos la opción Show Desktop Icons.
De la misma manera podemos seleccionar la opción Launch at login para que la herramienta sea cargada al momento de iniciar macOS Sierra.
Podemos ver que contamos con alternativas propias de macOS Sierra o de un tercero para esta interesante y útil práctica de ocultar los íconos y ventanas del escritorio y de esta manera tener un entorno limpio.

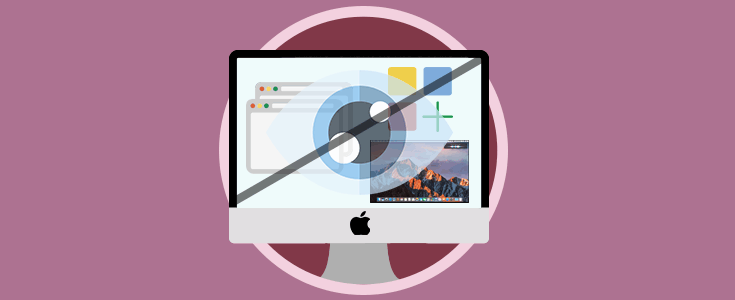
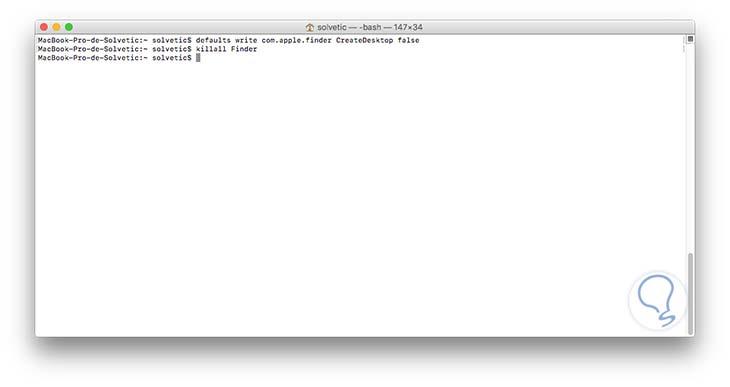
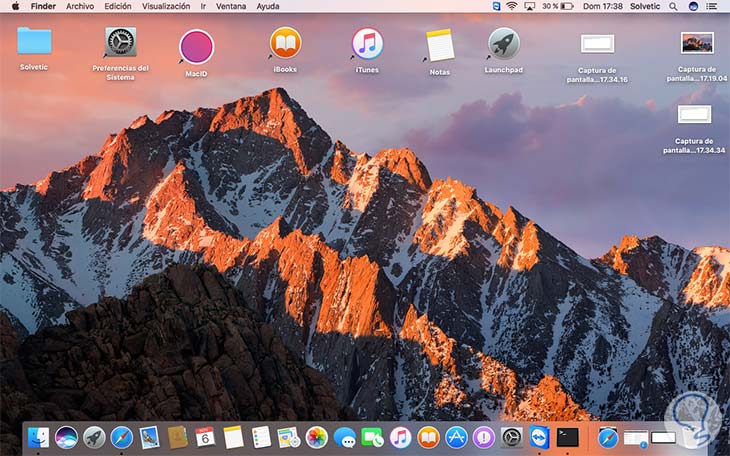
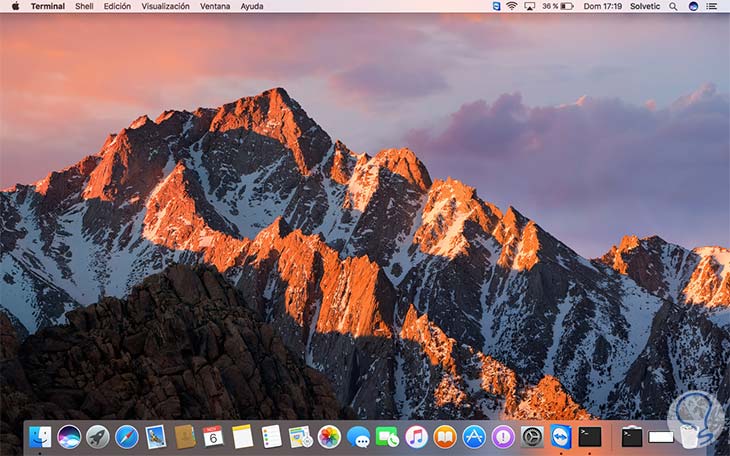

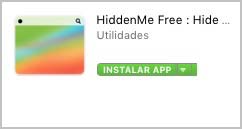
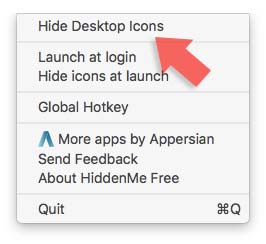
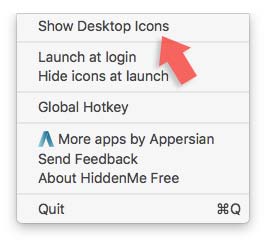





Esto para las presentaciones en Mac, viene más que bien para poder estar de forma limpia para grabar la pantalla y poder ocultar iconos y barra del escritorio. Hasta ahora solo encontraba aplicaciones de pago, esto es lo mejor, gratis y útil. gracias.