Siempre que borramos algún archivo en Windows 10 pulsando el botón Supr o dando clic derecho eliminar estos archivos serán trasladados a la papelera de reciclaje y permanecerán allí hasta que la vaciemos.
El problema radica en que en muchas ocasiones se nos pasa desocupar la papelera de reciclaje y esto genera que ésta ocupe bastante espacio innecesario del disco local C y puede afectar el rendimiento del equipo. Almacenar archivos en la papelera no controlando la cantidad que eliminamos, puede volverse en nuestra contra y ocupar mucho espacio. En este tutorial veremos cómo podemos automatizar el proceso de borrado de la papelera en Windows 10.
Shift + Supr
El archivo se eliminará de forma permanente y no estará en la papelera.
Automatizar borrado de la Papelera de reciclaje en Windows 10
Para este proceso vamos a crear una tarea usando el Programador de tareas incluido en Windows 10.
Para abrir el Programador de tareas. Para ello escribimos en el buscador "Programador de tareas" para que salga la opción para entrar en él.
Veremos la siguiente ventana.
Para iniciar el proceso debemos seleccionar la opción Crear tarea básica usando alguna de las siguientes opciones:
- Ir al menú Acción / Crear tarea básica.
- Seleccionar la opción Crear tarea básica desde el panel derecho.
Se desplegará el siguiente asistente donde debemos establecer el nombre de la tarea a realizar.
Pulsamos Siguiente y en la ventana desplegada debemos definir la periodicidad con la cual la papelera será borrada, podemos definir parámetros como diariamente, semanalmente, mensualmente... En este caso seleccionamos Semanalmente y pulsamos Siguiente.
En la siguiente ventana que veremos debemos definir el día y la hora de la semana en la cual se ha de realizar la tarea de borrado.
Al pulsar Siguiente debemos definir que acción ejecutará la tarea, en este caso seleccionamos la opción Iniciar un programa y pulsamos nuevamente Siguiente.
En la siguiente ventana debemos adicionar los siguientes valores:
En el campo Programa o script ingresamos la línea
cmd.exeEn el campo Agregar argumentos (opcional) ingresaremos la siguiente línea:
echo Y|PowerShell.exe -NoProfile -Command Clear-RecycleBin
Una vez agregado esto pulsamos Siguiente y veremos un resumen de la tarea a crear.
Pulsamos Finalizar y veremos que la tarea ha sido creada de forma correcta. Si deseamos podemos ejecutar la tarea pulsando el botón Ejecutar ubicado en el panel inferior derecho, allí mismo podemos realizar otras gestiones como:
- Deshabilitar la tarea
- Finalizar la tarea
- Exportar la tarea
- Ver las propiedades, entre otras
Cuando hemos ejecutado la tarea podremos ver que la papelera de reciclaje en Windows 10 ha sido desocupada según la configuración realizada.
Con esta sencilla tarea hemos programado que nuestra papelera de reciclaje en Windows 10 sea desocupada de forma automática. Con este sencillo tutorial, podrás olvidarte de estar siempre pensando en si tu papelera de reciclaje está muy llena y debes liberar espacio. Programando tareas conseguimos delegar tareas en nuestro propio ordenador. Para quitarte más carga aún, te proponemos que eches un vistazo a cómo programar el auto apagado de Windows 10.


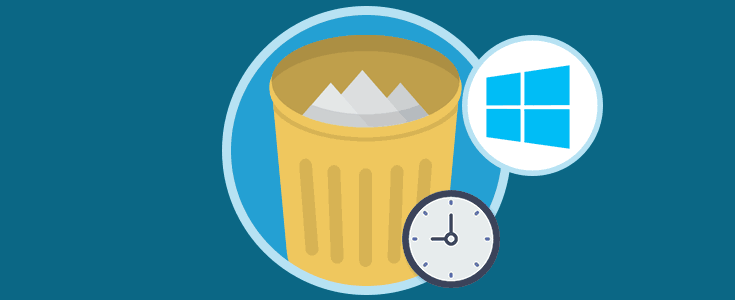
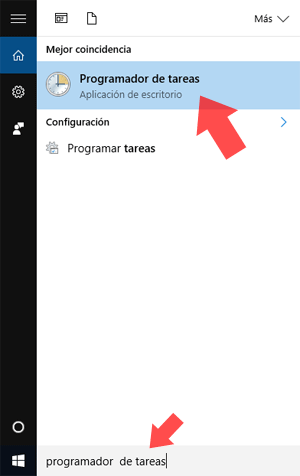
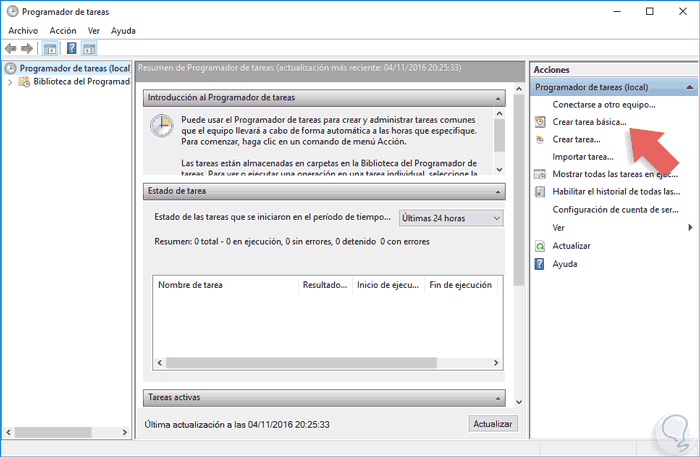



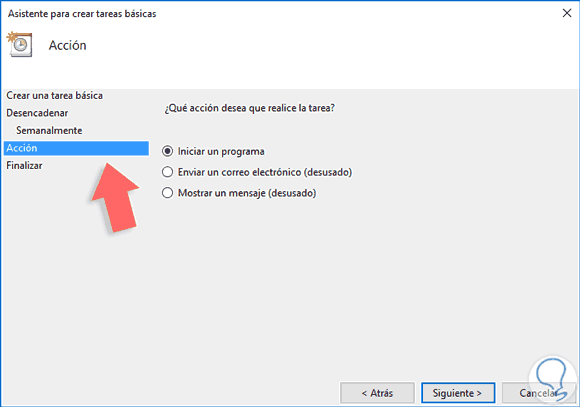
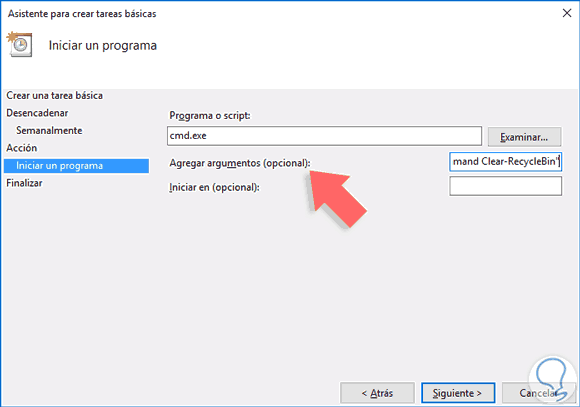
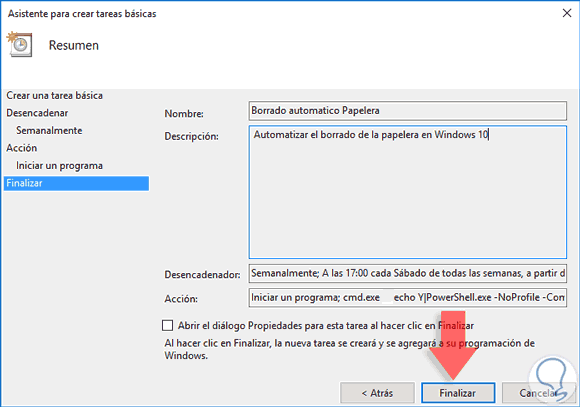
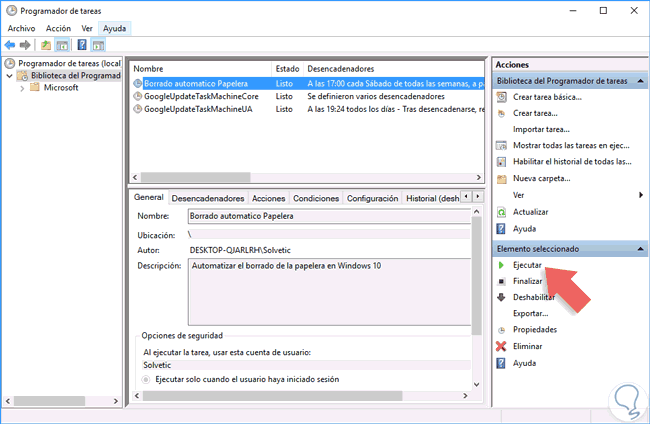
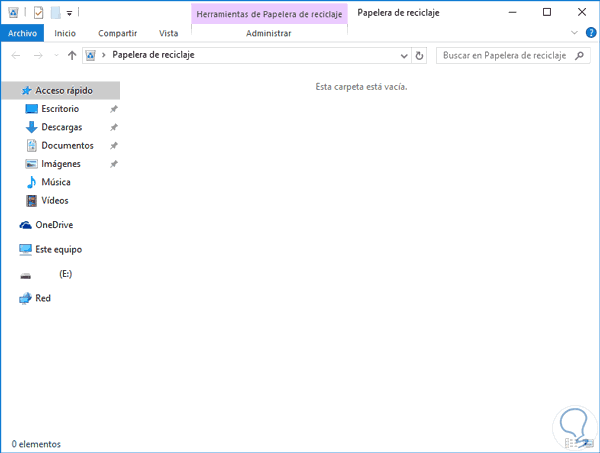


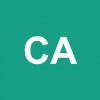


Lo voy a activar esto, porque tardo mucho en pasarme a borrar cosas y así le pongo un tiempo sin tener que hacerlo yo.