Una de las herramientas más poderosas y útiles que tenemos dentro de nuestros roles como administradores o personal de soporte son las máquinas virtuales ya que estas nos brindan la posibilidad de crear una o más máquinas con diversos Sistemas Operativos como Mac, Linux o Windows en un solo equipo sin necesidad de comprar más recursos de hardware lo cual se traduce en reducción de costes y de infraestructura.
- Crear entornos de pruebas.
- Analizar el comportamiento de nuevas aplicaciones o software.
- Usar estas máquinas virtuales como extensión de nuestra máquina física.
- Evitar compras de licencias adicionales.
Dos de las aplicaciones más usadas a nivel mundial para crear entornos virtuales son VMware y VirtualBox pero sabemos que cada una tiene sus beneficios y contras.
Con VMware para equipos de escritorio tenemos las siguientes ventajas:
- Soporta virtualización de procesadores i386 y x64
- Entornos seguros y separados de manera individual
- Soporta las últimas ediciones de Microsoft, Linux y Mac
- Alto rendimiento para gráficos en 3D
- Soporta conexiones IPv4 e IPv6
- Es posible compartir las máquinas virtuales
Las principales características de VirtualBox son:
- Soporta gran cantidad de Sistemas Operativos como: Mac, Windows, Linux.
- Software libre.
- Soporta arquitecturas de 32 y 64 bits.
- Fácil uso.
A continuación veremos cómo convertir nuestras máquinas virtuales entre ambas aplicaciones.
1. Convertir una máquina virtual VirtualBox en VMware
El proceso de migración entre VirtualBox y VMware es muy sencillo.
Para ello accedemos a VirtualBox y nos dirigimos al menú Archivo y seleccionamos la opción Exportar servicio virtualizado.
Posteriormente veremos que se despliega la siguiente ventana donde debemos seleccionar la máquina que vamos a importar.
En nuestro caso seleccionamos Debian 8, pulsamos Next y debemos establecer la ruta donde guardaremos la máquina virtual y algo muy importante es que debe quedar con el formato OVF. Pulsamos Aceptar una vez hayamos definido donde se ha de guardar la máquina virtual.
En la siguiente ventana podemos observar las configuraciones de la máquina virtual que han de ser exportados.
Una vez definidos los valores pulsamos el botón Exportar y veremos que inicia el proceso de exportación de VirtualBox a VMware.
Una vez se haya completado este proceso nos dirigimos a VMware y seleccionamos la opción Open del menú Archivo.
Allí debemos ir hasta la ruta donde hemos guardado la máquina virtual que hemos exportado, en este caso Debian 8.
Una vez ubicada la máquina virtual pulsamos el botón Abrir y veremos que se despliega la siguiente ventana.
Pulsamos el botón Importar para iniciar el proceso de importación de la máquina virtual.
Por lo general siempre veremos el siguiente error.
Basta con pulsar en el botón Retry para que el proceso inicie de nuevo de forma correcta.
Una vez el proceso haya concluido podemos ver nuestra máquina virtual importada de manera correcta en VMware.
Allí pulsamos en la línea Power on this virtual machine para iniciar la máquina virtual.
De esta sencilla forma hemos exportado una máquina virtual de VirtualBox a VMware.
2. Convertir una máquina virtual VMware en VirtualBox usando OVFTOOL
Básicamente existen dos opciones para realizar esta tarea.
Para usar este método basta con ir hasta la siguiente ruta y allí dar clic derecho sobre ovftool.exe y seleccionar la opción Abrir ventana de comandos aquí.
C:\Program Files\VMware\VMware Workstation\OVFTool
Una vez se abra el símbolo del sistema debemos ingresar la siguiente sintaxis. Pulsamos Enter y se creará el archivo ovf compatible con VirtualBox.
ovftool "c:\Ruta máquina a exportar.vmx" "c:\Ruta de destino.ovf"
3. Convertir una máquina virtual VMware en VirtualBox usando VMware
Un método más sencillo es usar directamente la aplicación VMWare, para ello realizaremos el siguiente proceso.
Seleccionamos la máquina a exportare y vamos al menú archivo y seleccionamos la opción Exportar a OVF.En este caso exportaremos Windows 10 para ser ejecutada en VirtualBox.
Al pulsar esta opción veremos la siguiente ventana donde debemos definir ruta y nombre de la máquina a exportar.
Guardamos la máquina y comenzará el proceso de exportación.
Una vez haya finalizado el proceso nos dirigimos a VirtualBox y del menú Archivo seleccionamos la opción Importar servicio virtualizado.
En la ventana desplegada debemos ir a la ruta donde hemos guardado la máquina exportada de VMware.
Pulsamos Next y veremos la configuración que ha de ser importada.
Finalmente pulsamos Importar para iniciar el proceso.
Podemos ver que se ha importado la máquina virtual de forma correcta. Basta con pulsar el botón Iniciar para arrancar la máquina virtual de Windows 10.
Hemos visto cómo podemos alternar nuestras máquinas virtuales entre las dos utilidades más importantes, VMware y VirtualBox y así sacar el máximo provecho a esta poderosa herramienta. Aquí has visto cómo puedes realizar ambas combinaciones y pasar entre las dos máquinas virtuales . Si te interesa alguna de estas máquinas virtuales, aquí te dejamos un enlace para que conozcas más acerca de una, un manual completo sobre VMware.

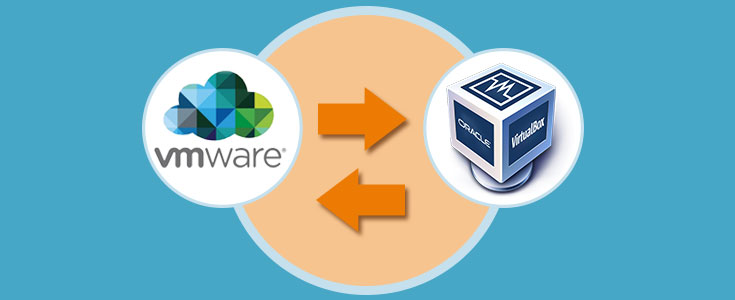
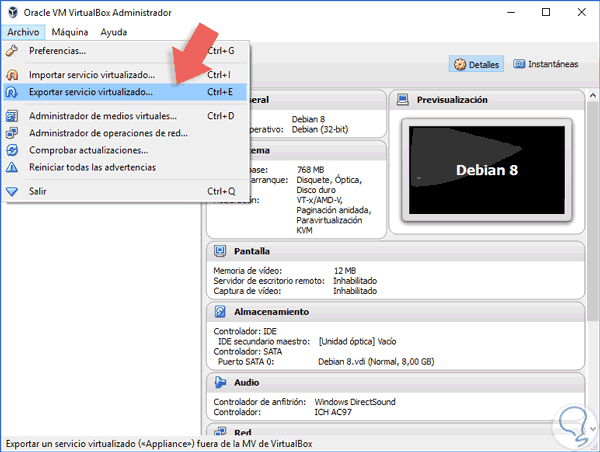
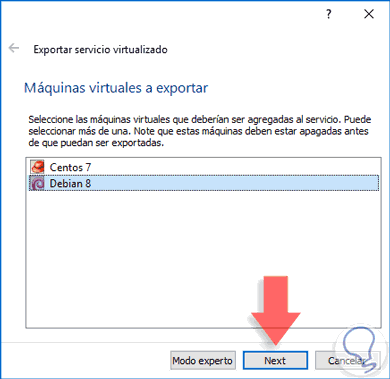
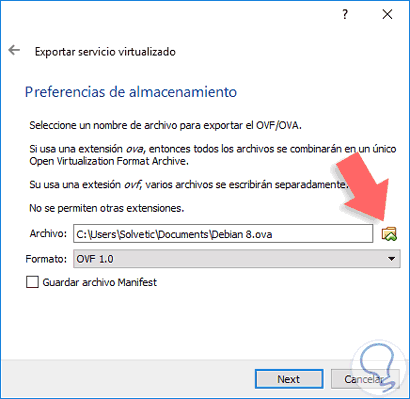
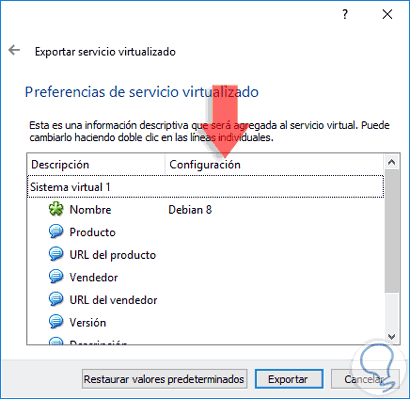
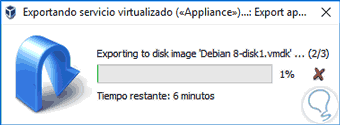
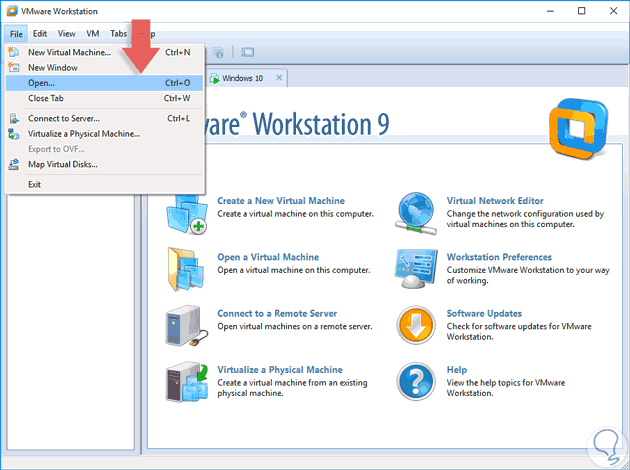
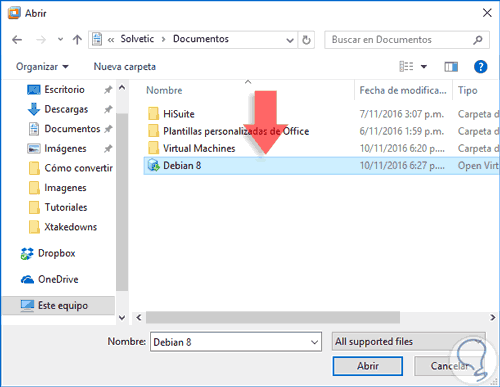
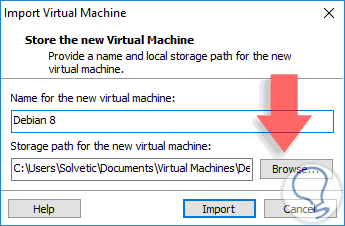


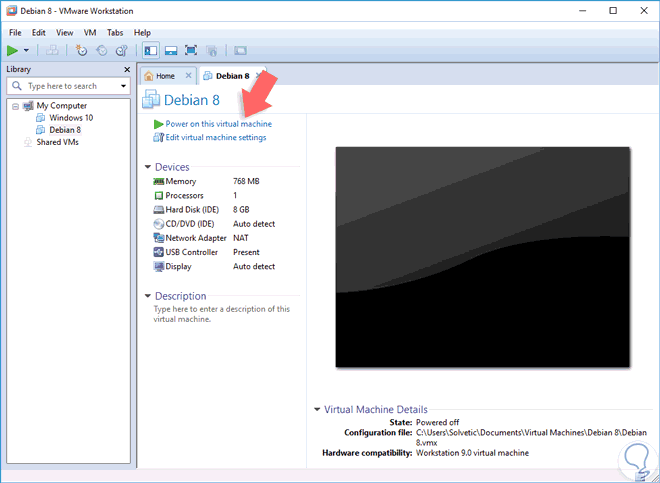
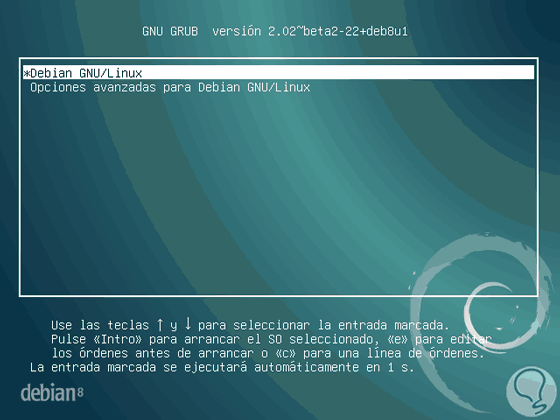
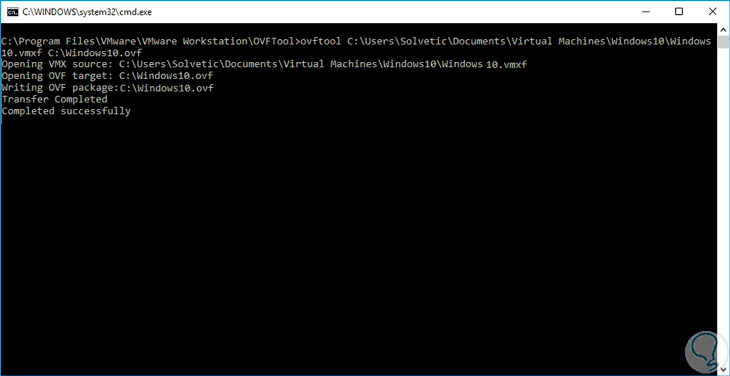
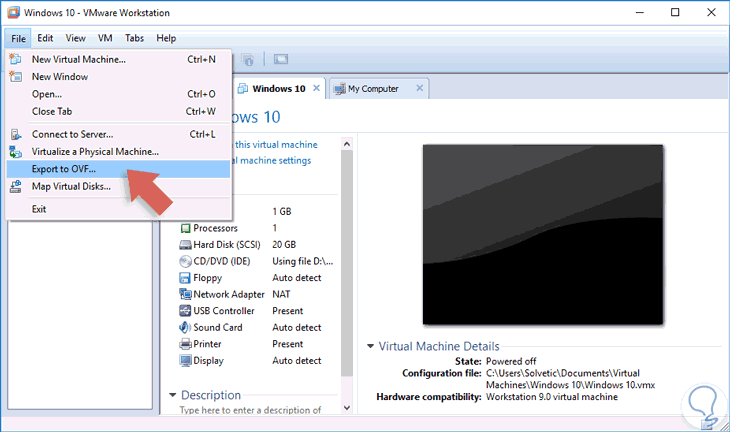
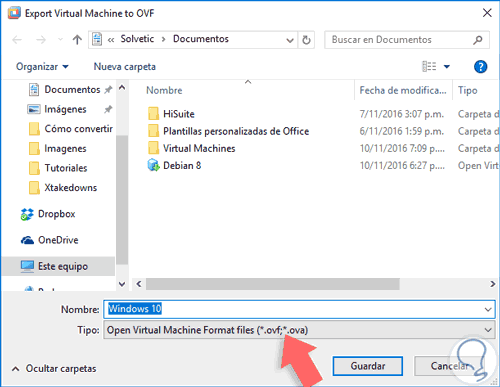
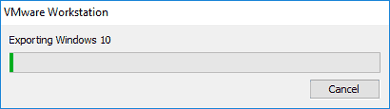
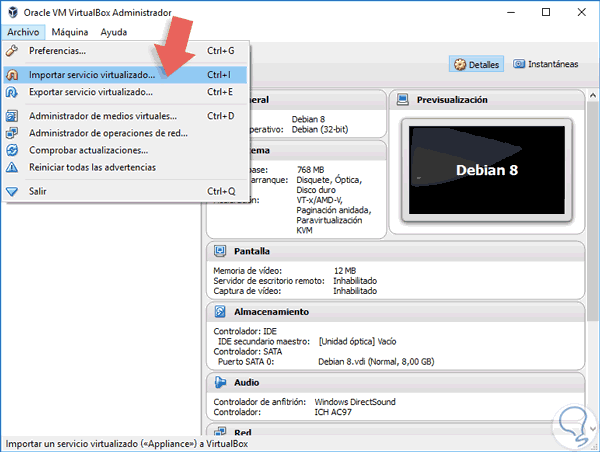


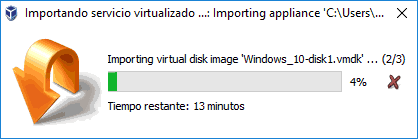
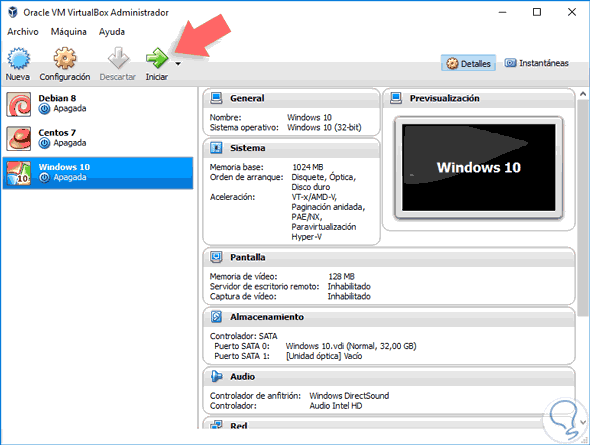





no se como decirlo más claro que daros las:
G R A C I A S
Saludos Solveticos