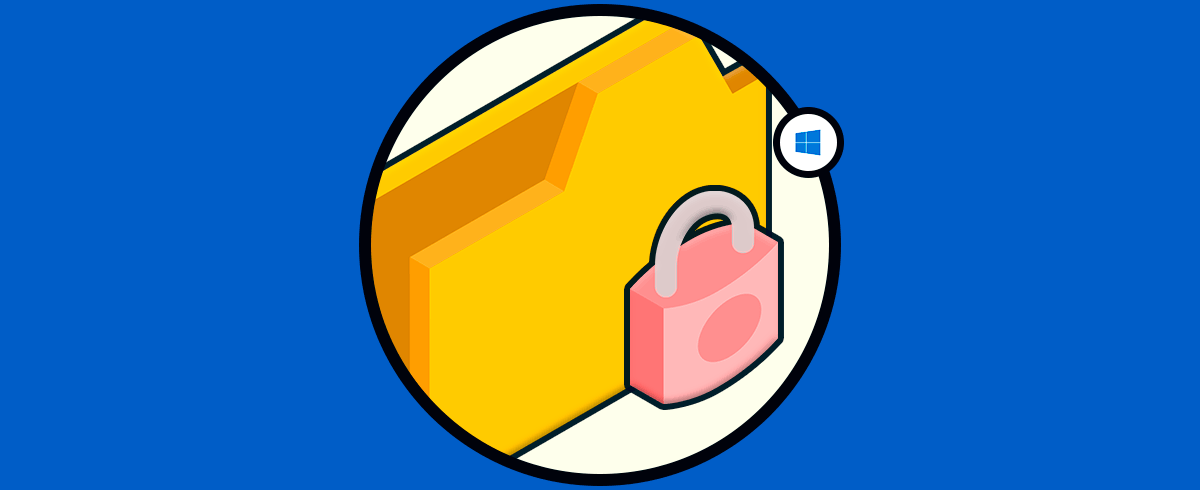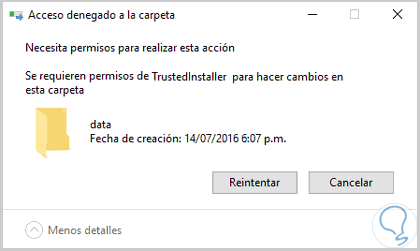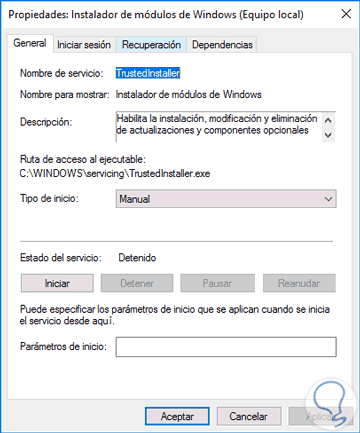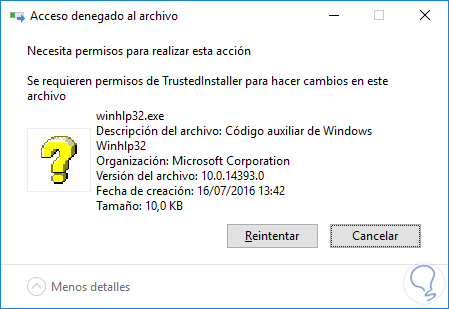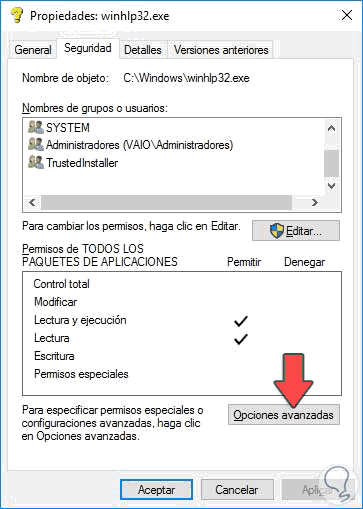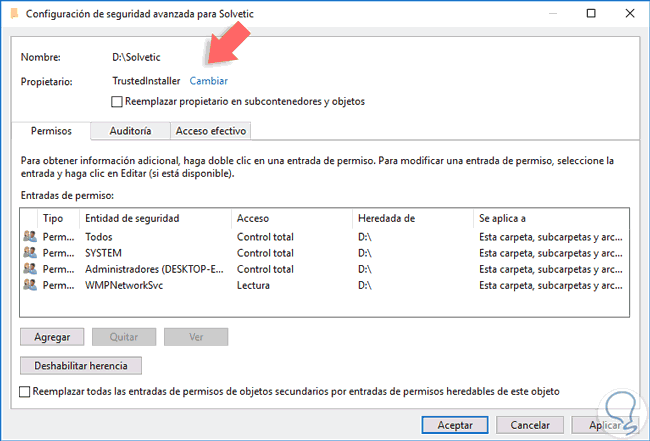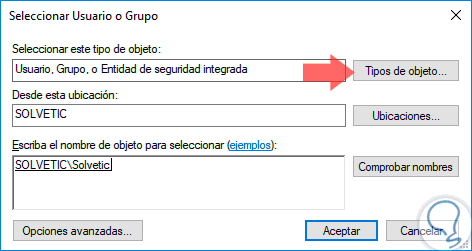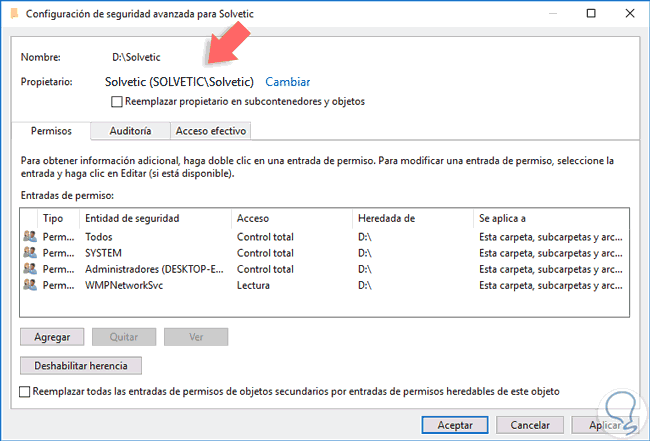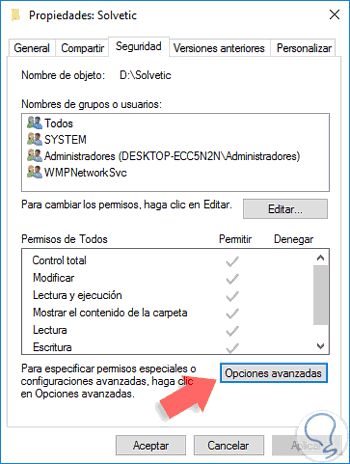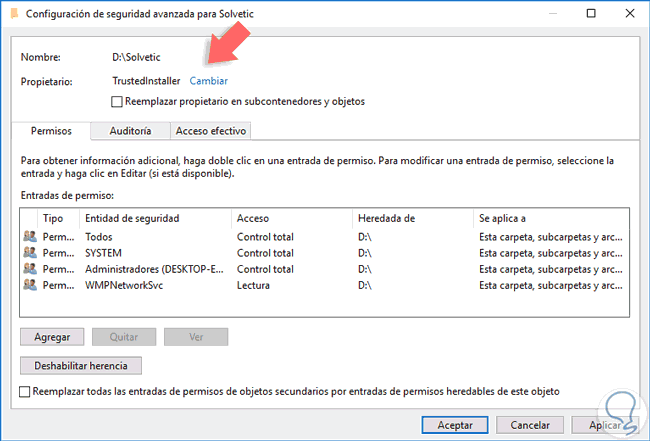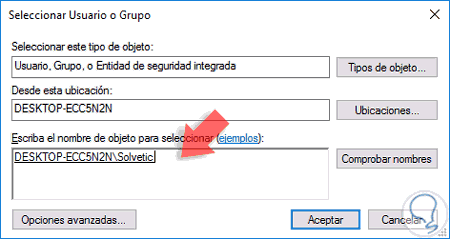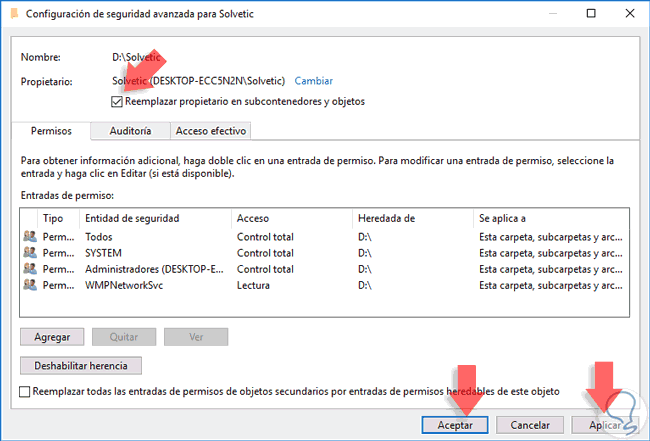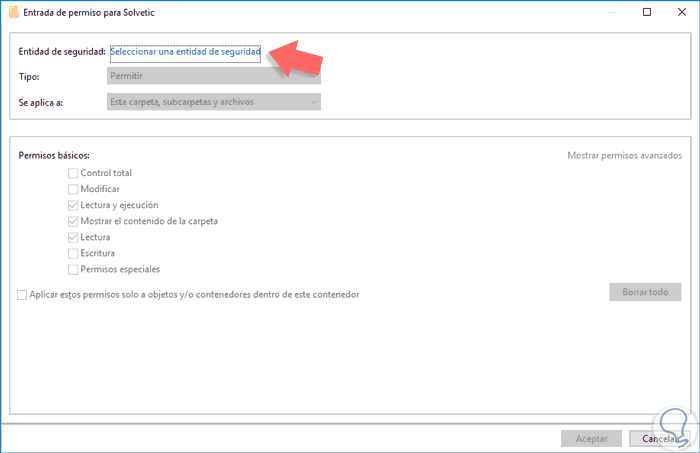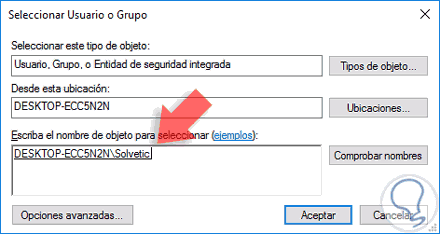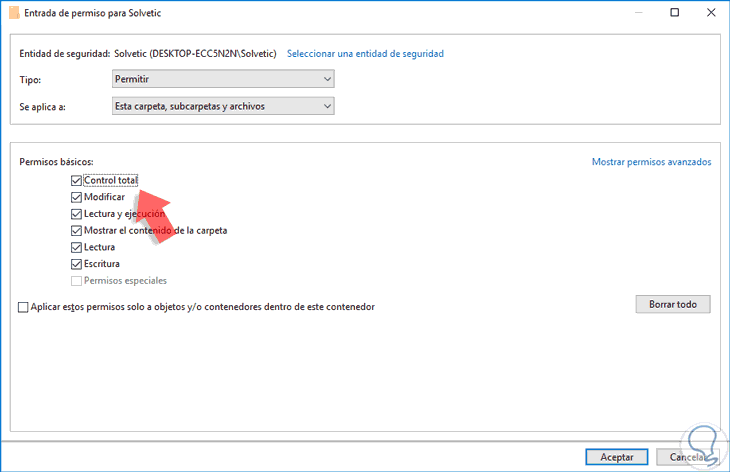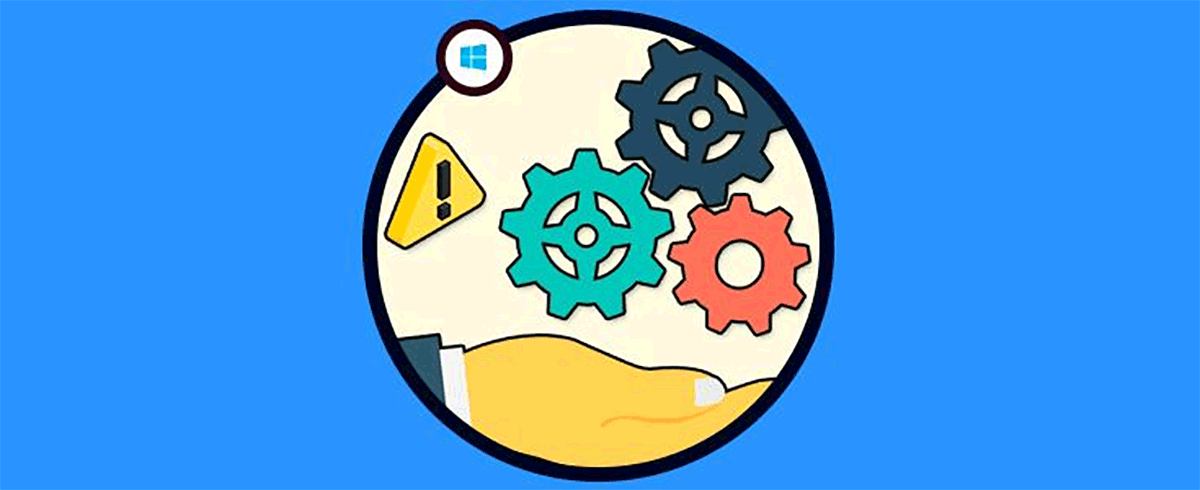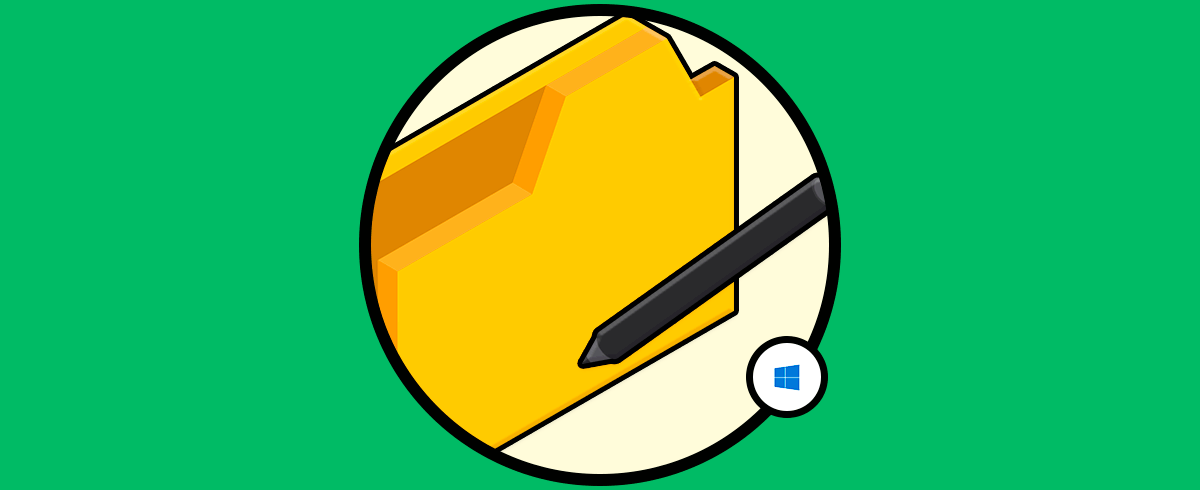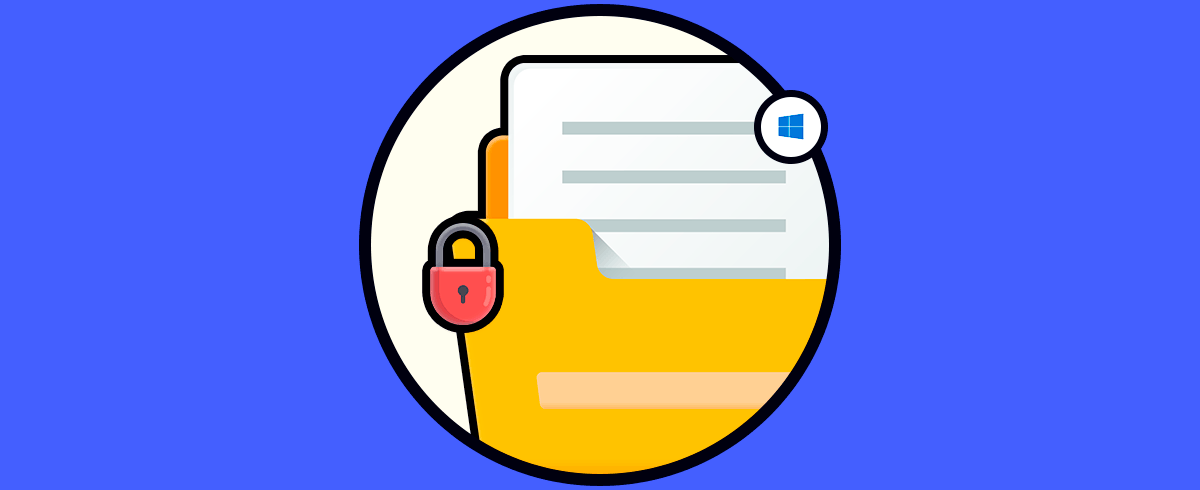En muchas oportunidades cuando estamos trabajando con diversos archivos y carpetas en Windows 10 nos podemos encontrar frente a una situación que nos impide continuar con el proceso de edición ya que por temas de seguridad nos impide realizar cualquier cambio en los mismos. Podemos ver errores lanzados como se requieren permisos de trustedinstaller o se requieren permisos de system. Por eso es importante conoce cómo cambiar permisos carpeta Windows 10 y así acceder a estos archivos con permisos.
Esto se debe a una configuración implementada por Microsoft llamada TrustedInstaller – Instalador Confiable y forma parte del grupo de Protección de Recursos de Windows o WRP (Windows Resource Protection) y su función principal es la de proteger archivos y carpetas de todo el entorno de Windows permitiendo que su funcionamiento sea óptimo.
Este archivo es un usuario que se crea cuando instalamos nuestro sistema operativo y se encarga de la protección tanto de archivos como de carpetas o claves de registro que cumplen un papel vital en el sistema. Debido a la importancia de estos elementos es necesario su protección creando una barrera que impida la modificación de ellos. Es posible que alguna vez hayas visto no tiene permiso para ver ni editar la configuración de permisos de este objeto algo que también requiere cambiar permisos carpeta Windows 10.
El funcionamiento básico de TrustedInstaller consiste en que esta herramienta toma propiedad de los archivos y carpetas e impide que los usuarios puedan efectuar cambios sobre éstos, lo cual incrementa de manera notable la seguridad en los archivos y carpetas de Windows 10. TrustedInstaller está como un servicio de Windows y por ello lo veremos usando la opción “services.msc” con el nombre “Instalador de módulos de Windows”. De ahí que se requieren permisos de trustedinstaller para abrir estos archivos.
Hoy veremos cómo cambiar permisos carpeta Windows 10 para tener la capacidad y los permisos de edición sobre los archivos y carpetas en Windows 10. Otro consejo que te damos es si, no tiene permiso para ver ni editar la configuración de permisos de este objeto controlar qué cambios se hacen en tu PC.
1. Se requieren permisos de trustedinstaller Windows 10 solución
En ocasiones es posible que nos encontramos con un error de permisos en el que vemos el nombre de Trustedinstaller. Esto no es ningún virus, sino que se refiere e un usuario que viene instalado por defecto en nuestro sistema y que no es nada peligroso. Podríamos decir que es de fiar ya que Trusted Installer significa instalador confiable. No hay que pensar que se dedica a instalar cosas sin nuestro permiso, sino que permtene a la tecnología WRP o protección de recursos. Gracias a ella tenemos protección en archivos y carpetas e incluso claves del registro. En este caso vamos a ver cómo solucionar se requieren permisos de trustedinstaller.
Digamos que este “usuario fantasma” toma el control de nuestros archivos del sistema más vitales y los protege impidiendo que otros usuarios puedan realizar cambios en ellos. Gracias a ello impediremos que puedan hacer daño a nuestro equipo.
Cuando encuentres este tipo de archivo tienes que dar botón derecho y entrar en “Propiedades”. En la ventana que aparece necesitamos ir a la pestaña de “Seguridad”. Aquí si intentamos eliminar o editar los permisos de TrustedInstaller no podremos.
Para poder cambiar estos permisos haremos lo siguiente. En esa ventana pulsamos en “Opciones avanzadas”
Si posees control como administrador, al lado de “TrustedInstaller” verás la opción de “Cambiar”.
Ahora debes elegir el usuario administrador que corresponde a tu equipo para poder realizar cambios.
Ya serás propietario del archivo o carpeta y podrás realizar cambios ahí.
2. Cómo eliminar archivos con permiso de administrador Windows 10
La gestión de la concesión de permisos es importante para cerciorarnos de quién está teniendo acceso a nuestros documentos y carpetas. Aunque tengamos una carpeta restringida a unos usuarios concretos, debemos saber que esto se puede modificar en cualquier momento siempre y cuando seamos administradores del equipo. Por eso veremos cómo eliminar archivos con permiso de administrador Windows 10.
En ocasiones nos encontramos con que nuestro sistema nos arroja un error de permisos cuando intentamos acceder a nuestros archivos y carpetas. Es posible que esto ocurra y que en nuestro propio equipo no se nos reconozca como propietarios de una carpeta determinada. Por eso a continuación veremos cómo asignarnos permisos a nosotros mismos y a otros usuarios según el tipo de cambio que queramos permitir. Podremos incluso ceder todo el control o permiso sobre una carpeta que decidamos en Windows 10.
3. Cambiar permisos carpeta Windows 10
En primer lugar, debemos ir a la carpeta donde tenemos el problema para editar los valores debido a que el propietario es TrustedInstaller y daremos clic derecho sobre ella y seleccionamos la opción “Propiedades”. Una vez desplegada esta ventana vamos a la pestaña “Seguridad / Opciones avanzadas”.
Veremos que se despliega la siguiente ventana:
Podemos observar en la parte superior de esta ventana que el propietario de la carpeta es “TrustedInstaller”, razón por la cual los permisos de edición están deshabilitados para nosotros. Pulsamos en el botón “Cambiar” y se desplegará la siguiente ventana donde debemos ingresar el nombre del usuario o grupo que deseamos pase a ser el nuevo propietario de la carpeta.
Una vez definido este valor pulsamos “Aceptar” para establecer el nuevo propietario. Podemos ver que el nuevo propietario ha sido modificado correctamente. Es importante que activemos la casilla “Reemplazar propietario en subcontenedores y objetos” para que el nuevo propietario sea definido no sólo en la carpeta raíz sino en todas las subcarpetas.
Una vez activa esta casilla pulsamos “Aplicar” y posteriormente “Aceptar”. Ahora accedemos nuevamente a “Opciones avanzadas” y esta vez pulsamos sobre el botón “Agregar”, veremos lo siguiente:
Allí pulsamos sobre la línea “Seleccionar una entidad de seguridad” y en la ventana desplegada seleccionamos nuevamente el usuario que ha sido definido como propietario.
Pulsamos “Aceptar” y debemos definir qué tipo de permisos tendrá sobre la carpeta o archivo, en este caso elegimos la opción “Control total”. Pulsamos “Aceptar” y posteriormente en la ventana de “Opciones avanzadas” nuevamente “Aceptar” para guardar los cambios.
4. Se requieren permisos de system o trustedinstaller
Dentro del ámbito de los permisos en programas y archivos podemos encontrar algunos errores o fallos que pueden ser arrojados cuando se intentan realizar modificaciones en el sistema. Uno de estos es muy habitual y nos dice que “Necesita permisos para realizar esta acción Windows 10”. Es un problema similar a Se requieren permisos de system o Se requieren permisos de trustedinstaller.
Este error nos impide poder hacer cambios sobre un elemento de nuestro sistema ya que nos indica que no tenemos los permisos suficientes para ejecutar dicha acción. Para evitar esto debemos configurar los permisos asociados y así evitar que nos siga impidiendo el acceso y manejo de esa información.
En el siguiente manual podrás ver cómo cambiar el propietario de un archivo o carpeta, así como los permisos asociados sin tener que cambiar éste. De esta forma retomaremos el control de ese archivo y podremos modificarlo sin problema.
5. Actualmente no tiene permiso de acceso a esta carpeta Windows 10
Como estamos viendo, la gestión de permisos es importante para poder acceder al contenido de nuestro equipo correctamente. El sistema en tema de seguridad se encarga de verificar que los propietarios y sus permisos asociados son válidos con las acciones que queremos ejecutar. Por ello, en ocasiones alguna mala configuración puede generar problemas que no nos deje proseguir con nuestra actividad.
Uno de los errores que podemos encontrarnos en la gestión de permisos es el de “Actualmente no tiene permiso para acceder a esta carpeta, haga clic en Continuar para obtener acceso permanente a esta carpeta".
Este error no nos permite continuar sino confirmamos que tenemos permisos totales para realizar la acción. Si, por ejemplo, queremos cambiar el nombre a una carpeta, pero no tenemos permisos de edición, este error se arrojará y tendremos problemas.
A continuación, tienes los pasos necesarios para solventar este problema de permisos con carpetas en Windows 10.
De esta forma podremos eliminar o editar sin ningún problema la carpeta o los archivos en Windows 10 que son propiedad de TrustedInstaller. Hemos visto que aunque este método de seguridad es recomendado de serie por Windows, puede ocurrir que a nosotros no nos convenga tenerlo activo.
Aun así, hay que tener en cuenta siempre los métodos disponibles para proteger nuestros archivos y carpetas y por ello te sugerimos que eches un vistazo a cómo poner contraseña a carpetas ya archivos en Windows.