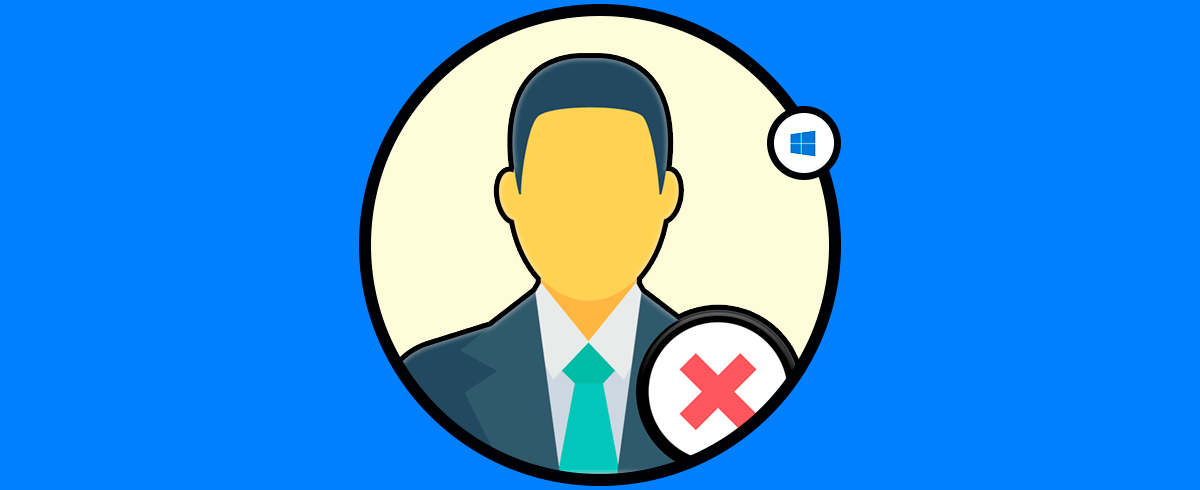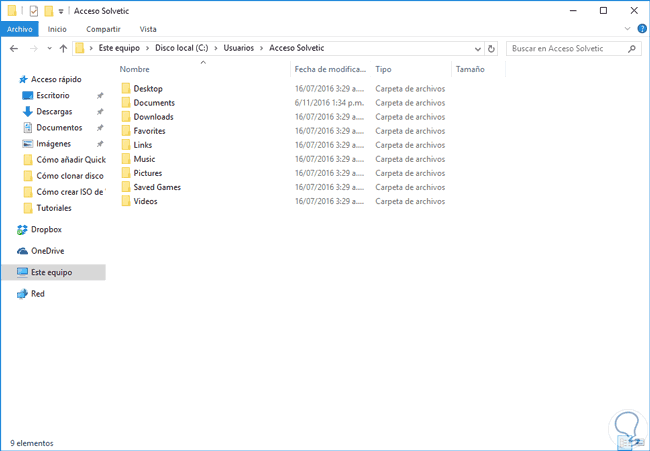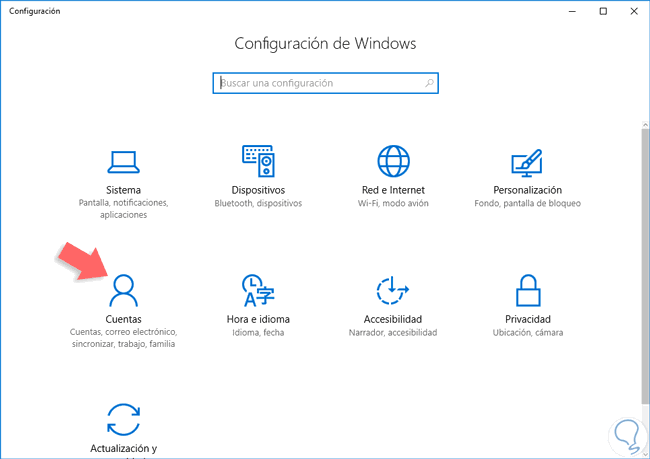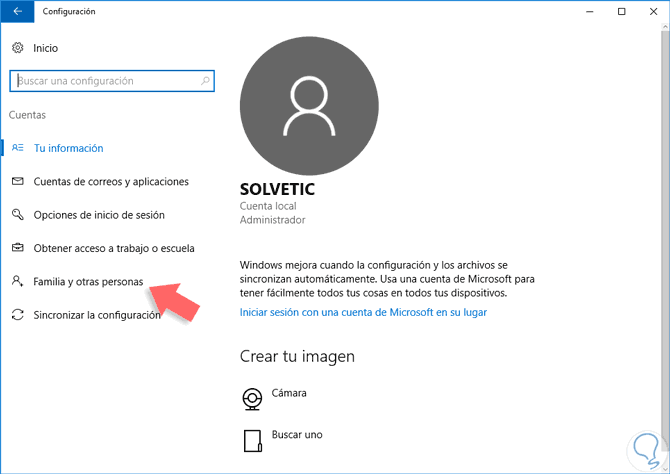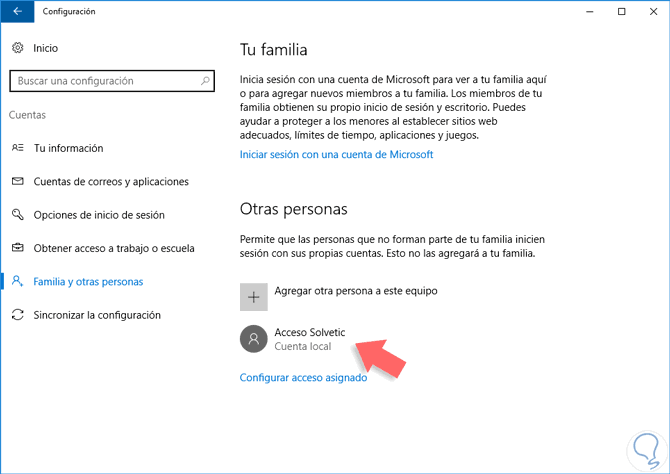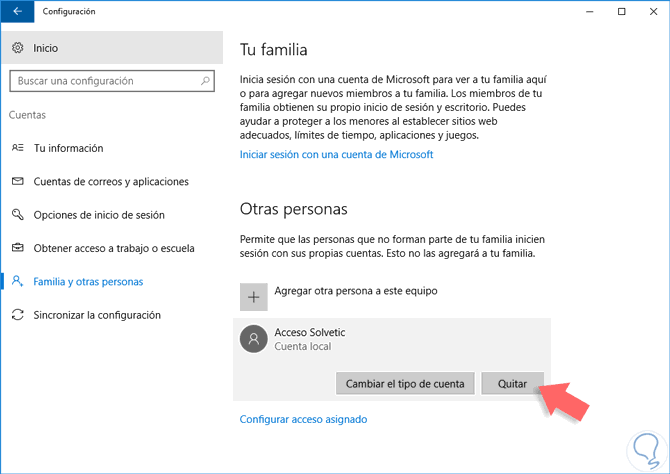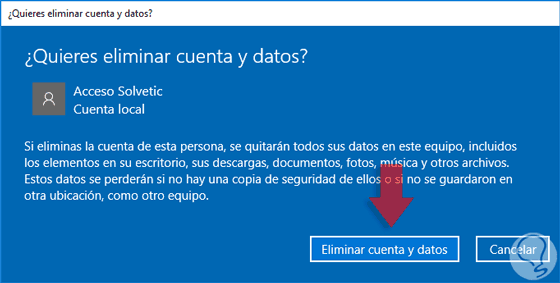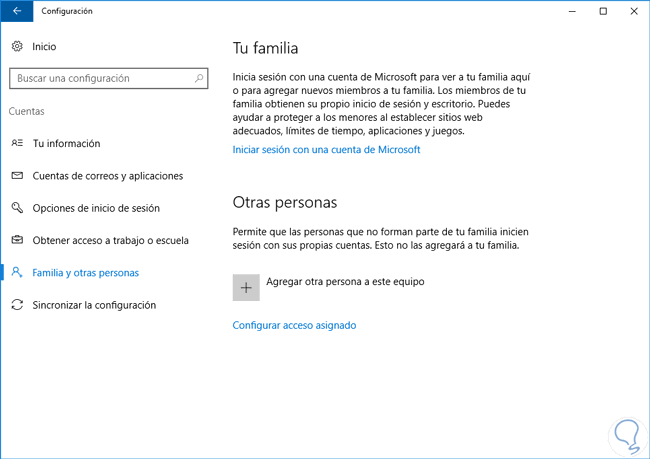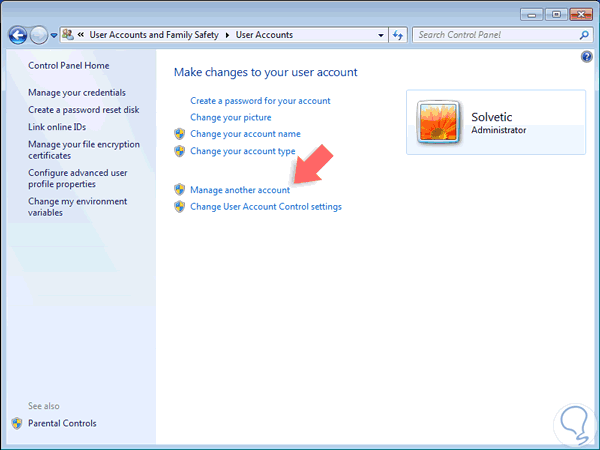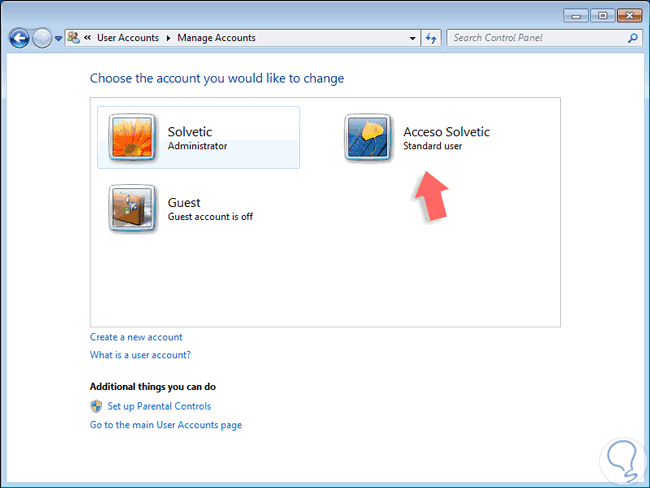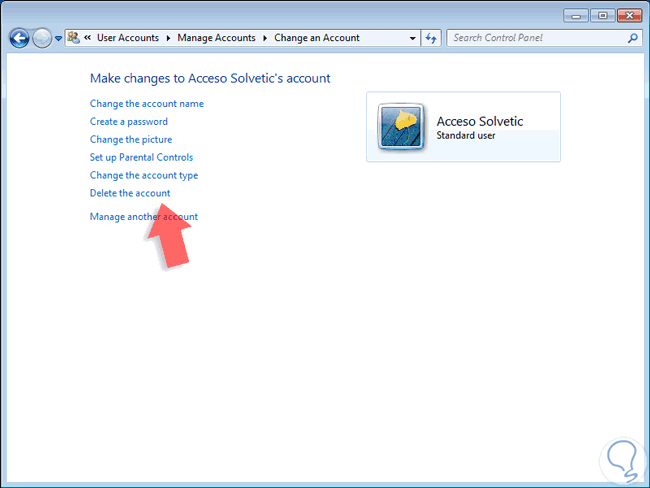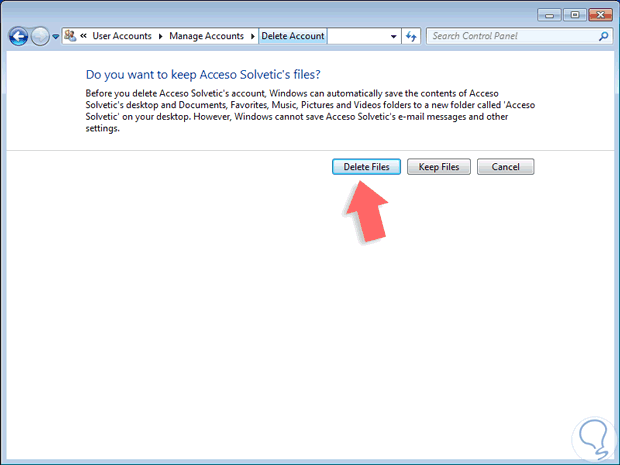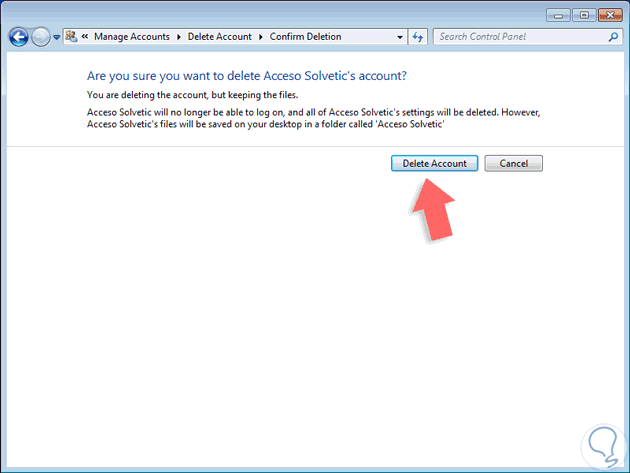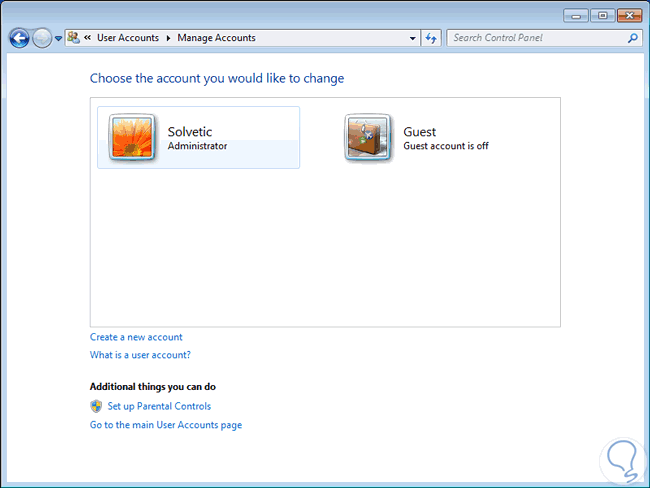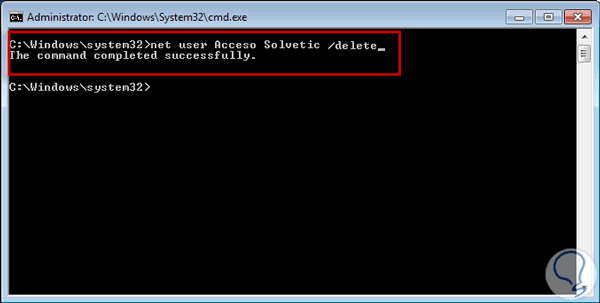En algunas ocasiones diversos usuarios han accedido a nuestro equipo y por razones de seguridad lo más prudente es asignar una cuenta de usuario a cada uno de las personas para que no tengan nuestra información de acceso como contraseñas y menos acceso a nuestra información.
Cuando estas personas ya no acceden más al equipo lo más lógico, por temas de espacio y seguridad, es eliminar estos usuarios del sistema ya que no serán requeridos en ningún momento y hoy veremos cómo podemos eliminar estos usuarios de nuestro sistema de una forma fácil y práctica.
Para este análisis usaremos dos entornos: Windows 7 y Windows 10 (El proceso en Windows 8 es similar al de Windows 10)
El siguiente videotutorial te ayudará a ver cómo puedes eliminar el perfil de una cuenta de usuario y todos sus datos en Windows 10, 8 y 7 gráficamente y por comandos.
1. Crear respaldo de la información de usuario
Aunque el usuario no acceda más al equipo es recomendable que ejecutemos una copia de seguridad de los archivos que tiene el usuario ya que en algún momento pueda requerir algún archivo delicado y cuando eliminamos el usuario de Windows sabemos que se eliminan todas las configuraciones y archivos de este usuario.
Para crear este respaldo iremos a la siguiente ruta.
C:\Users
Allí tendremos el listado de todos los usuarios activos del sistema y debemos copiar la información del usuario a eliminar (En este caso será el usuario llamado Acceso Solvetic).
2. Eliminar usuario en Windows 10 / 8 usando menú Configuración
Para eliminar una cuenta de un usuario en entornos Windows 8 o Windows 10 usando la opción de "Configuración" debemos seguir el siguiente proceso.
Accedemos al menú "Configuración" desde Inicio y veremos la siguiente ventana.
Allí seleccionamos la opción "Cuentas" y se abrirá la siguiente ventana.
Nos dirigimos a la pestaña "Familia y otras personas" donde veremos la cuenta de usuario a eliminar.
Seleccionamos la cuenta a eliminar, en este caso Acceso Solvetic, y veremos que se activan opciones adicionales para el usuario.
Pulsamos en el botón "Quitar" y veremos que se despliega el siguiente mensaje de advertencia.
Pulsamos en el botón "Eliminar cuenta y datos" si estamos seguros de eliminar dicho usuario. Podemos ver que el usuario ha sido eliminado de forma correcta en Windows 10 u 8.
3. Eliminar usuario en Windows 10 / 8 usando PowerShell o Símbolo de Sistema
Si deseamos eliminar el usuario usando alguna de las consolas provistas en Windows 10 como CMD o PowerShell debemos usar la siguiente sintaxis.
net user (Usuario) /delete
En este caso eliminaremos el usuario Acceso Solvetic por lo cual ingresamos lo siguiente:
net user Acceso Solvetic /delete
4. Eliminar usuario en Windows 7 usando Panel de control
Para eliminar el usuario de Windows 7 debemos acceder a la opción "Cuentas de usuario o User accounts" usando alguno de los siguientes métodos:
- Ir a la ruta Panel de control / Cuentas de usuario y Protección Infantil / Cuentas de usuario – Control panel / User accounts and Family Safety
- Desde el cuadro de búsqueda ingresamos el término "usuario - User" y seleccionamos la opción requerida.
Allí damos clic sobre la opción "Manage another account – Administrar otras cuentas" y veremos la siguiente ventana donde tenemos acceso a todos los usuarios activos de Windows 7.
Seleccionamos el usuario que deseamos eliminar y veremos que se despliegan las siguientes opciones.
Allí pulsamos en la opción "Delete the account – Eliminar la cuenta" y se desplegará lo siguiente.
Desde este lugar podemos usar la opción "Keep Files – Conservar archivos" para que la información del usuario sea respaldada. Pulsamos en esta opción por temas de respaldo y veremos que se abre la siguiente ventana.
Finalmente pulsamos en la opción "Delete Account – Eliminar Cuenta" para borrar este usuario de Windows 7. Podemos ver que el usuario ha sido borrado de forma correcta de Windows 7.
De esta forma podemos eliminar uno o más usuarios usando la interfaz gráfica del panel de control.
5. Eliminar usuario en Windows 7 usando Símbolo de Sistema
Para eliminar un usuario de Windows 7 usando el Símbolo del sistema es muy sencillo.
Basta con acceder al símbolo del sistema y usar la siguiente sintaxis:
net user (nombre usuario) /delete
En este caso usaremos la siguiente línea:
net user Acceso Solvetic /delete
Con este sencillo comando hemos eliminado el usuario usando la línea de comandos de Windows 7.
Usando estos sencillos y prácticos métodos podremos eliminar con plena confianza todos aquellos usuarios que ya no tienen actividad dentro del sistema operativo y por ello ocupan espacio innecesario en el equipo. Recordemos guardar por un tiempo prudente un respaldo de la información del usuario a eliminar por si llega a suceder que requiere acceder a algún archivo importante para su edición.
Si eliminar una cuenta te parece un extremo y necesitas que una cuenta deje de estar activa temporalmente, te aconsejamos que la bloquees de forma que no se pueda acceder a ella pero no esté eliminada del todo. De esta forma si alguien se incorpora de nuevo, por ejemplo a un equipo, puede recuperar el puesto con ese usuario. Aquí podrás bloquear una cuenta temporalmente en Windows 10.