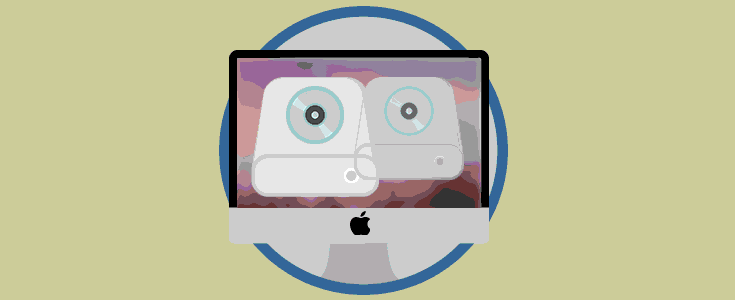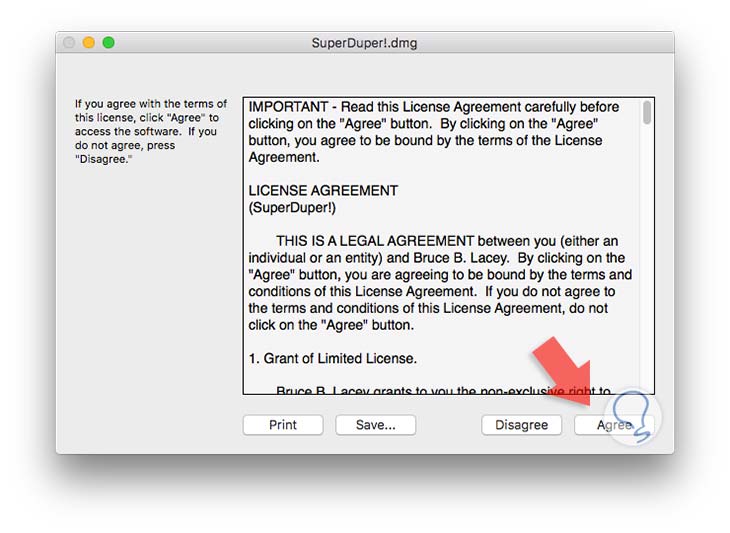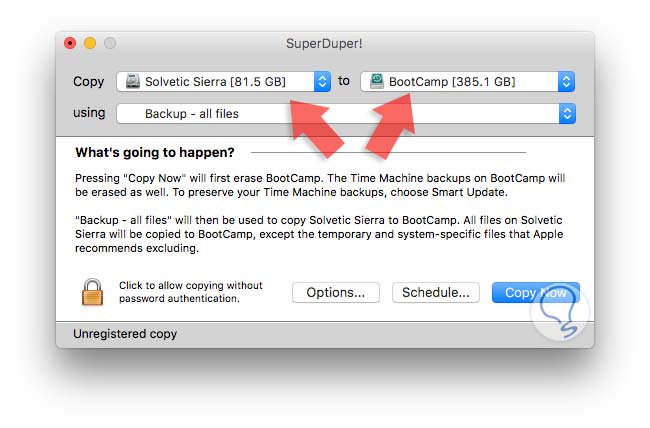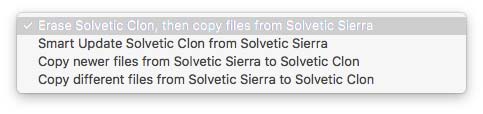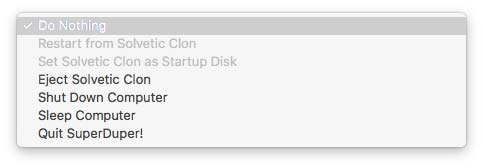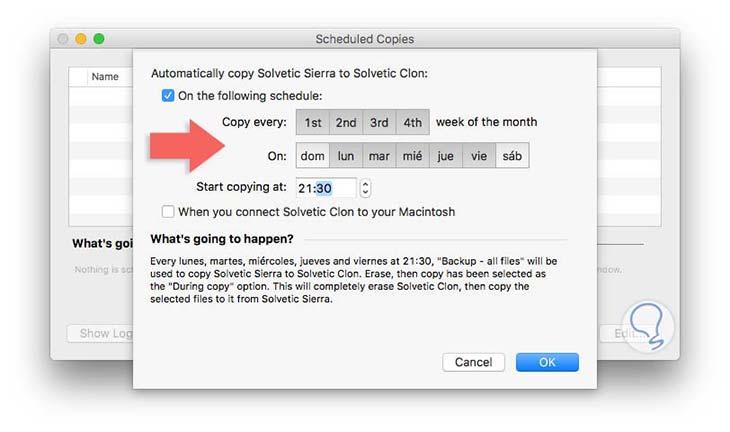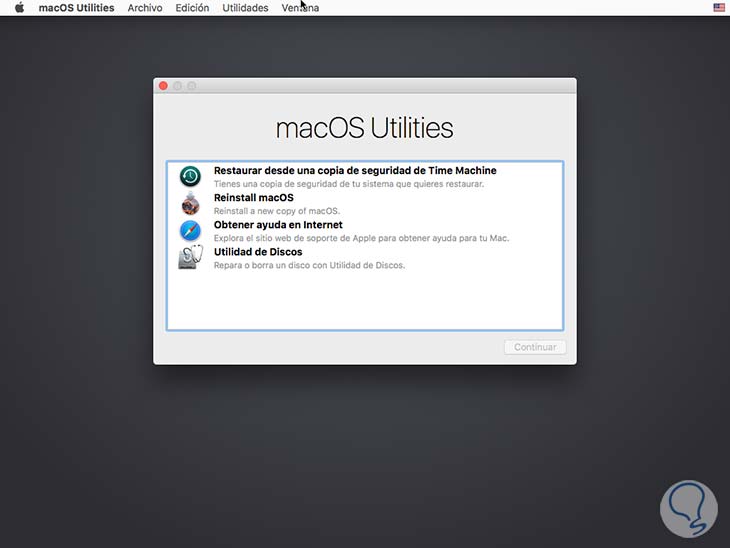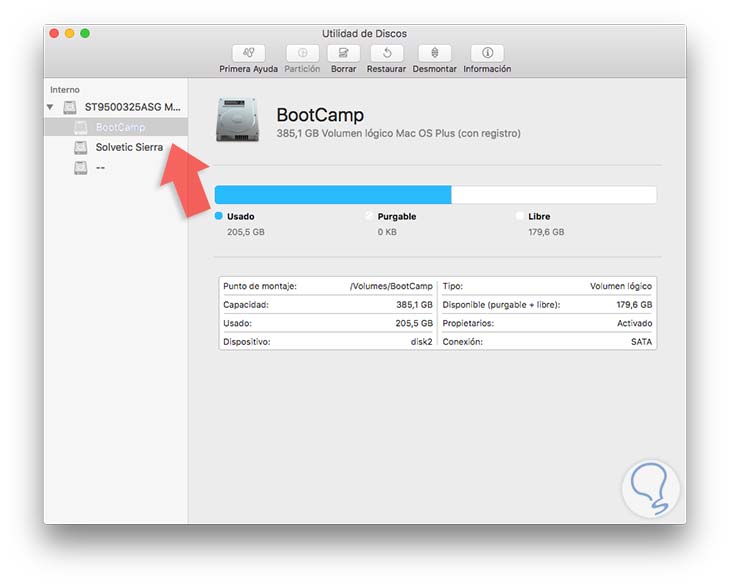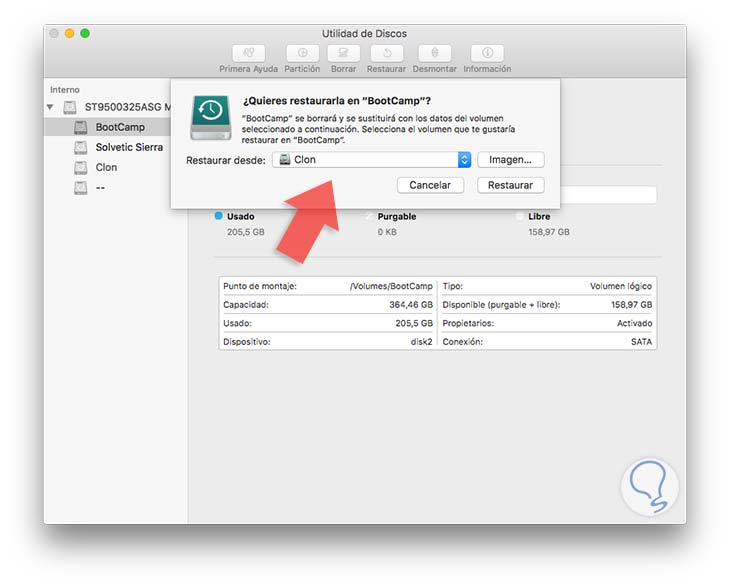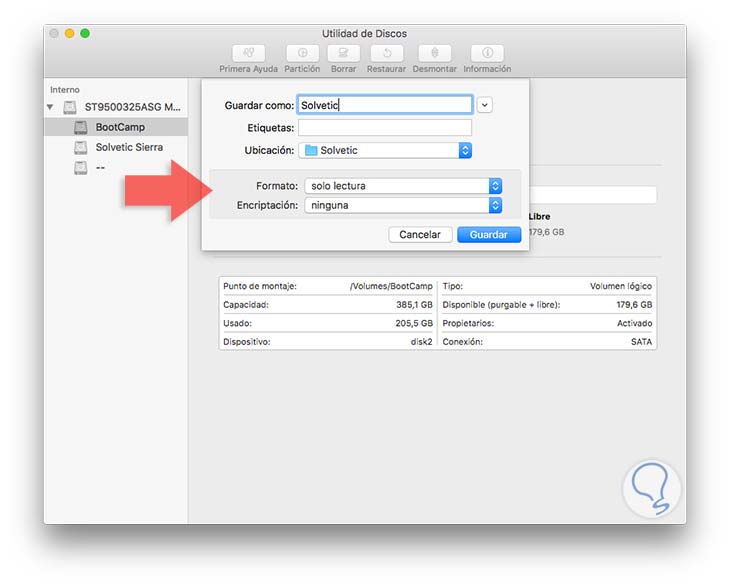Cuidar el disco duro de nuestro ordenador y tenerlo protegido, es vital si queremos que el funcionamiento sea el correcto y que el rendimiento del equipo sea el adecuado.
En las labores administrativas que realizamos constantemente una tarea que es vital para la correcta disponibilidad e integridad de la información es clonar el disco duro para siempre tener a mano toda la información, parámetros y configuraciones respaldadas en caso de que el equipo presente algún fallo, recordemos que, aunque tengamos un equipo potente es propenso a fallos de electricidad, errores humanos, golpes, etc.
En el mercado encontramos diversas opciones para realizar esta tarea pero hoy veremos algunas formas muy sencillas y prácticas para ejecutar esta tarea en macOS Sierra y tener siempre la tranquilidad de contar con el respaldo de toda la información segura.
1Clonar disco duro Mac usando SuperDuper
SuperDuper es una herramienta sencilla y potente que nos brinda la posibilidad de clonar nuestros discos duros de una forma segura, sencilla y totalmente confiable. SuperDuper puede ser descargado desde el siguiente enlace.
Las características que hacen de SuperDuper una de las herramientas de clonación más usadas a nivel general son las siguientes.
- Compatible con TimeMachine
- Múltiples lenguajes
- Compatible con macOS Sierra
- Podemos hacer copias de disco completas
- Velocidad de clonado aceptable
- Opciones de configuración sencillas
- Puede ser usada en diversos sistemas operativos
Al descargar y ejecutar SuperDuper veremos la siguiente ventana donde debemos aceptar los términos de licencia. Posteriormente se instalará la herramienta y podremos ejecutarla desde Aplicaciones.
Al ejecutar SuperDuper veremos el siguiente entorno donde debemos definir qué disco copiar y el destino donde será clonado
Una de las ventajas de usar SuperDuper es que contamos con las posibilidades de clonar nuestro disco como una imagen para ser luego ejecutada desde allí, para ello seleccionamos la opción DiskImage en el campo. Dentro de las opciones que tenemos durante la configuración de SuperDuter tenemos:
- Realizar tareas como borrar los datos en el disco de destino durante el proceso, copiar nuevos archivos del disco de origen al disco de destino, etc
- Después de completar el proceso de clonado apagar o hibernar el equipo, cerrar el programa, etc.
Una vez definamos los parámetros necesarios podemos definir qué respaldo ejecutaremos:
- Todos los archivos
- Archivos de usuario
- Restaurar todos los archivos, etc
Cuando deseemos restaurar el disco que hemos clonado vamos al campo using y seleccionamos la opción Restore – all files. Una de las ventajas que tenemos usando SuperDuper es la posibilidad de programar las copias de los discos duros pulsando el botón Schedule
Usando esta gran herramienta podremos respaldar de forma sencilla todos los discos que sean necesarios.
2Clonar disco duro Mac usando Tri-Backup
Otra de las grandes herramientas gratuitas que nos dan la posibilidad de clonar los discos duros en macOS Sierra es Tri-Backup la cual podemos descargar desde el siguiente enlace:
Tri-Backup nos ofrece numerosas ventajas como las que se detallan a continuación.
- Clonar todo el disco de forma automática
- Contar con la opción de recuperación de datos en caso de tener alguna pérdida de ellos
- Transferencia de datos entre múltiples máquinas
- Programar de forma automática el clonado de los discos
- Posibilidad de comparar el contenido de dos o más carpetas clonadas
- Podemos verificar en tiempo real qué datos están siendo clonados
- Operaciones transparentes sin afectar el rendimiento de macOS Sierra
- Podemos copiar particiones ocultas
- Requerimientos de sistema mínimos
- Podemos duplicar el mapa de particiones
Una vez descargado e instalado Tri-Backup en macOS Sierra veremos el siguiente ambiente de trabajo:
Basta con dar clic en el botón Create del campo Create a bootable copy of your startup disk para iniciar el proceso de clonación del disco. Pulsamos el botón Save e iniciará el proceso de clonación.
3Clonar disco duro con Utilidad de discos Mac
Finalmente veremos cómo podemos clonar nuestro disco duro usando la utilidad de discos.
Para acceder a la Utilidad de discos debemos tener a mano el disco de instalación de macOS Sierra y reiniciar el equipo, una vez se inicie el proceso de arranque pulsaremos la tecla C y esperamos que aparezca la opción Utilidad de discos
Una vez abierta esta opción veremos la lista de discos, allí seleccionaremos el disco que deseamos respaldar y pulsamos la opción Restaurar ubicada en la parte superior
Al pulsar sobre esta opción debemos ingresar el origen y destino de la copia y pulsar el botón Restaurar para iniciar el proceso de clonación.
Una vez concluido el proceso el sistema se reiniciará de nuevo y nuestro disco habrá sido clonado.
4Clonar el disco duro creando una imagen del disco
Finalmente contamos con la opción de crear una imagen del disco que deseamos clonar usando la opción de crear imágenes en macOS Sierra.
Para ello abrimos la Utilidad de discos y seleccionaremos el disco que deseamos clonar. Vamos al menú:
Archivo / Nueva Imagen / Imagen de “Nombre disco”Una vez seleccionemos esta opción veremos la siguiente ventana donde debemos definir el nombre de la imagen, la ubicación, el formato (lectura, lectura / escritura, DVD/CD maestro o comprimido) y el tipo de encriptación (ninguna / AES de 128 bits, AES de 256 bits).
Pulsamos en el botón Guardar e iniciará el proceso de creación de la imagen del disco seleccionado el cual incluye los datos y espacio libre del disco original.
Contamos con alternativas para clonar los discos que consideremos sean valiosos y así en caso de presentar algún fallo podamos tener un respaldo actualizado, íntegro y disponible de todos los datos del mismo y así no sufrir pérdida de datos valiosos que no podrán ser recuperados y esto es un alivio tanto para los usuarios como para los administradores.