Una de las formas más prácticas como podemos mejorar la búsqueda y acceder de forma eficaz y pronta a los archivos o programas es gracias a la barra de Quick Launch o Inicio Rápido en Windows 10.
Podemos arrastrar cualquier carpeta, acceso directo o programa a Quick Launch o Inicio Rápido para posteriormente acceder desde allí a ellos sin la necesidad de ir a la ruta completa.
Esta barra no la encontramos en la barra de tareas por defecto en Windows 10 y hoy veremos cómo añadirla para tener esta valiosa característica disponible a la vista en nuestras tareas diarias.
Crear nueva barra de tareas de Inicio rápido en Windows 10
Para crear el Inicio rápido realizaremos el siguiente proceso.
Damos clic derecho sobre la barra de herramientas y seleccionamos la opción Barra de herramientas / Nueva barra de herramientas.
Se desplegará la siguiente ventana donde debemos ingresar la siguiente ruta:
%UserProfile%\AppData\Roaming\Microsoft\Internet Explorer\Quick Launch
Pulsamos en el botón Seleccionar carpeta y podemos ver que se ha añadido la barra de Quick Launch en nuestra barra de tareas.
Podemos visualizar los accesos que tenemos actualmente en Quick Launch pulsando en el ícono de doble flecha justo al lado de la barra Quick Launch.
Como vemos Quick Launch es una característica muy práctica y eficiente que nos ofrece Windows 10 para acceder de una forma mucho más ágil a aquellos archivos y carpetas que usamos con más frecuencia dentro de nuestras labores diarias. Es importante que sigamos explorando las diversas posibilidades que nos ofrece Windows 10 para mejorar nuestra experiencia como usuarios frecuentes de este importante Sistema Operativo. De esta forma tan sencilla tendrás a mano las herramientas que más utilices y necesites en tu Windows 10.


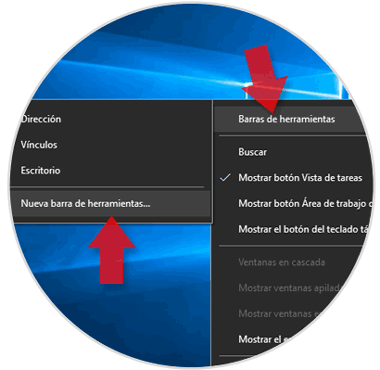

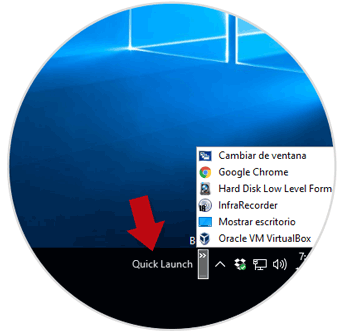



Utilísimo para encontrar accesos en poco tiempo!