Una de las grandes características que tenemos en los Sistemas Operativos Windows 7, 8 o 10 es la posibilidad de acceder de forma rápida a todos los documentos, carpetas o sitios web que hemos usado o visitado a través de la opción de Documentos recientes (Pulsamos clic derecho en el icono del programa o utilidad en la barra de tareas para ver todos los archivos recientes).
Esto es muy práctico y realmente eficaz si solamente nosotros accedemos al equipo, pero puede ser un dolor de cabeza si más personas acceden ya que tienen la posibilidad de ver y abrir todos los archivos recientes que hemos editado o creado y alguno de estos puede contener información confidencial o delicada.
Hoy veremos cómo podemos deshabilitar esta opción para que cuando cerremos sesión en el sistema operativo.
Este proceso eliminará los documentos recientes tanto del Explorador de archivos como de las jump list de los programas en la barra de tareas.
Como sabemos Windows tiene diferentes versiones, contamos con ediciones Home, Pro y Enterprise y cada una de estas tiene un método de edición diferente.
1. Habilitar eliminación de documentos recientes en Windows 10 Pro, Enterprise o 7
Los usuarios que cuentan con ediciones Pro o Enterprise de Windows 7, 8 o 10 pueden realizar el siguiente proceso para eliminar los documentos recientes al cerrar sesión en Windows.
Para editar este parámetro usaremos el editor de políticas de grupo, más conocido como gpedit. Para acceder al editor podemos usar alguna de las siguientes opciones.
 + R
+ R
- Ingresamos el término gpedit en el cuadro de búsqueda e ingresamos la palabra gpedit y seleccionamos la opción correcta (Podemos usar Cortana si lo tenemos habilitado).
- Usar la combinación de teclas siguiente e ingresar el comando gpedit.msc en la ventana desplegada y pulsamos Enter.
 + R
+ R
En la ventana desplegada en ambas versiones iremos hasta la siguiente ruta:
Configuración de usuario / Plantillas administrativas / Menú Inicio y barra de tareas
Allí debemos ubicar la política llamada Borrar historial de los documentos abiertos recientemente al salir y damos doble clic sobre ella o clic derecho / Modificar. Veremos que se despliega la siguiente ventana.
Como vemos por defecto está deshabilitada, para habilitarla activamos la casilla Habilitada y pulsamos en la opción Aplicar y luego Aceptar para guardar los cambios.
De esta manera cuando cerremos nuestra sesión en Windows 7, 8 o 10 y acceder de nuevo veremos que los documentos recientes han sido eliminados.
2. Habilitar eliminación de documentos recientes en Windows 10 Home o Windows 8
Los usuarios que cuentan con ediciones Home de Windows no pueden acceder al editor de políticas de grupo por temas de seguridad, por ello se debe usar el editor de registros o más conocido como regedit. (También los de versiones Pro podrán usar esta forma de editar el registro).
Para abrir el editor de registros, tanto en Windows 7 o Windows 10, usaremos la combinación de teclas
 + R y allí ingresamos el término regedit, pulsamos Enter.
+ R y allí ingresamos el término regedit, pulsamos Enter.
Se desplegará la siguiente ventana. Allí vamos a la siguiente ruta (Estamos usando un entorno de Windows 7):
HKEY_CURRENT_USER\SOFTWARE\Microsoft\Windows\CurrentVersion\Policies\Explorer\
Allí debemos crear un nuevo valor de DWORD y para ello pulsamos clic derecho sobre Explorer y seleccionamos la opción Nuevo / Valor de DWORD (32 bits) y asignamos el nombre ClearRecentDocsOnExit
Editaremos este valor pulsando doble clic sobre el y estableciendo el valor en 1.Pulsamos OK para guardar los cambios.
Ahora cuando cerremos la sesión podremos ver que los documentos recientes no estarán más disponibles.
Hemos visto cómo podemos habilitar esta opción de eliminar todos los archivos recientes por temas de seguridad y privacidad en ambientes Windows 7, 8 o 10 usando las herramientas propias del Sistema Operativo.
Pese a que en ocasiones guardarnos nuestros últimos accesos puede llegar a ser útil, si no somos los únicos con acceso al equipo esto ya adquiere cierto peligro. Además de eliminar estos documentos recientes, te recomendamos que eches un vistazo a cómo limpiar el Explorador de archivos de Windows 10.


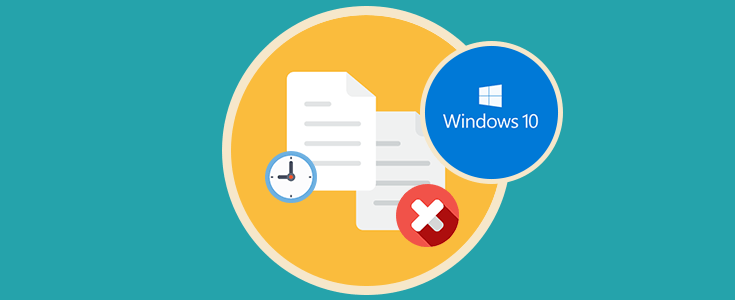
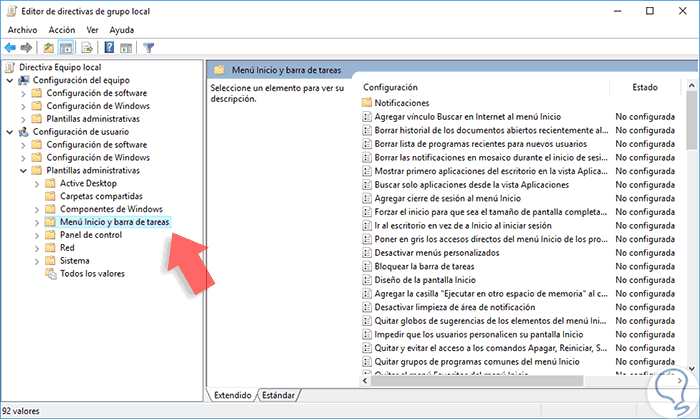
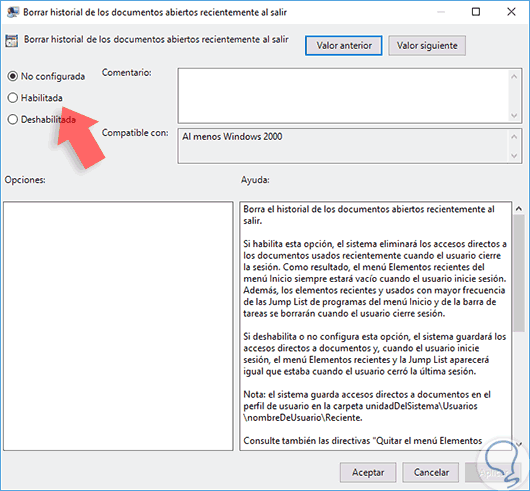
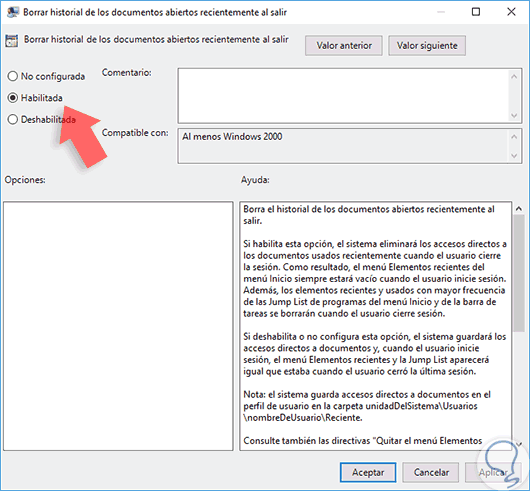
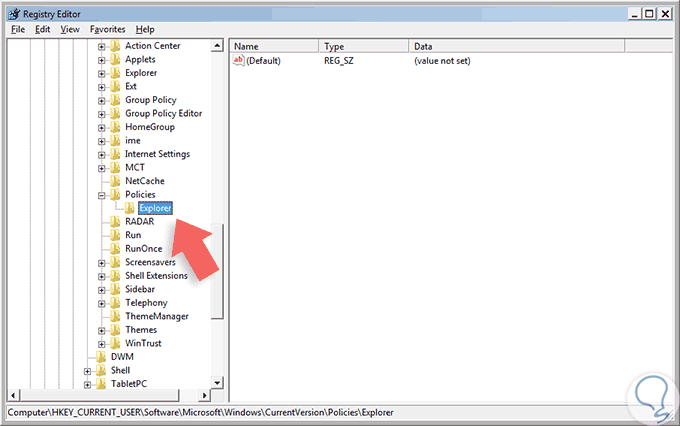
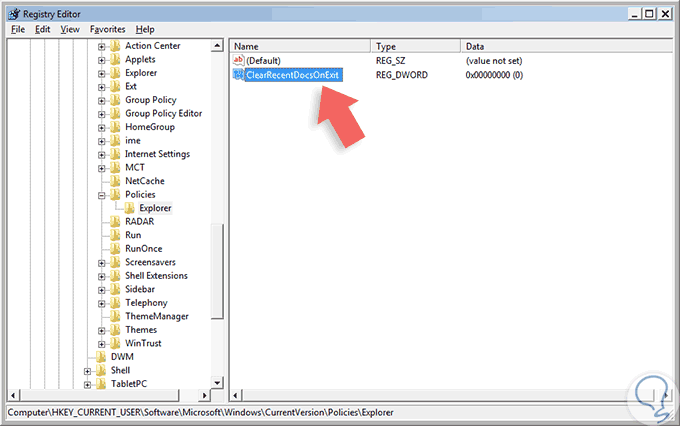
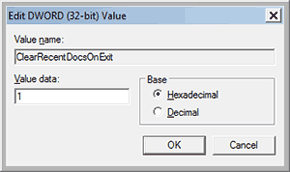
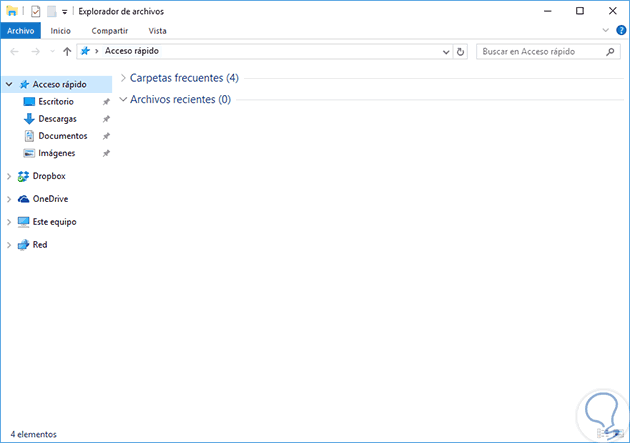



Muy muy bueno. Gracias Solvetic. Esto para temas de seguridad y estar al tanto de lo que hemos dejado abierto para futuras auditorias que podamos recibir o para no dejar a vista de todos lo abierto. Se agradece.