Excel se ha convertido en una de las aplicaciones de la suite ofimática de Office más utilizada a nivel mundial, ya que esta hoja de cálculo permite a los usuarios realizar cantidad de acciones y gestiones de manera sencilla, gracias a la cantidad de fórmulas que se pueden emplear para realizar diferentes cálculos. Es interesante que conozcamos todas las potencialidades que podemos sacarle a este programa, para que de este modo aprovechemos al máximo todas sus funciones y características que ofrece.
Muchas veces debemos desarrollar múltiples tareas usando Excel y aunque para muchos el escuchar el término “Excel” es sinónimo de dificultad, complejidad o algo imposible, con Excel tenemos a mano una herramienta muy poderosa para presentar gráficos, informes, estadísticas, tablas dinámicas y en fin una serie de opciones que nos permiten, a partir de unos datos, realizar un sin fin de actividades que poco a poco nos van a meter de lleno en este fascinante mundo de las hojas de cálculo.
En esta oportunidad hablaremos sobre el formato condicional el cual nos va a permitir definir un formato determinado para un conjunto de celdas que cumplen con una condición específica, por ejemplo, que una cifra sea menor que otra, etc. Vamos a ver cómo, de una manera sencilla y dinámica, podemos establecer los diferentes tipos de formato condicional en Excel 2016 y Excel 2019.
1. Acceder a la ficha Formato condicional Excel 2016 y Excel 2019
En Excel 2016 y Excel 2019 la opción de Formato condicional la encontramos en la pestaña Inicio campo Estilos
Al desplegar esta ficha tenemos las siguientes opciones disponibles.
Adicional tenemos las siguientes opciones:
- Nueva regla
- Borrar reglas
- Administrar reglas
A continuación veremos cómo usar cada una de estas reglas.
2. Resaltar reglas de celdas Excel 2016 y Excel 2019
Para este ejemplo hemos seleccionado el rango de celdas D2 a D7. Al seleccionar la opción Resaltar reglas de celdas tenemos las siguientes opciones:
Allí podemos definir qué parámetro usar para resaltar esa celda sobre las demás. En este ejemplo usaremos la opción Entre y definiremos que las celdas resaltadas estén entre 10 y 25. Al pulsar esta opción veremos lo siguiente:
Allí definiremos lo siguiente:
- El rango de valores que Excel analizará para desplegar el resultado
- En el campo con debemos definir el aspecto que tendrán las celdas resaltadas, podemos elegir alguna de las opciones disponibles o crear la nuestra usando la opción Formato personalizado.
3. Reglas superiores o inferiores Excel 2016 y Excel 2019
Continuando con el mismo rango de celdas seleccionadas estas son las opciones con dicha regla:
Allí podemos elegir entre que valores desplegar, si los 10 superiores al valor definido, los 10 inferiores, valores encima del promedio, etc. Para este ejemplo hemos elegido la opción Por encima del promedio
En este caso Excel suma todos los valores de las celdas, saca su promedio (como vemos en la parte inferior) y todos los valores que estén por encima de este valor, en este caso 15,83, serán resaltados.
4. Barras de datos 2016 y Excel 2019
Continuando con el mismo rango, la barra de datos nos desplegará una representación visual de cada valor en formato de barra.
Podemos definir el color deseado para que nuestros datos estén representados como los gráficos en barra.
5. Escalas de color Excel 2016 y Excel 2019
Con esta regla podemos crear un entorno visual que cambia a medida que los datos han sido modificados, esto es de gran ayuda cuando manejamos información variable como el clima, la bolsa, etc.
6. Conjunto de iconos Excel 2016 y Excel 2019
Esta regla es muy interesante cuando debemos representar de forma gráfica el estado de ciertos datos, por ejemplo notas de un estudiante, promedio de ventas, etc, ya que con estos íconos podemos ver en qué nivel estamos de acuerdo al objetivo trazado.
En este caso podemos pulsar sobre la opción más reglas para ver cómo podemos establecer los parámetros para dicho fin
El resultado obtenido es el siguiente:
Vemos como el formato condicional es una gran ayuda para representar de forma gráfica o resumida gran cantidad de información sin mucho esfuerzo y con las grandes bondades del asistente de Excel que será de gran ayuda para todos nosotros en las tareas diaria con hojas de cálculo. En el caso de que quieras conocer más detalles sobre esto, puedes entrar en el support de Office.

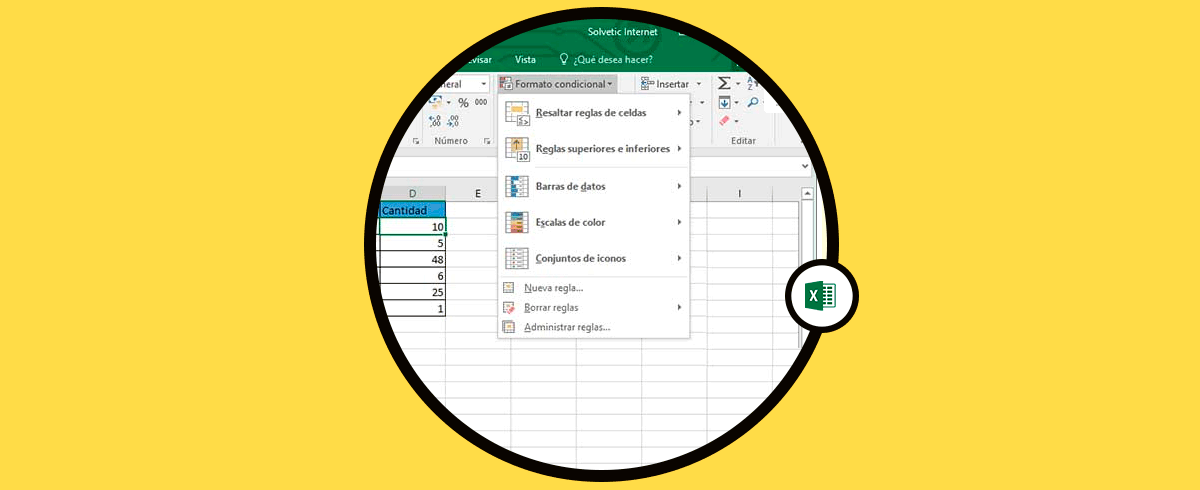
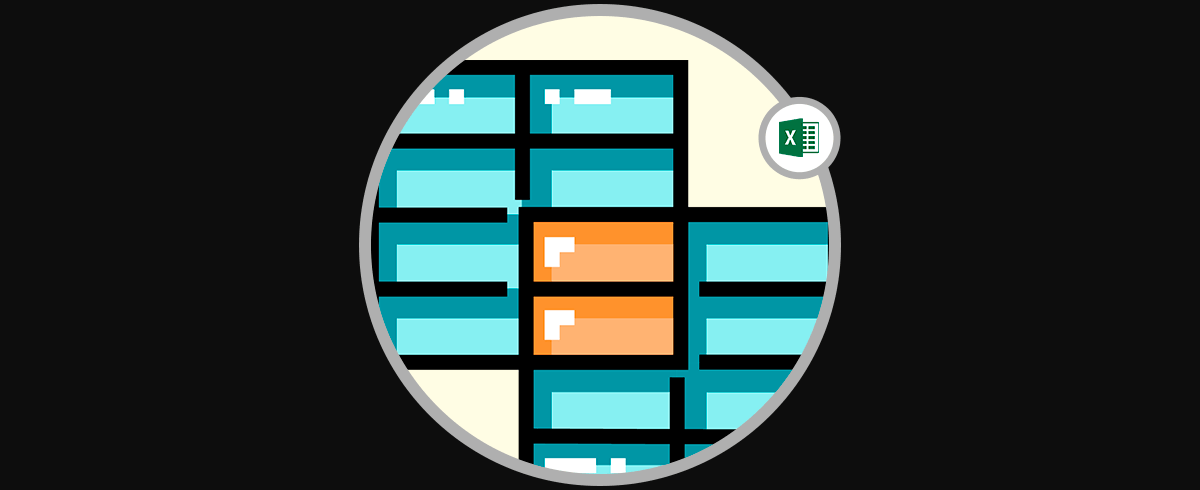
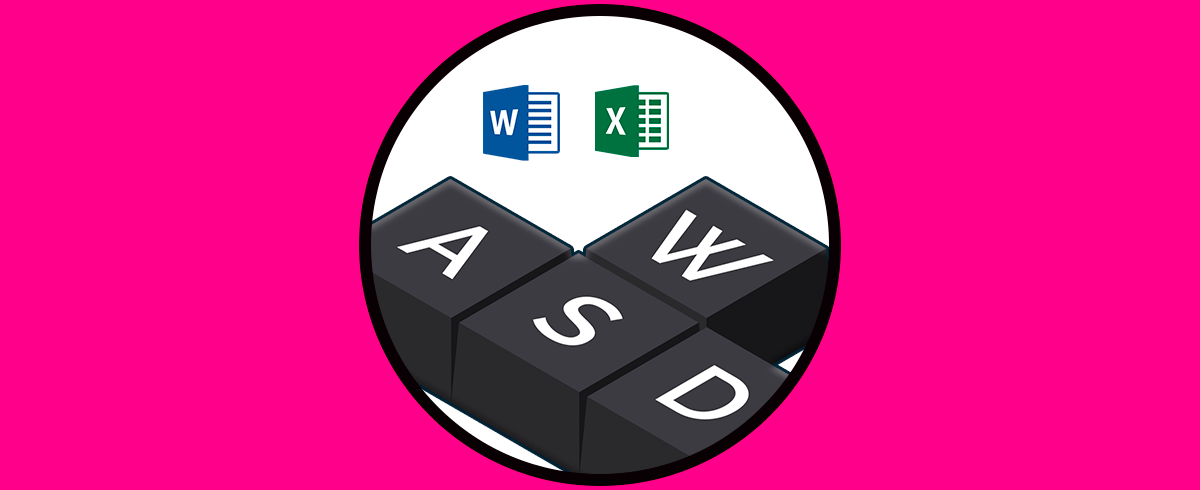
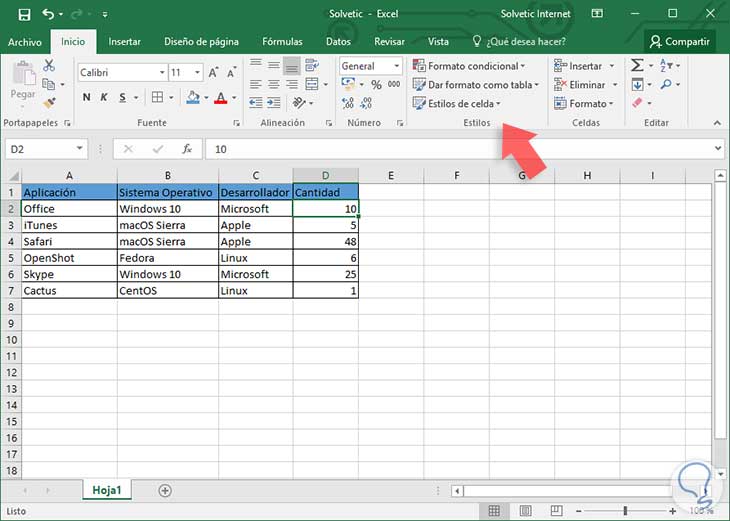
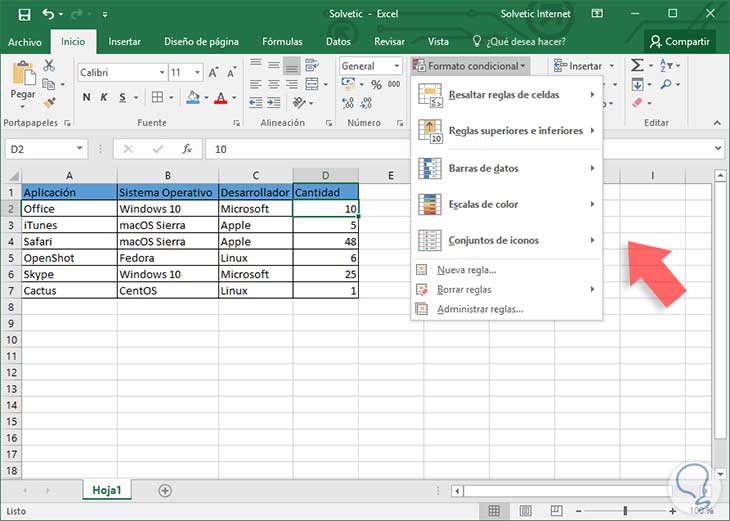
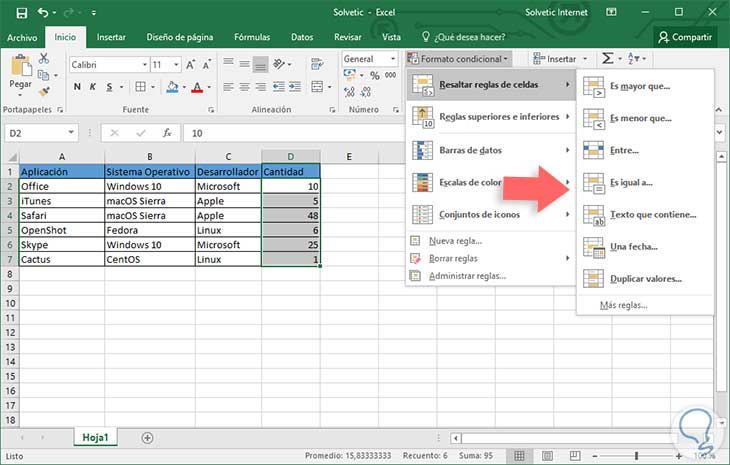
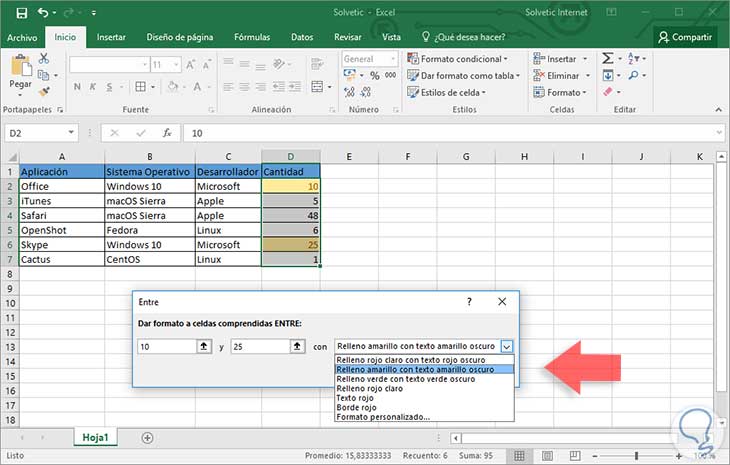
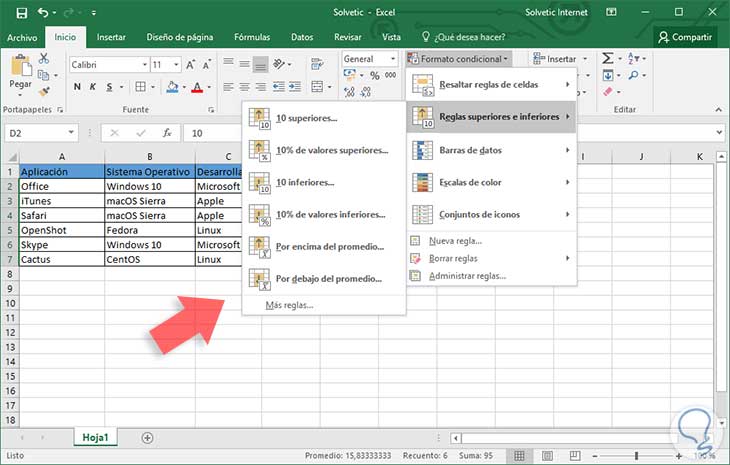
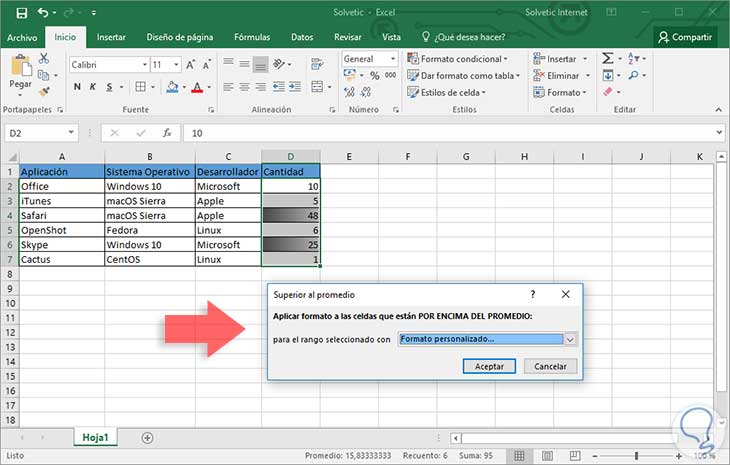
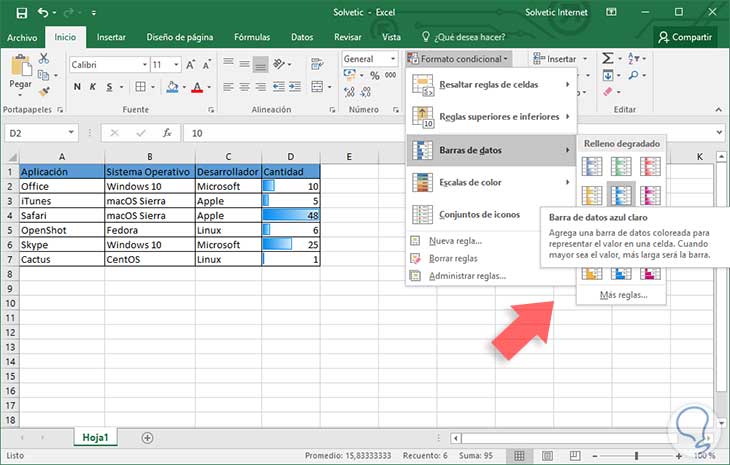
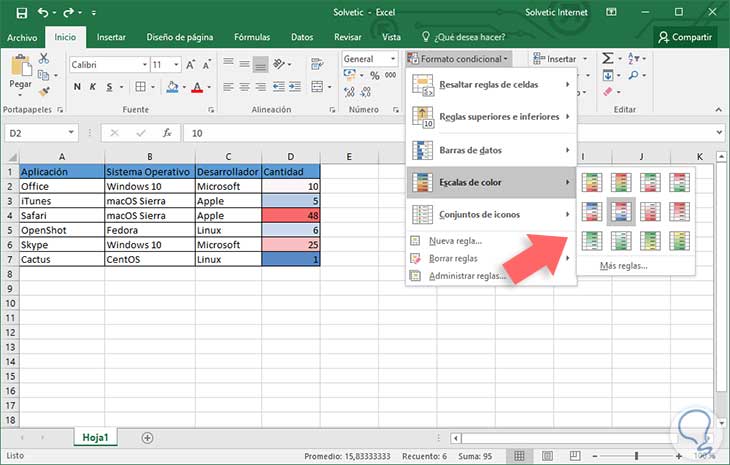
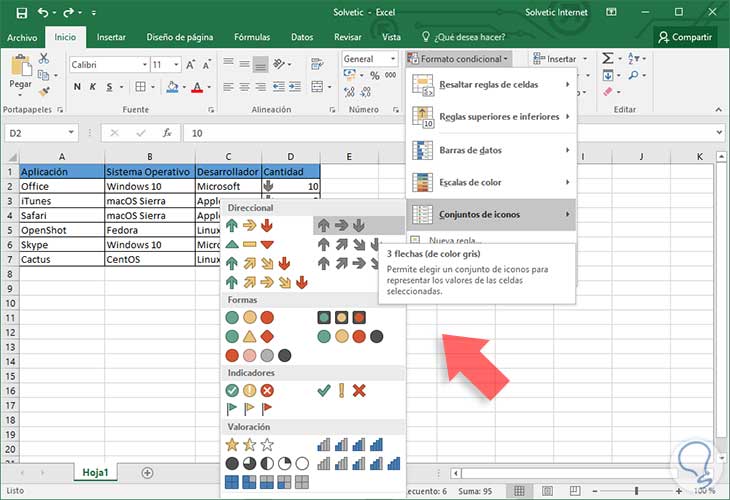
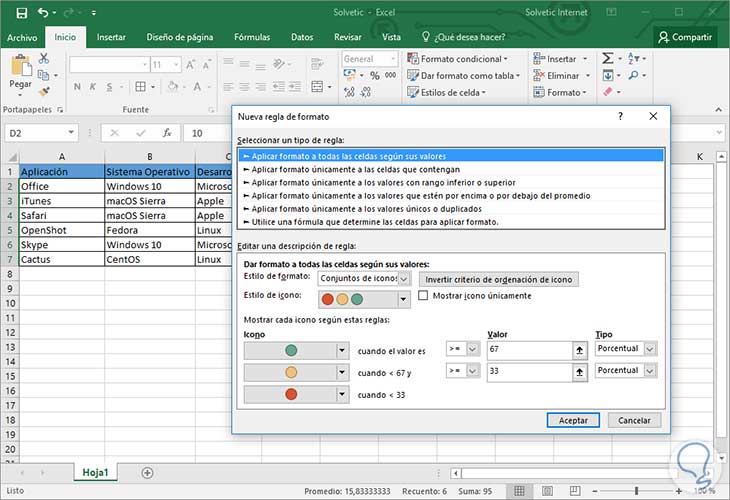
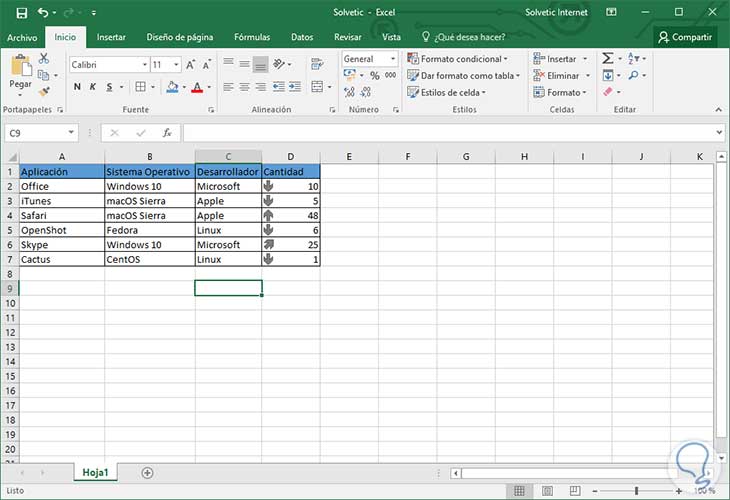
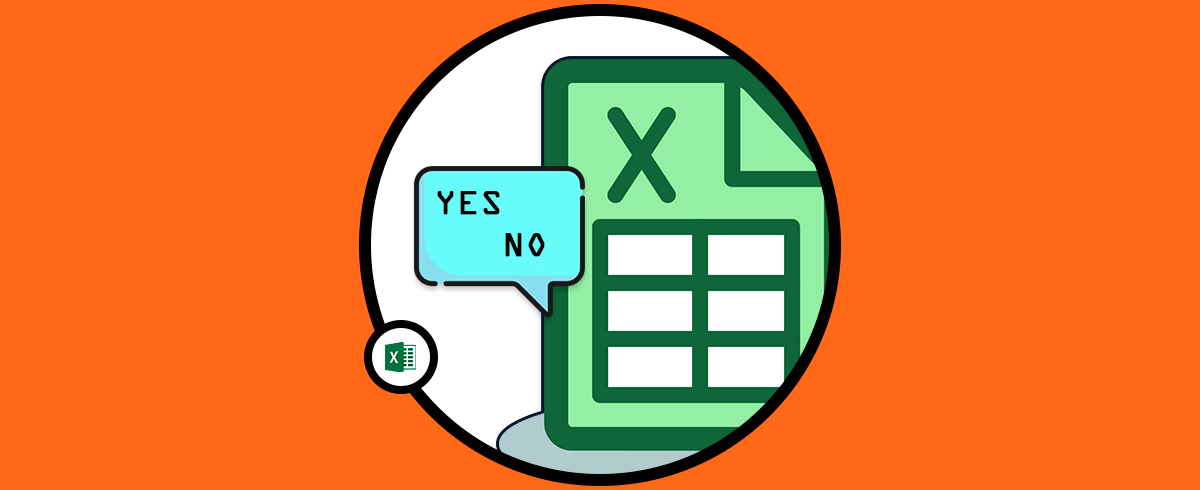



Todo lo que sea de Excel por mi parte es bienvenido¡¡