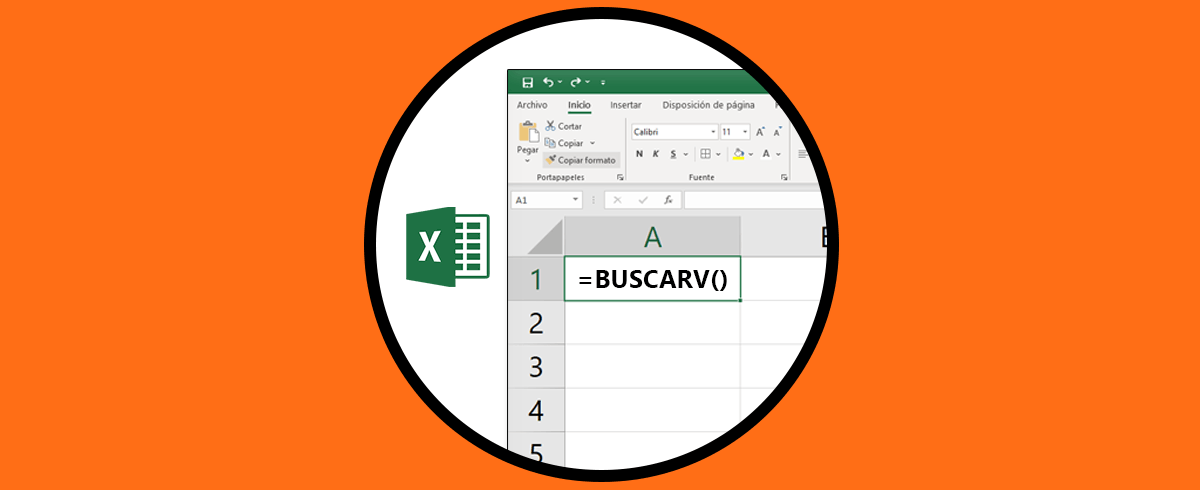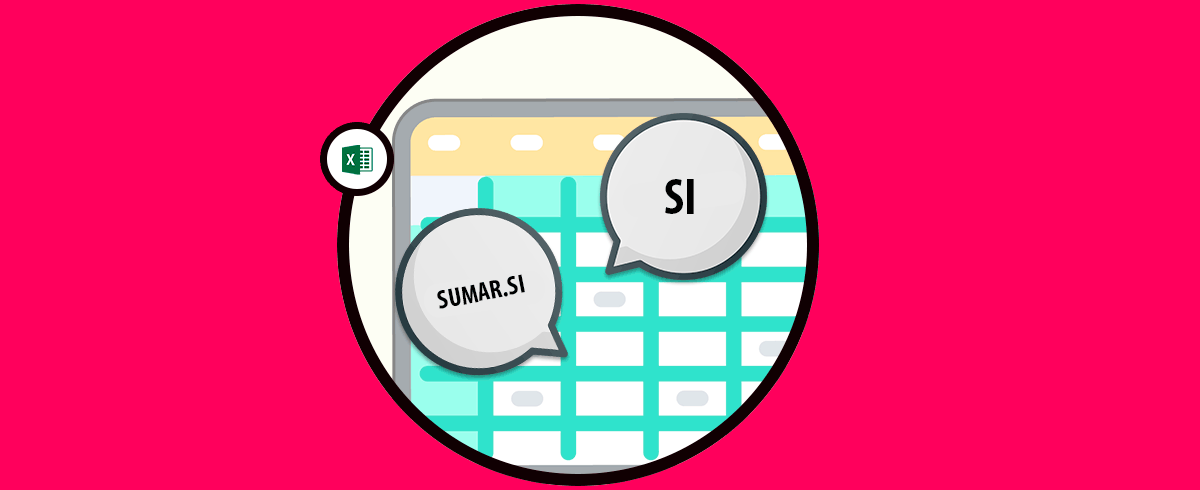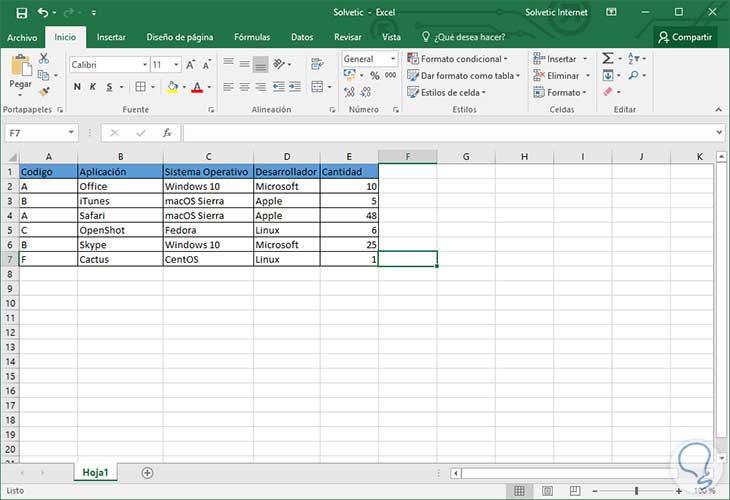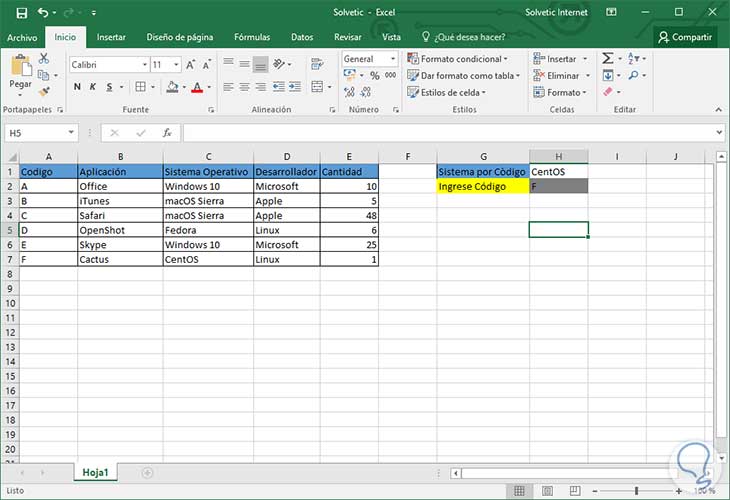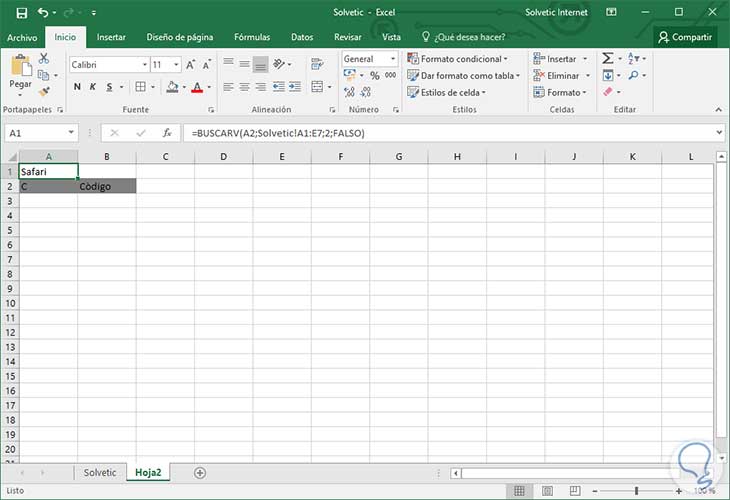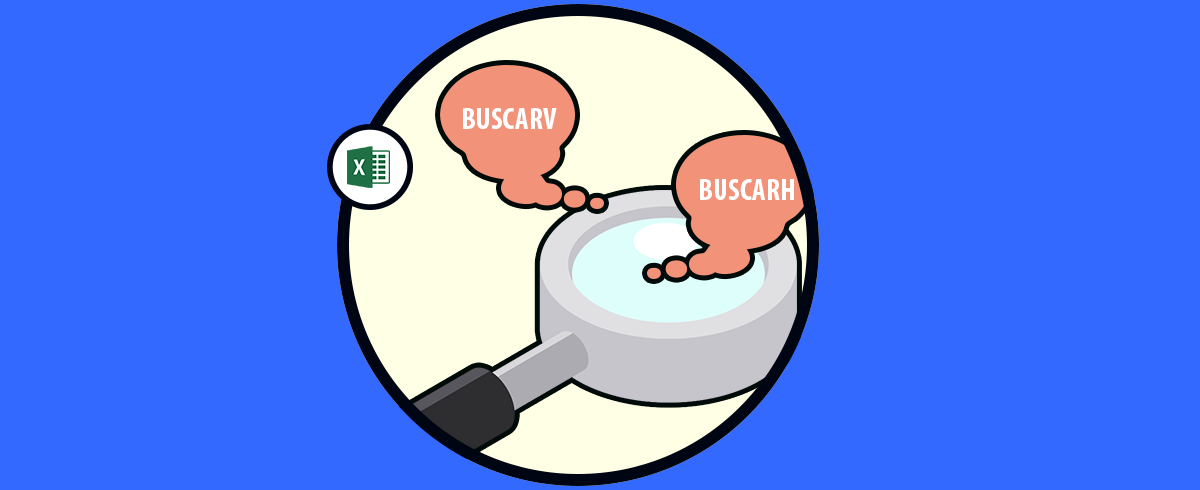Excel es sin duda una de las aplicaciones más utilizadas en la suite ofimática de Office, ya que ofrece cantidad de funciones y opciones y es realmente útil a la hora de crear hojas de cálculo y gestionar diferentes datos. La usabilidad es bastante amplia, por lo que el uso que se puede dar a Excel es realmente bueno.
Sabemos que las posibilidades que nos ofrece Excel 2016 son bastante amplias a pesar de que no siempre le saquemos partido a todas ellas. Dentro de las múltiples tareas que podemos realizar en Excel una de las más llamativas, interesantes y de gran ayuda es, sin duda alguna, BUSCARV y BUSCARH.
Estas fórmulas nos brindan la posibilidad de buscar valores ya sea en forma horizontal o vertical para obtener un resultado específico. Con BUSCARV podemos encontrar valores en una lista vertical mientras que con BUSCARH los podemos buscar en una lista horizontal.
1. Usar BUSCARV Excel
En primer lugar, debemos seleccionar el rango de celdas donde se realizará la búsqueda:
Posteriormente nos ubicaremos en la celda donde deseamos que el resultado esté desplegado, en este caso usaremos la celda H1. La sintaxis para usar BUSCARV es la siguiente:
=BUSCARV(Valor_buscado;rango donde buscaremos el valor;indicador de columnas;orden)En este caso queremos que con el número de código nos despliegue que sistema operativo es. Para ello usaremos la siguiente sintaxis:
=BUSCARV(H2;A1:E7;3;FALSO)
- BUSCARV: Hace referencia al tipo de búsqueda, en este caso vertical.
- H2: Indica que buscaremos por el valor que ingresemos en la celda H2 en el rango indicado
- A1:E7: Hace referencia al rango de celdas donde se realizará la búsqueda de la información
- 3: Hace referencia al número de columna de la cual se obtendrá el resultado
- FALSO: Hace referencia a la exactitud de la búsqueda donde Verdadero hace referencia a una búsqueda aproximada y Falso hace referencia a una búsqueda exacta.
El resultado obtenido será el siguiente en proporción al código que ingresemos en la celda H2.
Hemos visto que si ingresamos el código F en la celda H2 veremos en la celda H1 el resultado CentOS el cual está relacionado a la tercera columna que fue la indicada en la búsqueda.
2. Cómo usar BUSCARH Excel
Ahora BUSCARH nos va a brindar la posibilidad de realizar la búsqueda de forma horizontal. Para ello usaremos la siguiente sintaxis:
=BUSCARH(Valor_buscado;rango donde buscaremos el valor;indicador de columnas;orden)Para este ejemplo usaremos el mismo rango de celdas usado en BUSCARV. En este caso queremos buscar el desarrollador al ingresar el nombre del producto, la sintaxis a usar será la siguiente:
=BUSCARH("Desarrollador";B1:E7;2;FALSO)Como vemos la función más buscada es BUSCARV ya que realiza una búsqueda más completa ya que con BUSCARH debemos indicar la fila exacta para la obtención del resultado.
Recordemos que también es posible usar una hoja diferente a la que estamos actualmente para obtener el resultado, por ejemplo, buscaremos en la Hoja 2 el nombre de la aplicación según el código que está en la hoja llamada Solvetic, para ello en la hoja 2 introduciremos lo siguiente:
=BUSCARV(A2;Solvetic!A1:E7;2;FALSO)
En el caso de que quieras más información detallada sobre esta fórmula, en el siguiente tutorial verás de manera actualizada toda esta información en su versión 2019. Para ello entra en el siguiente enlace en que encontrarás toda esta información.
Como vemos estas grandes funciones son una valiosa ayuda cuando necesitamos obtener información de grandes cantidades de datos sin necesidad de mucho esfuerzo. De este modo podremos acceder a esta información de manera rápida y sencilla.