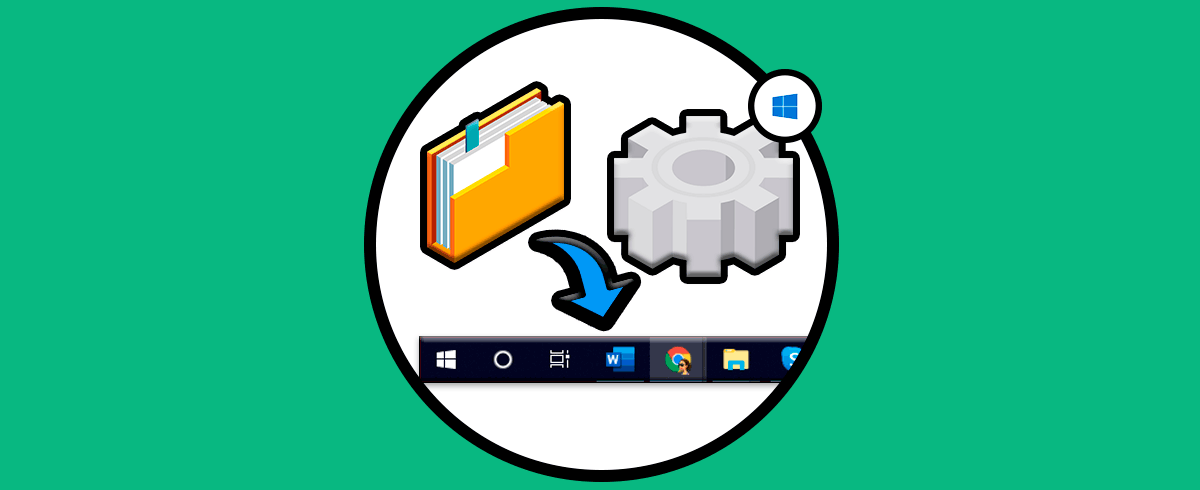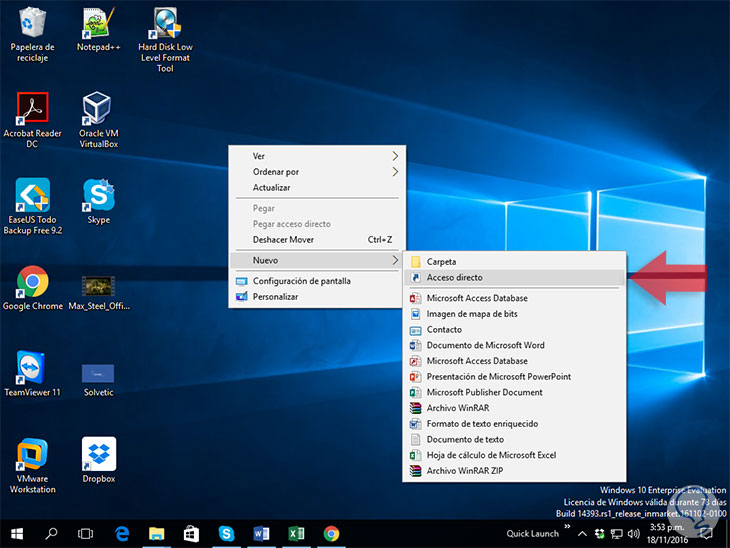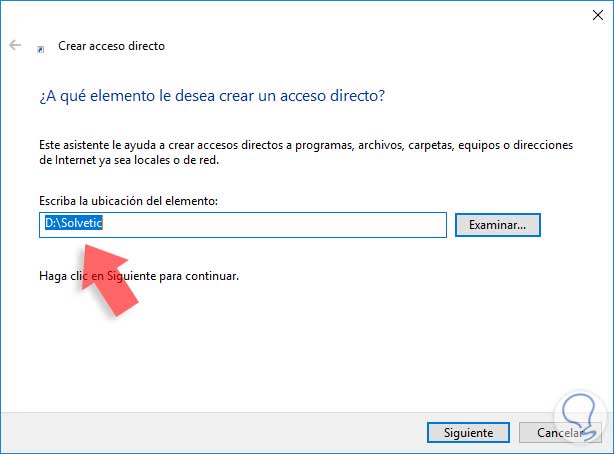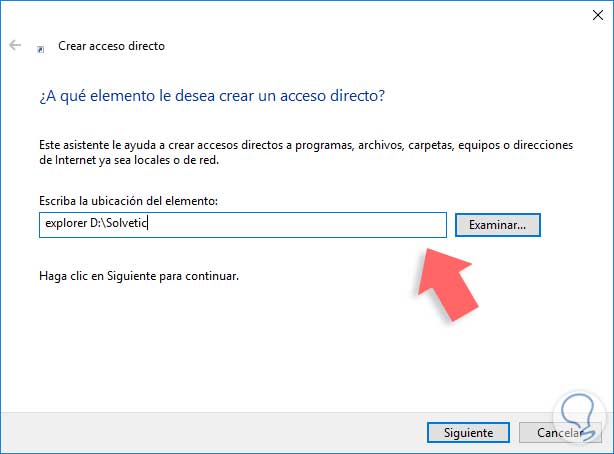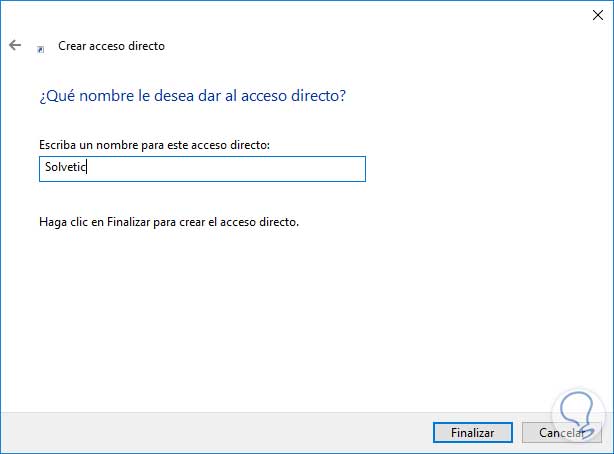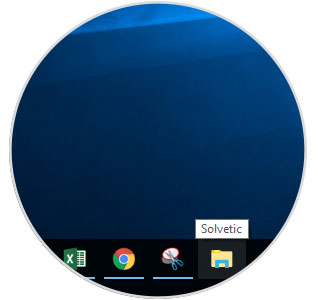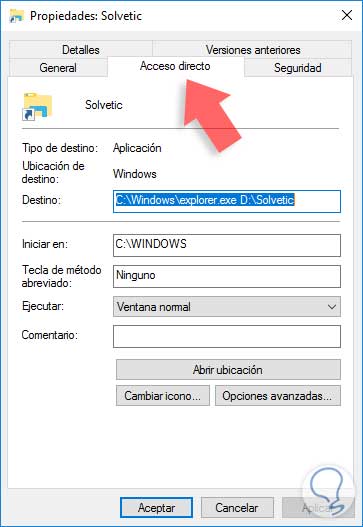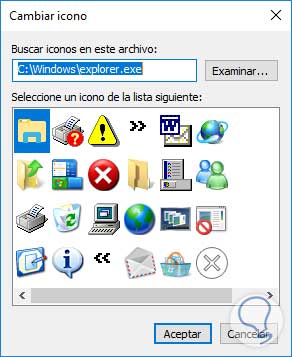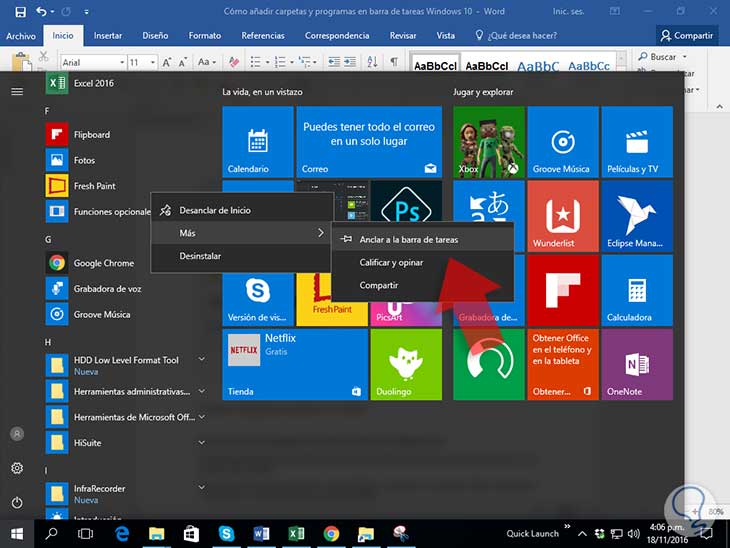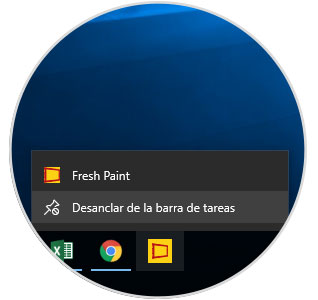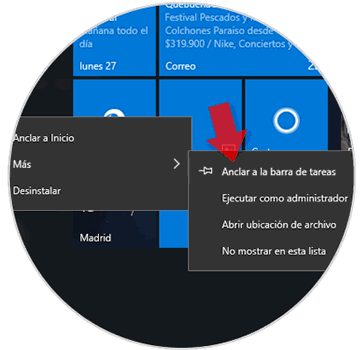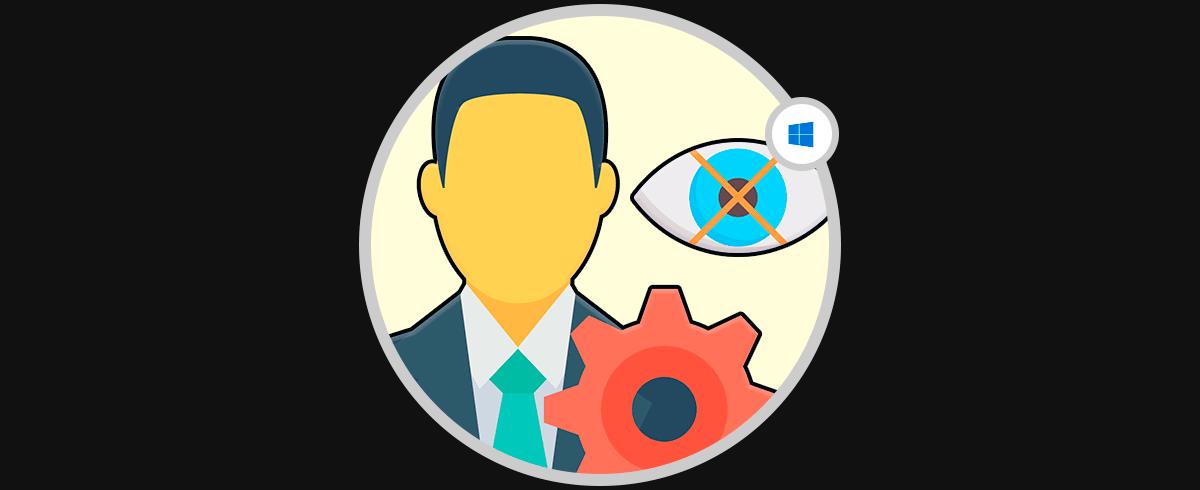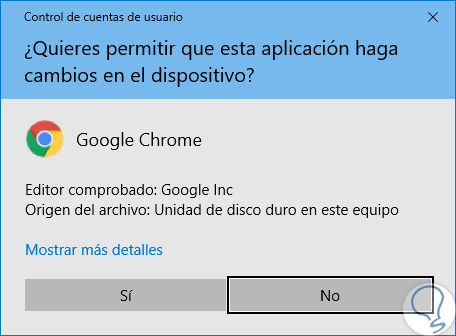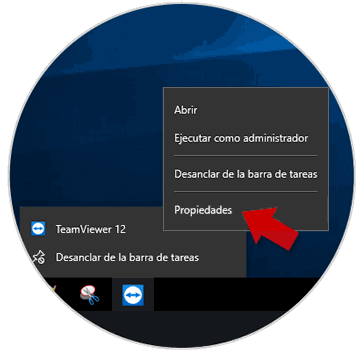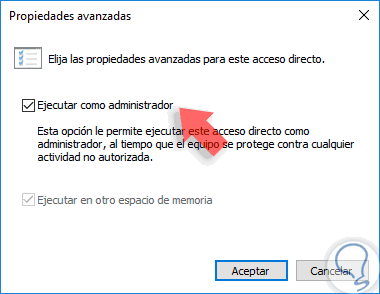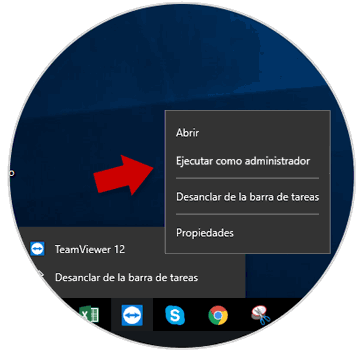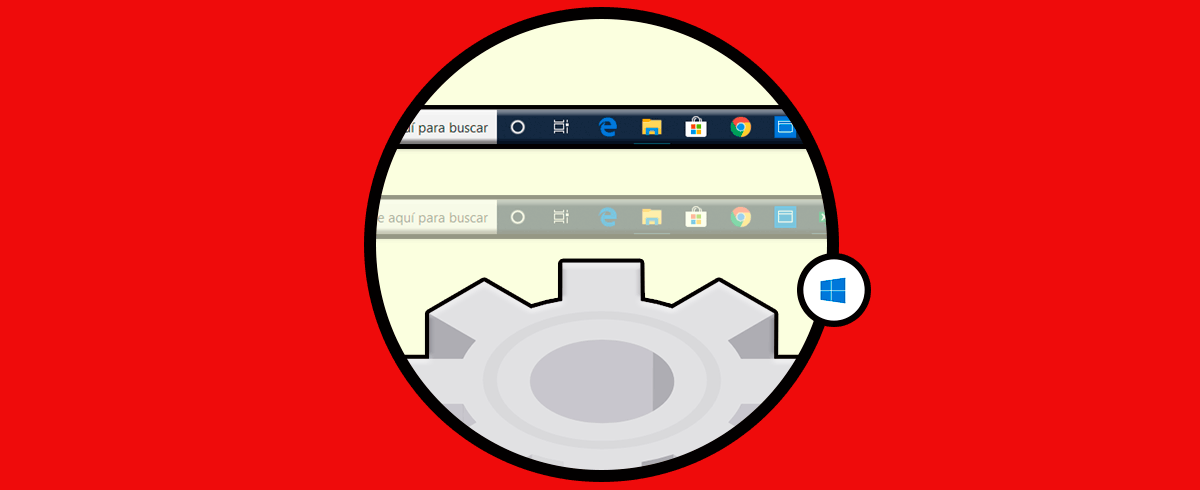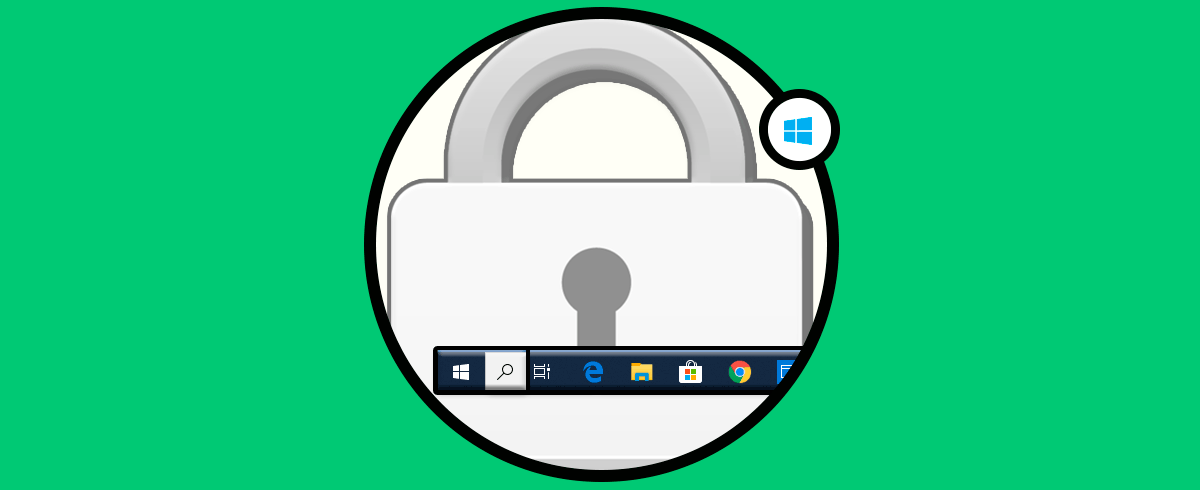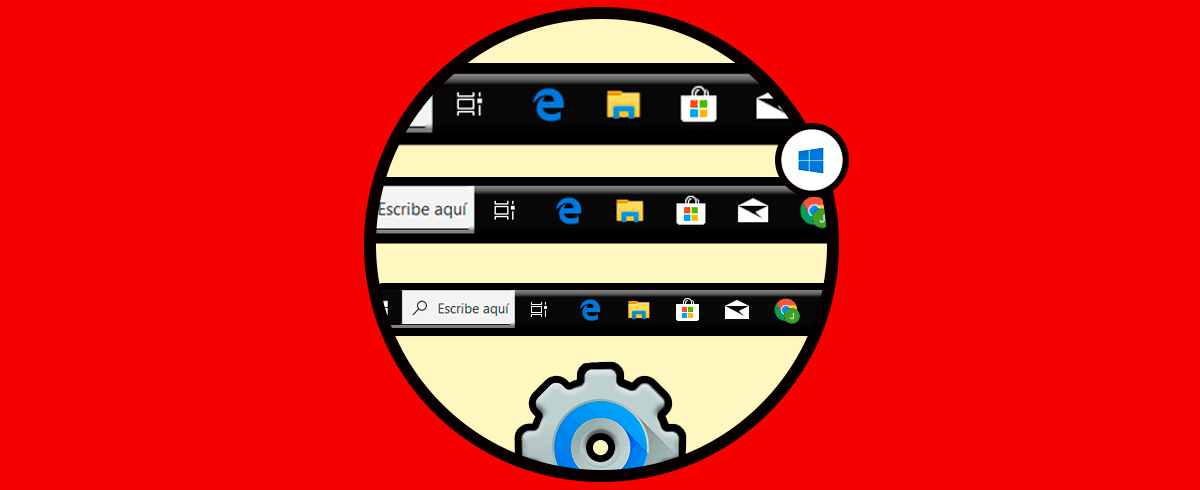Cuando somos usuarios frecuentes de Windows es muy importante contar con la forma de acceder de una forma rápida y confiable a los programas o carpetas que usamos con más frecuencia, ya que esto nos ahorra tiempo y dinamiza de una forma considerable nuestro ritmo de trabajo.
En entornos Windows no está habilitada la opción de arrastrar un programa, aplicación o archivo a la barra de tareas para que quede anclada y de esta forma acceder a los mismos; por lo cual hoy veremos cómo podemos realizar este proceso de una forma sencilla en Windows 10 y podremos a partir de ese momento tener en nuestra barra de tareas todos aquellos elementos que consideramos importantes para acceder directamente a ellos.
1Crear carpeta y anclar a la barra de tareas en Windows 10
El primer paso que podemos realizar para anclar una carpeta a la barra de tareas en Windows 10 es crearla como un acceso directo. Para esto daremos clic derecho en cualquier espacio libre del escritorio y seleccionamos las opciones Nuevo / Acceso directo
Veremos que se despliega la siguiente ventana donde debemos ubicar la carpeta que deseamos anclar a la barra de tareas en Windows 10:
Ahora es muy importante que añadamos el término explorer antes de la ruta para que el sistema nos permita establecer posteriormente la carpeta en la barra de tareas para acceder de manera fácil.
Pulsamos Siguiente y en la siguiente ventana debemos asignar un nombre a nuestro acceso directo
Pulsamos Finalizar para concluir el proceso y cerrar el asistente. Ahora hemos creado nuestro acceso directo en el escritorio y podemos arrastrarlo a la barra de tareas para que el mismo quede anclado allí, Veremos que nuestra carpeta ha sido anclada de forma correcta.
SI deseamos modificar el icono que tiene nuestro acceso directo daremos clic derecho sobre el acceso directo y seleccionamos la opción Propiedades.
Allí debemos pulsar sobre el botón Cambiar icono y seleccionar el icono que sea de nuestro agrado para el acceso directo. Pulsamos Aceptar para guardar los cambios.
2Cómo anclar programa a la barra de tareas en Windows 10
El proceso para anclar un programa a la barra de tareas usando un entorno Windows 10 es mucho más sencillo. Basta con ubicar el programa en el menú Inicio y daremos clic derecho sobre el programa o aplicación y seleccionamos las opciones Mas / Anclar a la barra de tareas. Podemos ver nuestro programa o aplicación anclada a la barra de tareas.
Para desanclar una carpeta o aplicación de la barra de tareas debemos dar clic derecho sobre ella y seleccionar la opción Desanclar de la barra de tareas.
3Cómo ejecutar programas como administrador desde barra tareas Windows 10
Windows 10 nos ofrece la posibilidad de anclar múltiples programas y aplicaciones a la barra de tareas de una forma sencilla desde el menú Inicio, basta con ir a la aplicación deseada, dar clic derecho sobre ella, seleccionar la opción Más / Anclar a la barra de tareas:
A no ser que hayamos iniciado sesión con el administrador integrado el cual está por defecto deshabilitado será necesario definir un proceso específico para iniciar una aplicación como administradores y todos sabemos que el proceso normal es clic derecho sobre el programa y seleccionar la opción Ejecutar como administrador.
Para conocer más sobre el administrador integrado en Windows 10 podemos visitar el siguiente enlace:
Ahora, existen un problema y es que en los programas que tenemos anclados en la barra de tareas no es posible realizar el proceso de clic derecho / Ejecutar como administrador, entonces, ¿Cómo lo ejecutamos en modo administrador?
En los siguientes apartados tendrás diversas opciones para realizar este proceso de manera práctica.
4Cómo iniciar un programa como administrador usando el teclado Windows 10
Este método es bastante sencillo y consiste en pulsar las teclas siguientes:
Ctrl + Shift
Posteriormente dar clic sobre el programa en la barra de tareas y tenemos dos posibilidades:
- Si el UAC en Windows 10 no está activo accederemos directamente al programa.
- Si UAC está activo veremos el siguiente mensaje que debemos aprobar para obtener el acceso al programa como administradores.
Si vemos dicho mensaje pulsamos en sí y tendremos los privilegios administrativos sobre el programa.
5Cómo iniciar un programa de la barra de tareas como administrador de forma continua Windows 10
Es posible que alguno de los programas anclados en la barra de tareas deba ser ejecutado como administrador de forma permanente, para esto realizaremos el siguiente proceso.
Damos clic derecho sobre el programa en la barra de tareas y en el menú desplegado nuevamente pulsamos clic derecho sobre el nombre del programa o aplicación y seleccionamos la opción Propiedades.
Se desplegará la siguiente ventana. Allí pulsamos sobre el botón Opciones avanzadas.
En la ventana desplegada activamos la casilla Ejecutar como administrador. Pulsamos en Aceptar para guardar los cambios.
6Cómo iniciar un programa como administrador desde la barra de tareas Windows 10
La última opción disponible es ejecutar un programa en modo administrador desde la misma barra de tareas.
Para esto damos clic derecho sobre el programa y en el menú desplegado nuevamente damos clic derecho sobre el nombre del programa y seleccionamos la opción Ejecutar como administrador:
7Opciones para personalizar la barra de tareas de Windows 10
Como ya hemos comentado, la barra de tareas de Windows 10 nos va a ser tremendamente útil a la hora de agilizar el proceso de acceder a sitios de nuestro sistema Windows 10, y es por esto que es uno de los principales elementos que vamos a utilizar a nuestro día a día y merece prestarle una atención especial.
Por esta razón la personalización de la barra de tareas es un aspecto que debemos cuidar para que se adapte al máximo a nuestros gustos y necesidades y podamos trabajar de una manera más cómoda.
Algunos de los aspectos de personalización que podemos realizar en la barra de tareas de Windows 10 son:
- Poner transparente la Barra de Tareas en Windows 10
- Bloquear o desbloquear la Barra de Tareas y cambiar la orientación en Windows 10
- Cambiar el tamaño de la barra de tareas en Windows 10
A continuación explicaremos cómo realizar cada una de estas opciones paso a paso para adaptar la barra de tareas de Windows 10 a nuestro trabajo, gusto y necesidades.
Aunque como hemos dicho, frente a la básica opción de ponerle un color en concreto, esta es una muy buena opción pero que no es del todo sencilla de realizar, pero en el siguiente enlace te mostramos el paso a paso para realizar este proceso sin ningún problema:
En Windows 10 realizar esta acción es posible desde diferentes sitios en el sistema, por eso en el siguiente enlace te vamos a mostrar todas las formas para hacerlo paso a paso:
Una barra de tareas más grande puede ser útil para personas de visión, pero por el contrario estaremos perdiendo espacio en el escritorio. En cambio, una barra de tareas más pequeña puede hacernos ganar más espacio en el escritorio pero dependiendo de la persona puede ser más complicado a la hora de reconocer los diferentes iconos de programas o aplicaciones. Sea como sea, como hemos dicho, esto se puede modificar, y para ello tienes que seguir los pasos del siguiente enlace que te dejamos a continuación:
Como vemos tenemos opciones prácticas para ejecutar cualquier aplicación o programa como administradores de la barra de tareas de Windows 10.
Como hemos podido observar es muy sencillo anclar a la barra de tareas cualquier carpeta o aplicación en nuestros entornos Windows 10 además de poderlos ejecutar como administradores. Para que encontrar todos los programas o carpetas que busques te sea más fácil, te dejamos el tutorial completo sobre cómo guardar tus búsquedas en Windows 10 y así ahorrar tiempo.