Quizás una de las formas más comunes y seguras con las que contamos para todo el tema de conectividad entre equipos de manera remota es usando VPN (Virtual Private Network – Red Privada Virtual). Una VPN nos permite establecer una conexión segura a otra red de forma práctica, sencilla y segura de modo que todos los dispositivos que se conecten en esa red automáticamente quedan vinculados a la red del equipo VPN. Podemos decir que una VPN es crear una especie de extensión segura y privada para podernos conectar a Internet y así proteger nuestra información ya que viaja de forma cifrada. Además hay ocasiones que si necesitamos saltar algún tipo de restricción geográfica por IP, crear VPN Windows Server 2016 o Server 2019 nos solucionará el problema.
Además toda la información que se distribuye en la misma quedará protegida gracias a los protocolos de VPN. Una conexión VPN nos aporta un ahorro importante en cuanto a infraestructura ya que usaremos la conexión a Internet para permitir conectar un servidor y un equipo fácilmente. El uso de VPN nos aporta una conexión mucha más sencillas y una serie de ventajas cómo un nivel de seguridad mucho más alto mejorando con ello nuestra privacidad. Por eso configurar VPN Windows Server 2016 o Server 2019 nos puede ayudar en multitud de tareas.
- Acceder a una red de trabajo o de hogar cuando no estamos en el lugar físico.
- Proteger los datos de navegación actuales.
- Acceder a sitios con bloqueo geográfico.
- Evitar censura en Internet, entre muchas otras razones.
Hoy analizaremos cómo podemos implementar un servidor VPN en Windows Server 2016 y de esta manera extender las capacidades y beneficios de nuestros servidores Windows Server 2016. Algunas de las razones por las cuales podemos crear VPN Windows Server 2016 son las siguientes:
- Baja reducción de costes
- Administración centralizada
- Implementación y configuración sencilla
A continuación, veremos paso a paso como crear VPN Windows Server 2016 y configurar VPN Windows Server 2016.
1. Crear VPN Windows Server 2016, Windows Server 2019
Para iniciar el proceso accederemos a el Administrador del servidor y allí seleccionamos la opción Agregar roles y características.
En las ventanas iniciales debemos seleccionar la opción Instalación basada en roles y características, posteriormente seleccionar el servidor y en la ventana siguiente seleccionaremos el rol Acceso remoto.
Pulsamos Siguiente y en la ventana de Características no debemos añadir ninguna. Pulsamos Siguiente y veremos una descripción del rol a instalar en Windows Server 2016.
Pulsamos de nuevo en Siguiente y veremos la siguiente ventana donde debemos elegir el tipo de servicio que será implementado con el rol, tenemos las siguientes opciones:
Pulsamos Siguiente y en la ventana desplegada debemos seleccionar la opción Instalar para iniciar el proceso de instalación del rol.
Comenzará el proceso de instalación del rol de Acceso Remoto en Windows Server 2016.
Una vez la instalación del rol haya concluido podremos ver en la pantalla principal de Administrador del servidor una advertencia, la cual debemos seleccionar, para configurar los parámetros de DirectAccess y VPN.
Install-WindowsFeature DirectAccess-VPN -IncludeManagementTools
2. Configurar VPN Windows Server 2016, Windows Server 2019
Pulsamos en la línea Abrir el asistente para introducción y se desplegará el siguiente asistente.
Allí debemos definir qué tipo de acceso hemos de implementar, contamos con las siguientes opciones:
En este caso seleccionamos la opción Implementar DirectAccess y VPN y el sistema iniciará el análisis de requisitos previos.
Una vez se hayan comprobado los requisitos mínimos para la correcta implementación de VPN y DirectAccess veremos la siguiente ventana.
Allí contamos con las siguientes opciones de tipología:
En este caso seleccionamos la tercera opción y una vez definida la dirección IP pulsamos Siguiente y veremos lo siguiente.
Si deseamos validar todos los parámetros de la configuración podemos pulsar sobre el botón aquí ubicado en la parte superior. Pulsamos Finalizar para salir del asistente. Para acceder a esta consola iremos a la siguiente ruta:
- Administrador del servidor
- Herramientas
- Administración de acceso remoto
Allí daremos clic sobre la opción Abrir administración de RRAS ubicada en el panel derecho. Veremos lo siguiente.
Allí daremos clic derecho sobre el nombre del servidor y seleccionamos la opción Configurar y habilitar Enrutamiento y acceso remoto.
Veremos el siguiente asistente.
Pulsamos Siguiente y en la ventana desplegada seleccionaremos la primera opción Acceso remoto.
Pulsamos nuevamente Siguiente y en la ventana siguiente debemos activar la casilla VPN.
Pulsamos de nuevo Siguiente y debemos seleccionar la tarjeta de red que tiene salida a Internet y pulsamos de nuevo Siguiente.
A continuación, definimos cómo se otorgarán las direcciones IP a los equipos cliente, en este caso seleccionamos la opción Automáticamente.
Al pulsar Siguiente debemos definir si el servidor trabajará con el estándar RADIUS.
Pulsamos Siguiente y veremos que ha finalizado el proceso de configuración.
Pulsamos Finalizar para salir del asistente. Veremos que se han establecido los diversos parámetros del Acceso remoto.
3. Configurar NPS en Windows Server 2016, Windows Server 2019
Una vez establecidos estos valores debemos hacer los ajustes de NPS el cual nos permitirá configurar el servidor de directivas de redes.
Daremos clic derecho en la línea Directivas y registro de acceso remoto y seleccionamos la opción Iniciar NPS.
En la ventana desplegada daremos clic derecho sobre Directivas de red y seleccionamos la opción Nuevo.
Especificamos un nombre a la directiva y del campo Tipo de servidor de acceso a la red seleccionamos la opción Servidor de acceso remoto (VPN o acceso telefónico).
Pulsamos Siguiente y en la ventana llamada Especificar condiciones pulsamos en Agregar y seleccionamos la opción Grupos de Windows. Pulsamos Agregar.
Posteriormente veremos la ventana Grupos y allí pulsaremos en la opción Agregar grupos y adicionaremos los grupos que cuentan con permiso para el acceso vía VPN.
Pulsamos Aceptar para agregar el grupo, pulsamos Siguiente y en la ventana desplegada debemos especificar el tipo de permiso a asignar, en este caso seleccionamos Acceso concedido.
Al pulsar nuevamente Siguiente debemos definir el tipo de EAP el cual permitirá definir el método de autenticación, por defecto no viene ninguno establecido. Daremos clic en Agregar y de la lista desplegada seleccionamos la opción Microsoft: Contraseña segura (EAP-MSCHAP v2).
Pulsamos de nuevo Siguiente y debemos configurar los niveles de restricción que tendrán las conexiones VPN al servidor.
Definimos las que consideremos necesarias y pulsamos Siguiente para ver un resumen de la nueva directiva. Pulsamos en Finalizar para salir del asistente.
4. Conectar desde el cliente al servidor vía VPN en Windows Server 2016
Con todos estos valores definidos nos resta hacer la respectiva configuración parea la conexión a través de VPN al servidor, en este caso haremos la conexión desde Windows 10.
Para ello vamos al menú Configuración y seleccionaremos la opción Red e Internet en la ventana desplegada.
A continuación, pulsaremos VPN y seleccionaremos la opción Agregar una conexión VPN.
En la ventana desplegada debemos configurar los valores según lo hayamos configurado.
Pulsamos en Guardar para definir esta conexión. Veremos nuestra nueva VPN creada de forma correcta.
Para conectarnos seleccionamos la VPN y en los botones desplegados elegimos Conectar.
Al pulsar Conectar iniciará el proceso de conexión y veremos la ventana donde debemos agregar las credenciales de acceso al servidor.
Pulsamos en Aceptar para continuar la conexión. Veremos que nos hemos conectado de forma correcta.
5. Optimizar conexión VPN Windows Server 2016, Windows Server 2019
Por defecto los protocolos que soporta Windows Server 2016 en sus conexiones VPN son los siguientes.
Por razones de seguridad vamos a configurar estos puertos para optimizar el rendimiento y seguridad de las conexiones VPN en Windows Server 2016.
6. Deshabilitar puerto PPPT en Windows Server 2016, Windows Server 2019
Para esto vamos a la opción Puertos, damos clic derecho y seleccionamos la opción Propiedades.
Seleccionamos el puerto PPTP y pulsamos en Configurar.
En la ventana desplegada desmarcamos las casillas:
- Conexiones de acceso remoto (solo de entrada)
- Conexiones de enrutamiento de marcado a petición (de entrada y salida)
- Pulsamos Aceptar para guardar los cambios.
7. Configurar protocolo SSTP Windows Server 2016, Windows Server 2019
Para esta configuración debemos dar clic derecho sobre el nombre del servidor VPN y seleccionar la opción Propiedades y allí vamos a la pestaña Seguridad y en la parte inferior debemos elegir el certificado de nuestro servidor.
Realizando estos pequeños ajustes mejoraremos de forma notable la seguridad y conectividad de las conexiones VPN entrantes en Windows Server 2016. Usando estos métodos tendremos un servidor VPN seguro, accesible y con grandes beneficios a nivel de gestión para nuestras tareas como personal de soporte y gestión IT.
Aprovechemos al máximo todos los beneficios de VPN Windows Server 2016. Si quieres continuar sacándole partido a tu Windows Server con los servidores, aquí aprenderás a cómo instalar y configurar un servidor VPN en Windows Server 2016 o Windows Server 2019.



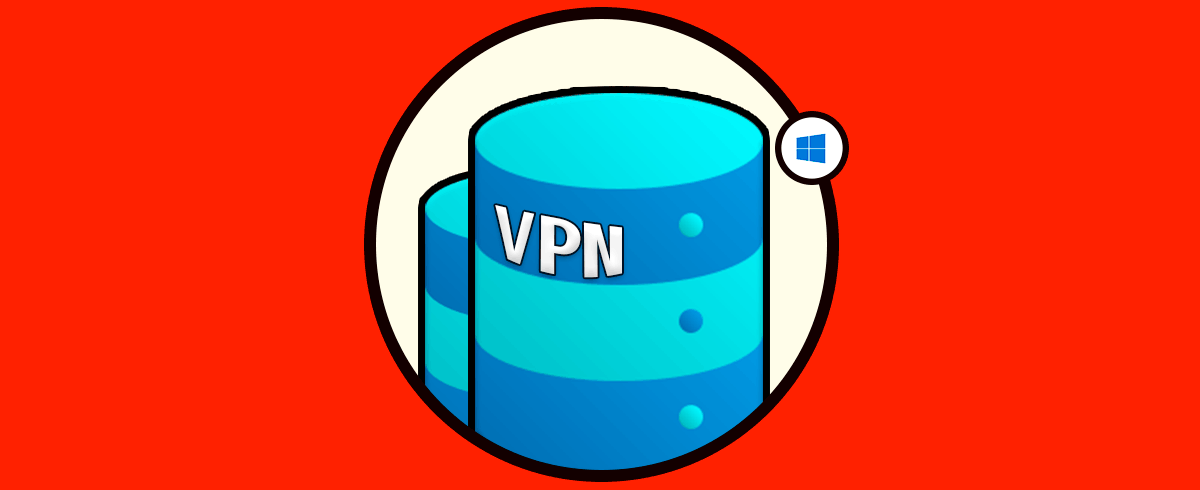
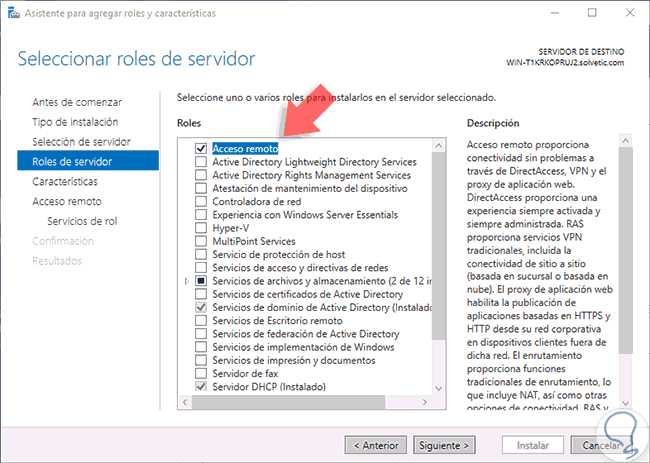
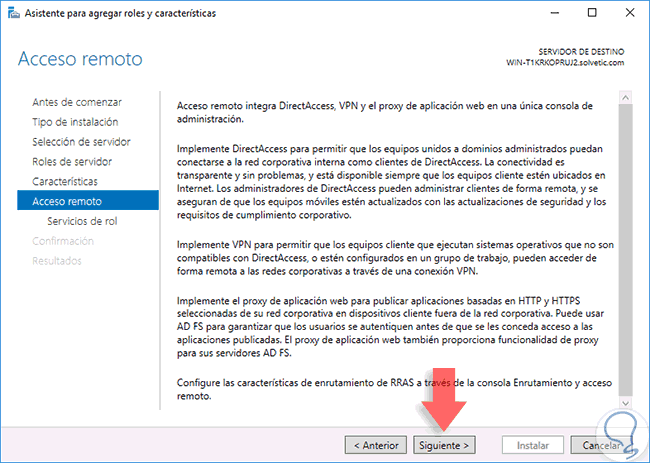
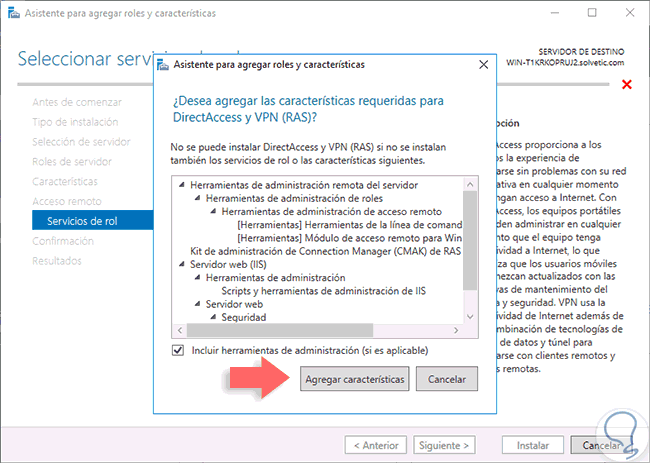
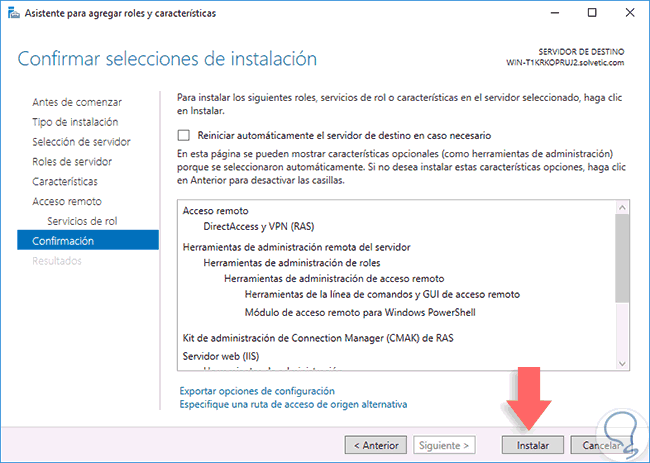

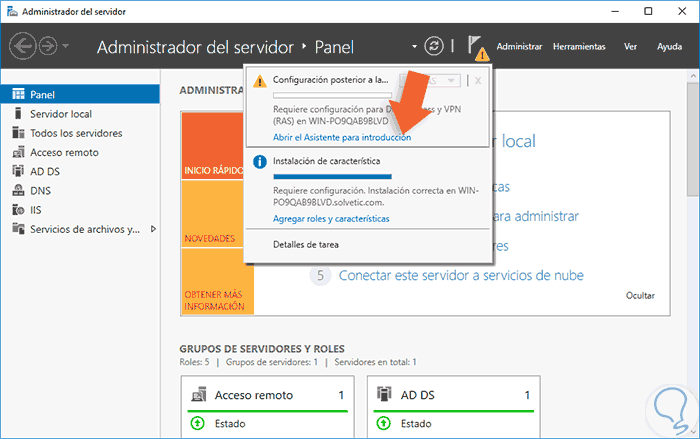
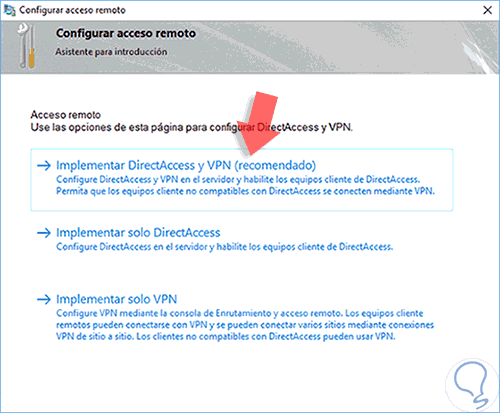
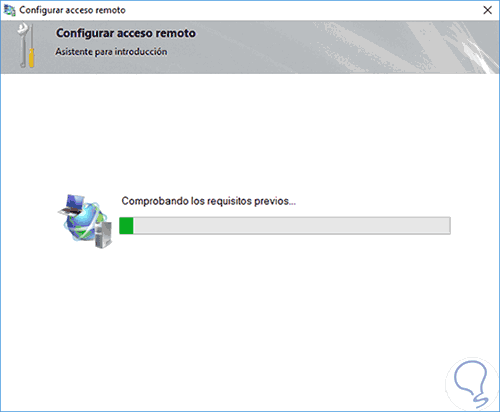
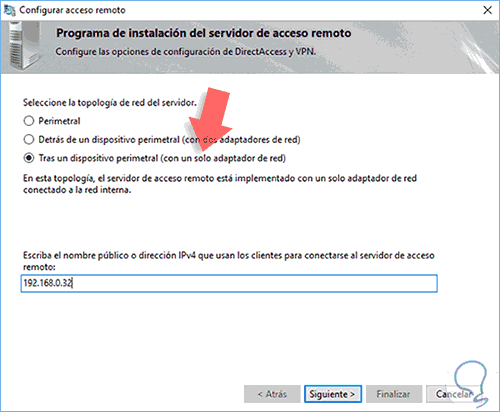

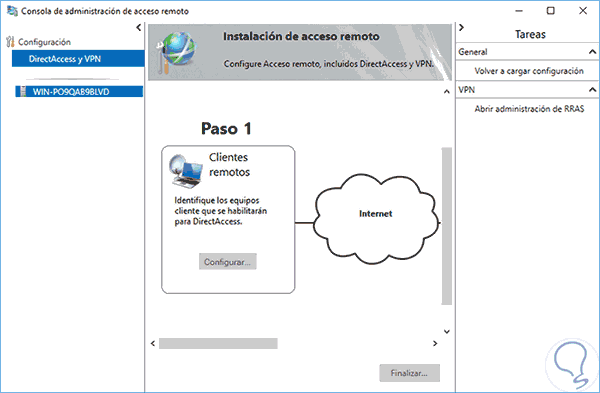
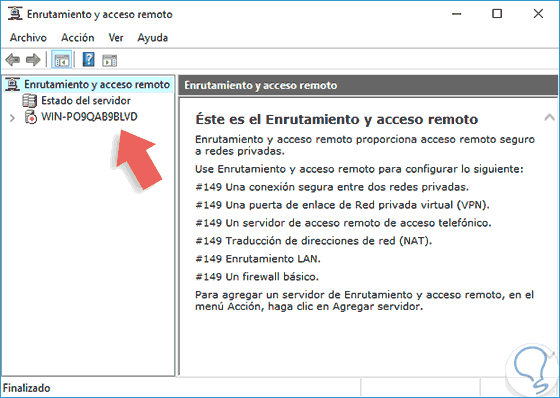
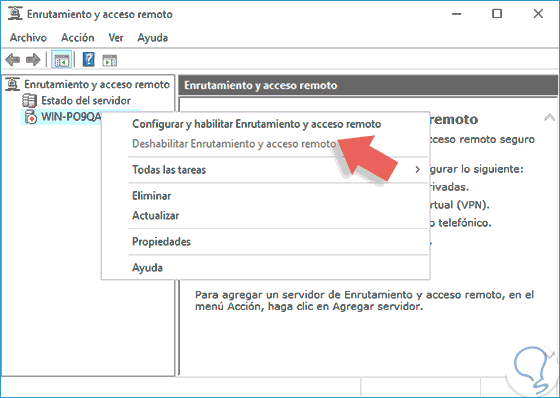
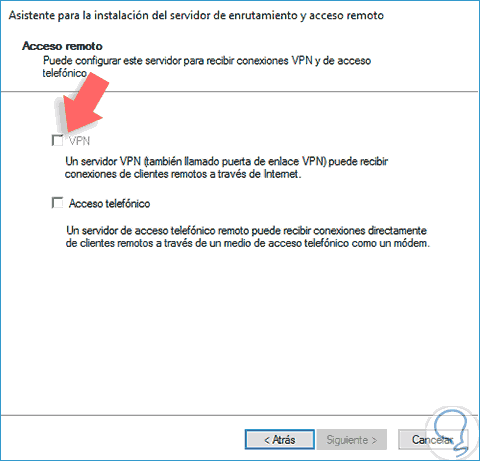
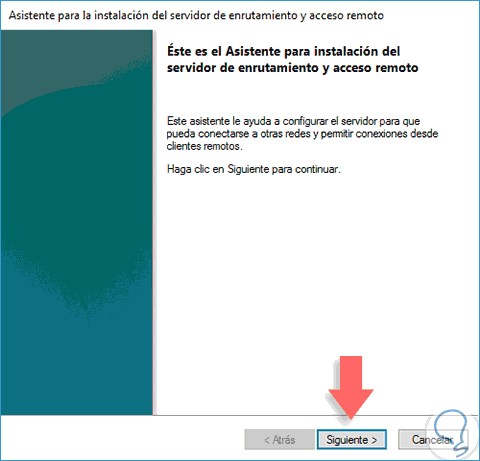

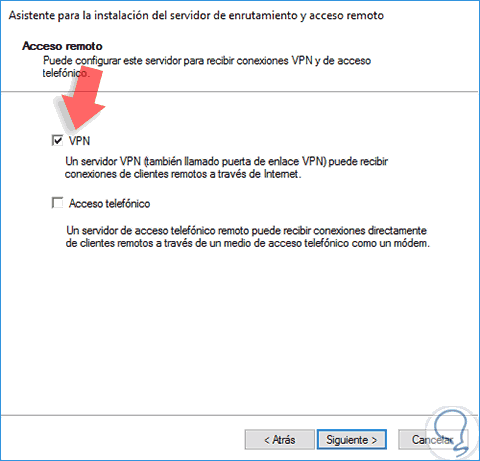
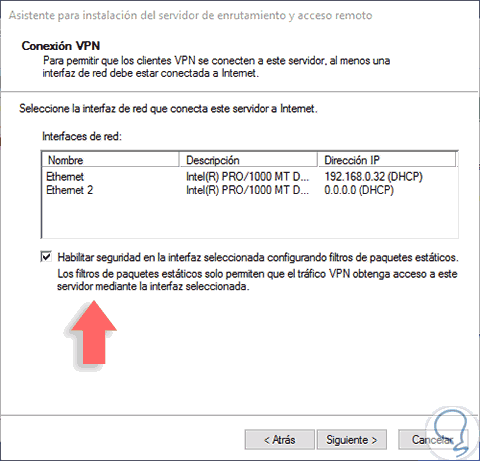
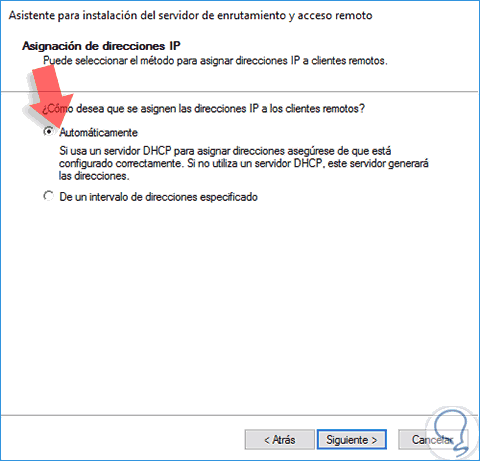
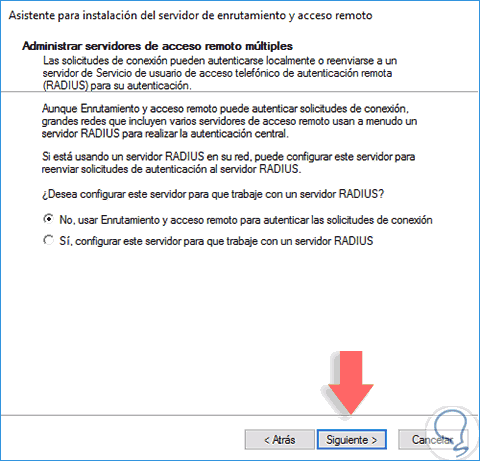
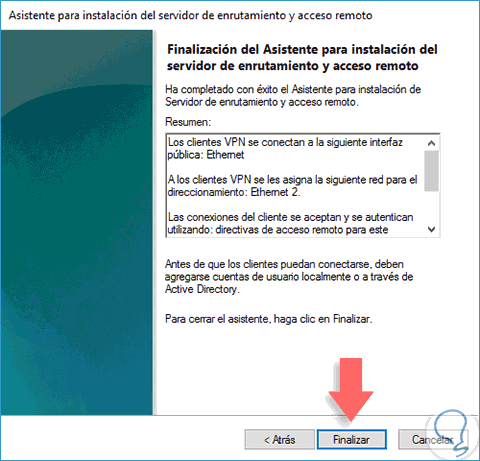
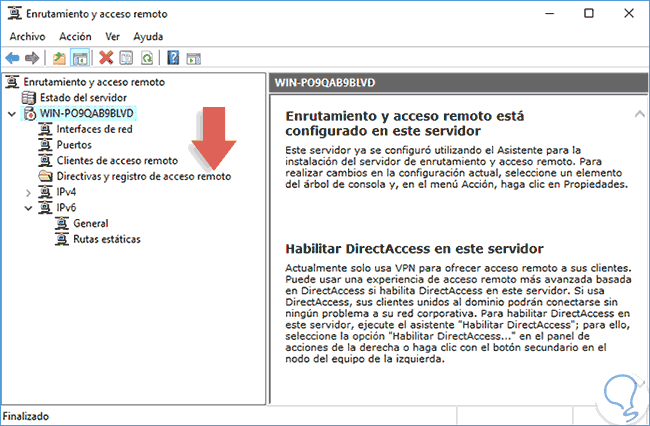
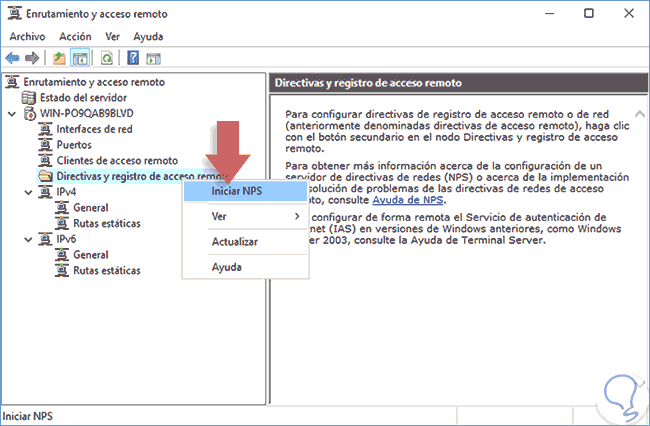
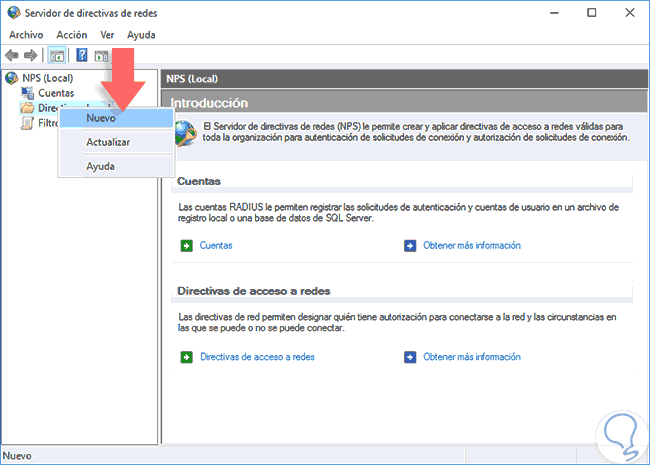
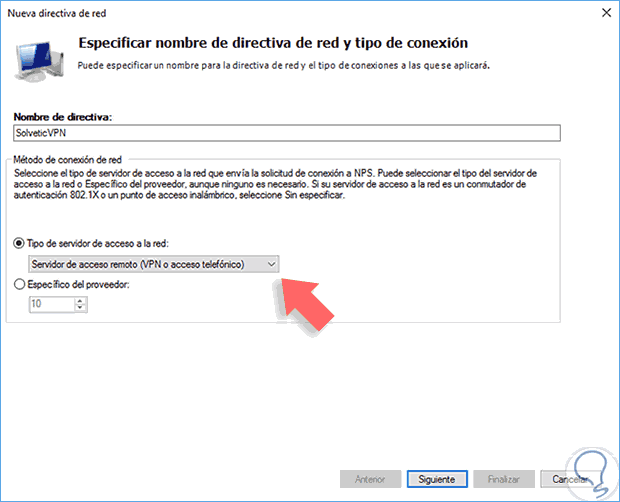
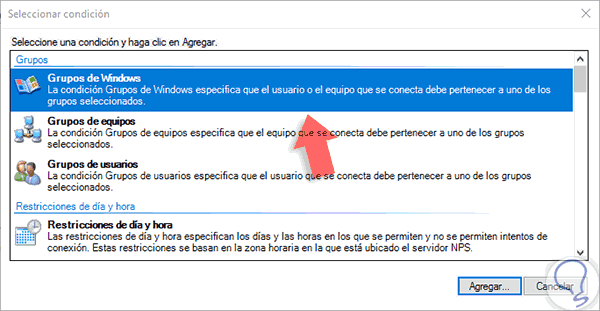


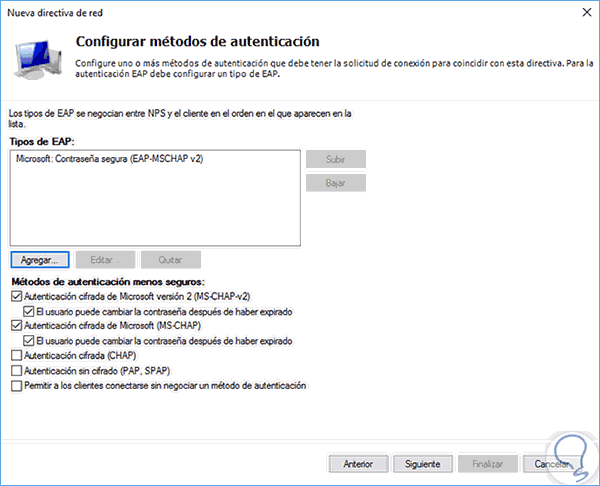
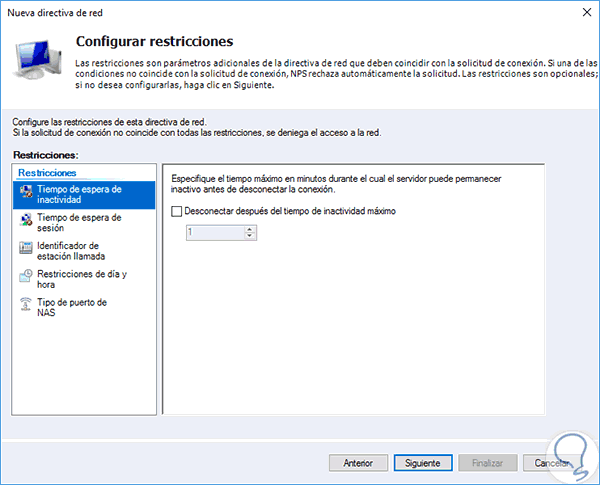
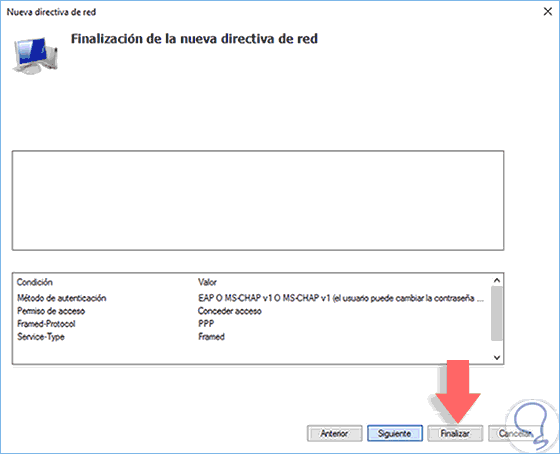
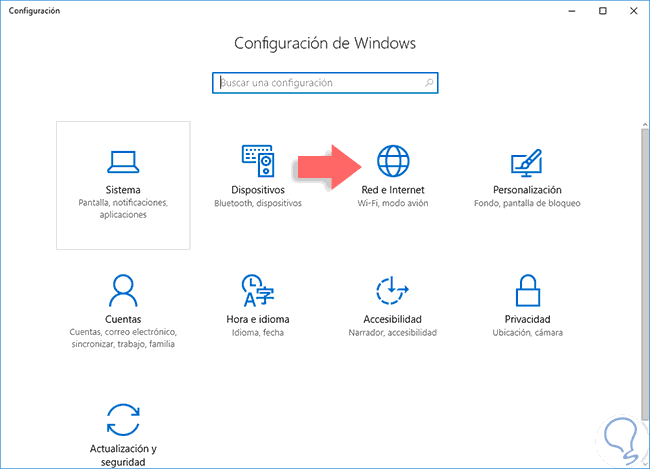
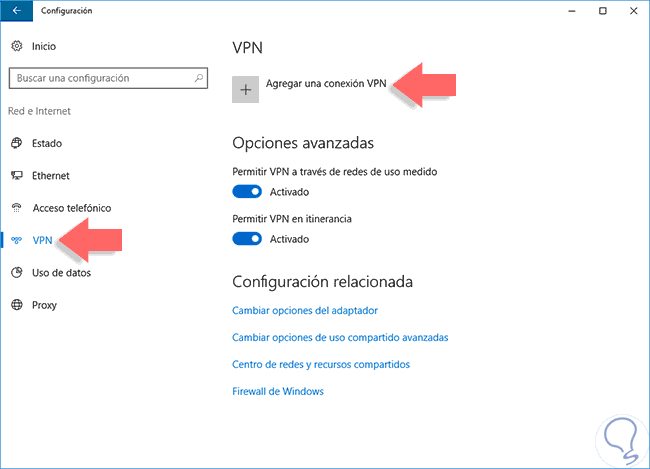
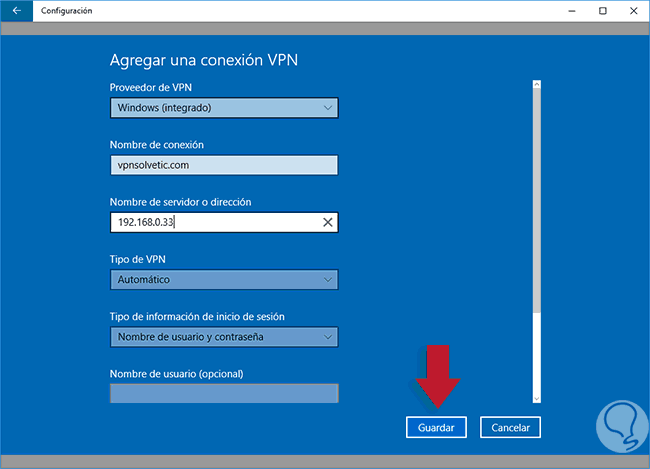
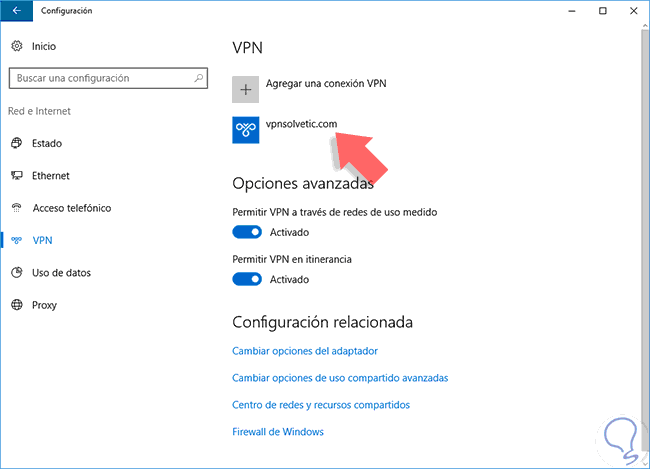
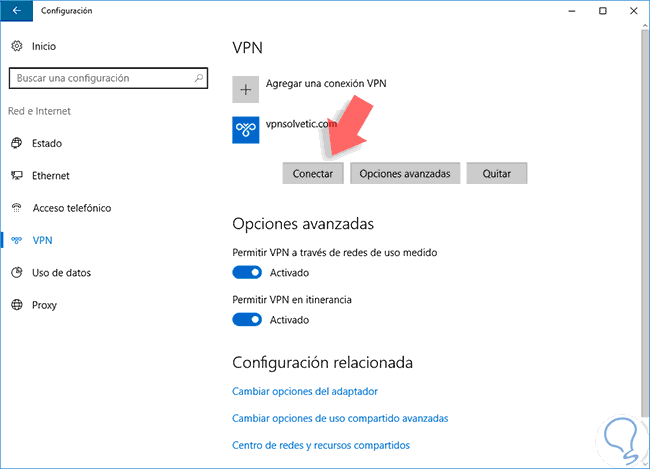
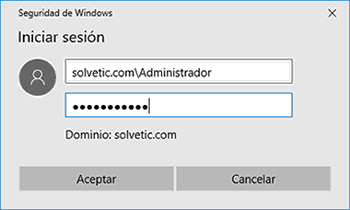
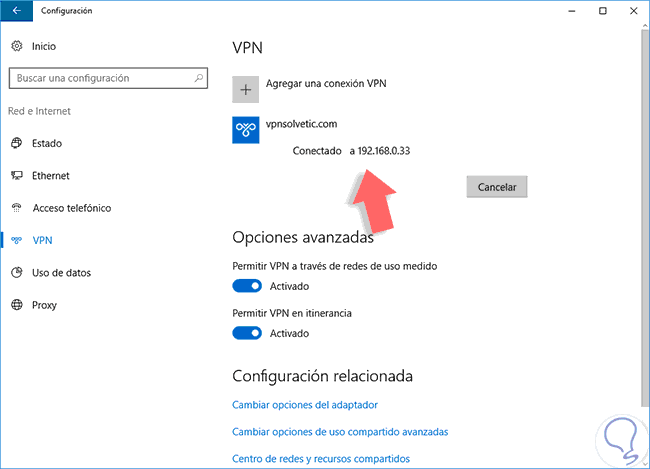
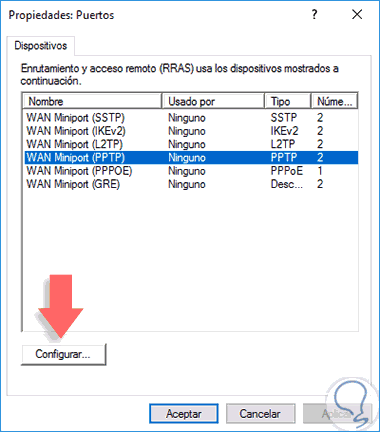

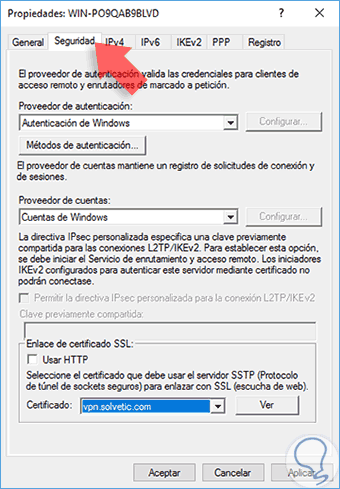
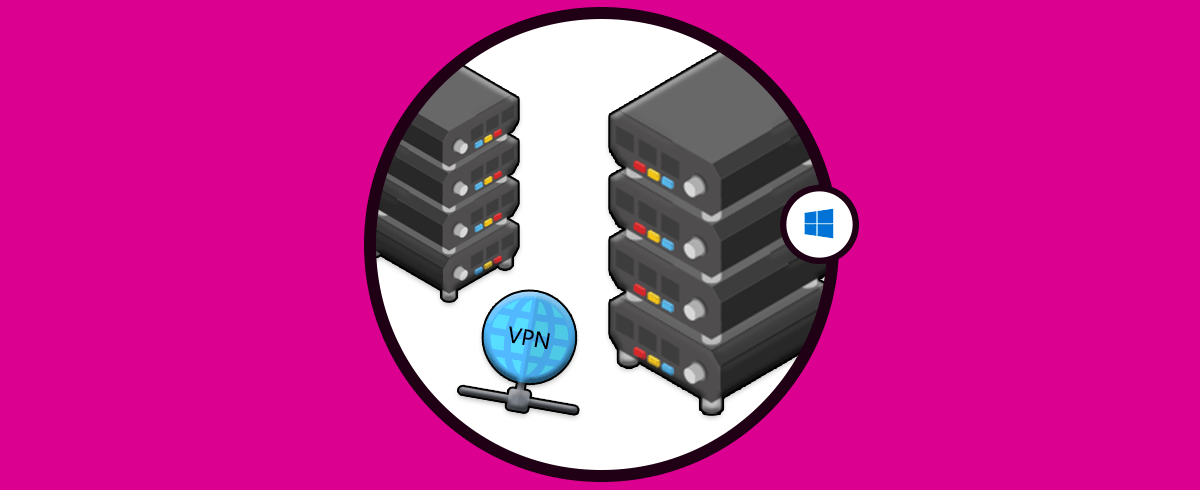


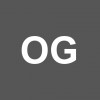




Excelente.