Muchos de nosotros sacamos parte de nuestro tiempo para entretenernos jugando en nuestros equipos diversos tipos de juegos como arcade, de acción, de estrategia, en fin, un sin número de opciones y en algunos momentos el juego es tan apasionante y divertido que nos gustaría tener un registro de todo lo que hicimos en él, haya sido un gol, una curva, un ataque, etc y hasta hoy sólo podíamos usar herramienta de un tercero, lo cual nos implica costes y ocupar espacio innecesario del disco.
Lo que muchos amantes de los juegos, y por supuesto de Windows 10, es que en Windows 10 viene incluida una herramienta que nos va a da la posibilidad de grabar todas nuestras partidas favoritas, crear videos y posteriormente poder visualizar las capturas de pantalla para su recuerdo.
Esto es gracias a la aplicación Xbox incluida por defecto en Windows 10.
1. Ejecutar aplicación de Xbox en Windows 10
En primer lugar, debemos ejecutar la aplicación Xbox la cual ubicaremos en el menú Inicio.
Al ejecutarla seguimos los pasos del asistente, es necesario agregar nuestra cuenta de Microsoft para su ejecución.
Una vez completados los pasos del asistente veremos el siguiente entorno de Xbox.
2. Configurar entorno Xbox para grabar pantalla en Windows 10
Para configurar esta novedosa opción debemos pulsar sobre el icono de Configuración (3 líneas horizontales ubicadas en la esquina superior izquierda).
En el menú desplegado pulsamos en la opción DVR de juegos y se abrirá la siguiente ventana donde estarán ubicados todas nuestras capturas de pantallas más importantes. Ahora para configurar que todas las capturas de pantalla sean almacenadas pulsaremos en el icono de Ajustes (Forma de piñón) ubicado en la parte inferior.
En la ventana desplegada debemos ir a la pestaña DVR de juegos donde debemos asegurarnos que la casilla “Captura la pantalla con el DVR de juegos” se encuentre habilitada.
Como vemos se despliegan las diversas opciones que tenemos usando el DVR o grabador de juegos, cada acción cuenta con una combinación de teclas y son las siguientes:
 + G
+ G
 + Alt + G
+ Alt + G
 + Alt + R
+ Alt + R
 + Alt + ImprPant
+ Alt + ImprPant
 + Alt + T
+ Alt + T
 + Alt + M
+ Alt + M
En la parte posterior de los ajustes podemos activar la opción “Grabación de fondo” la cual nos permite realizar una grabación en segundo plano del juego actual.
3. Cómo usar la barra de juegos en Windows 10
Cuando iniciemos el juego deseado basta con pulsar las teclas siguientes para que se visualice la barra de juegos y a partir de allí ejecutar diversas acciones sobre el juego. Podemos capturar la pantalla, iniciar grabación del juego, entre otras opciones.
 + G
+ G
Recordemos que podemos usar esta barra de juegos para las respectivas capturas o usar las combinaciones de teclas descritas anteriormente. Algo muy importante cuando usamos la barra de juegos es que siempre que iniciemos un nuevo juego nos preguntará si es o no un juego para activar todas las características y esto es con el fin de evitar capturas erróneas.
4. Cómo visualizar las capturas en Windows 10
Una vez concluido el juego podemos ir a la carpeta que por defecto establecer Xbox para almacenar las capturas de pantalla, la ruta por defecto es:
C.\Users\usuario\Videos\Capturas
O podemos ir a la aplicación Xbox y en la opción DVR de juegos podremos tener acceso a nuestras capturas de pantalla.
Como podemos fijarnos, gracias a esta gran utilidad tenemos la posibilidad de capturar y así recordar todas aquellas experiencias que han sido satisfactorias y agradables a través de los juegos en Windows 10 y esto gracias a una herramienta incluida en el mismo Sistema Operativo.
Con esta opción podemos seguir disfrutando de los mejores juegos y guardemos cada experiencia con esta interesante opción. Si quieres más opciones para grabar la pantalla, aquí te dejamos los mejores programas gratuitos para hacerlo en Windows 10.


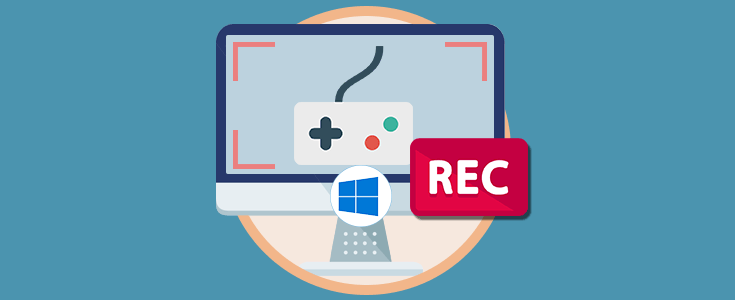
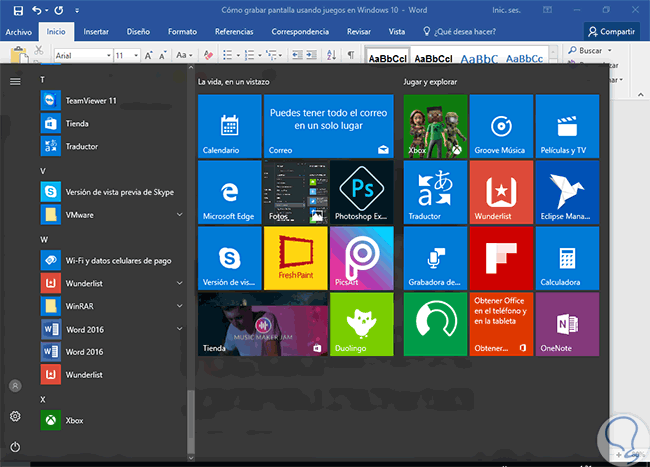
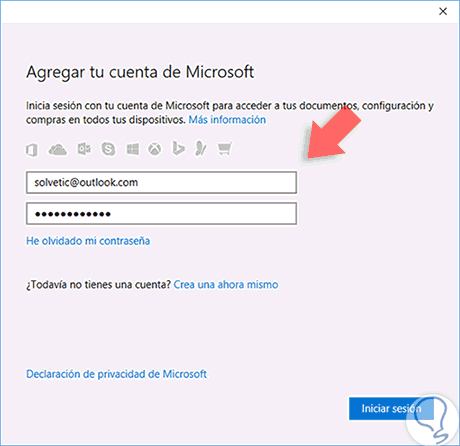
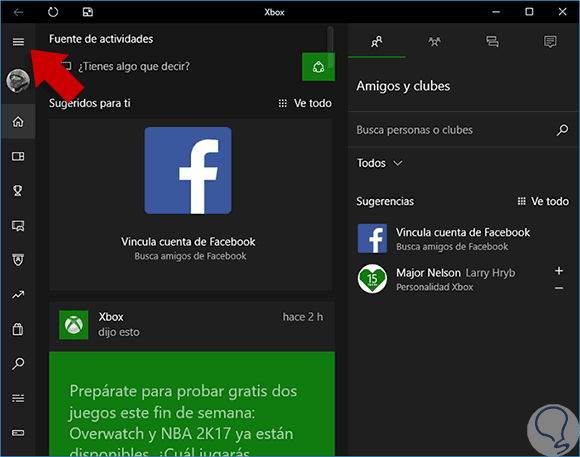
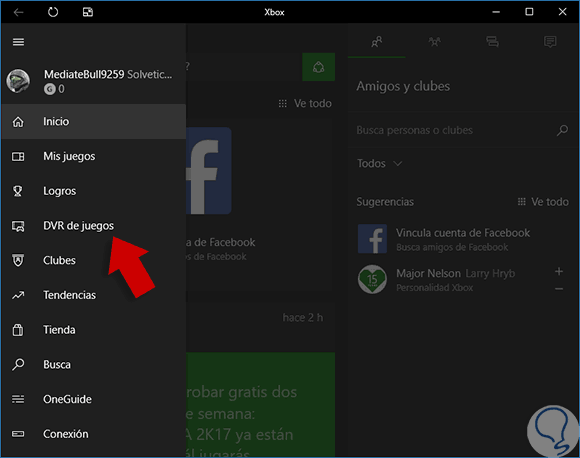
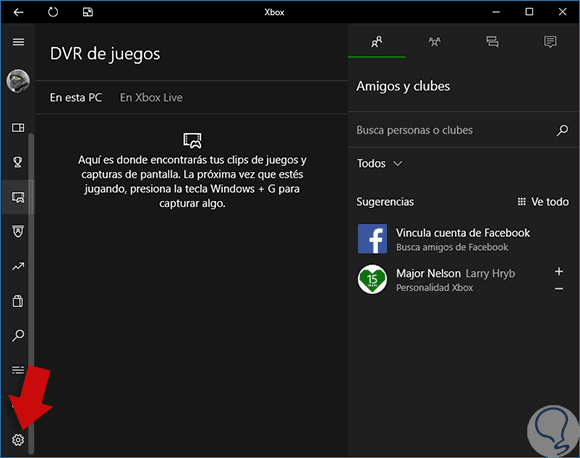
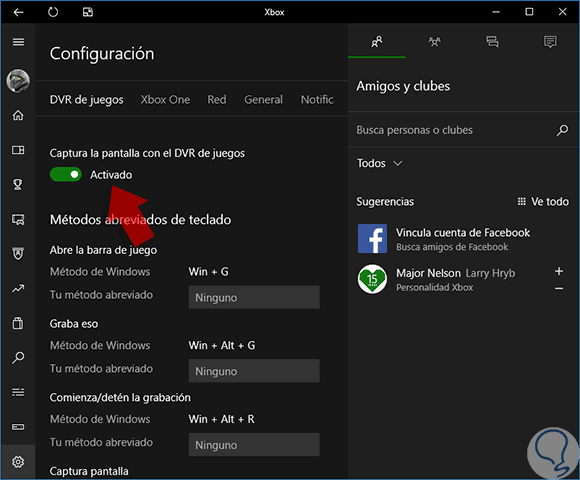
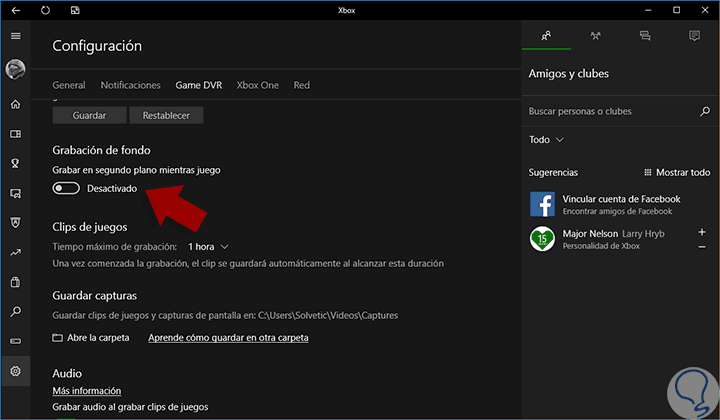
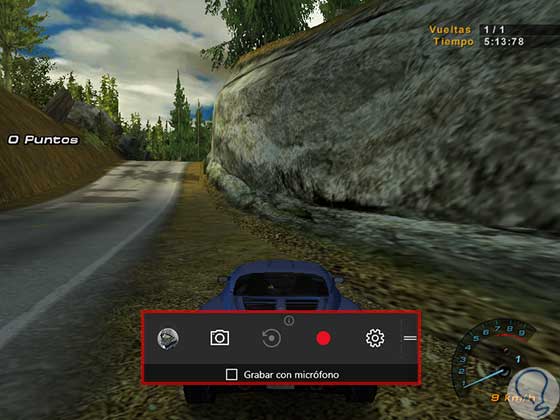
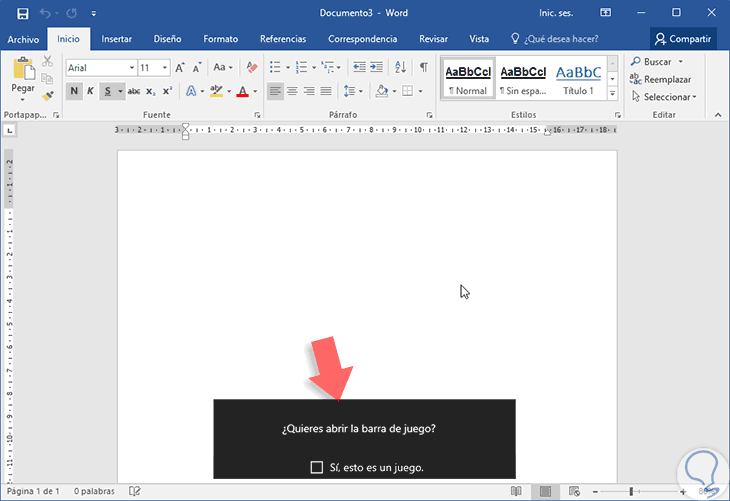
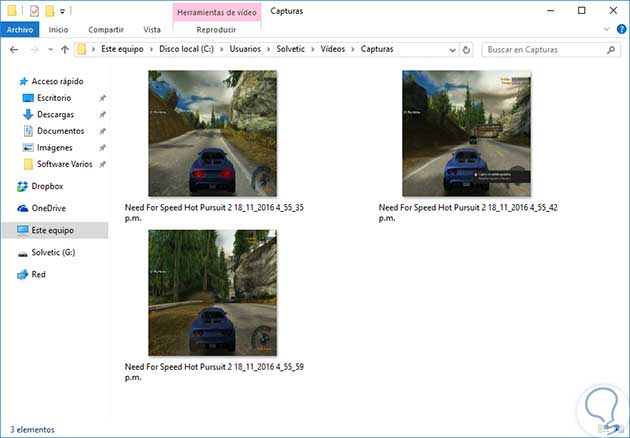
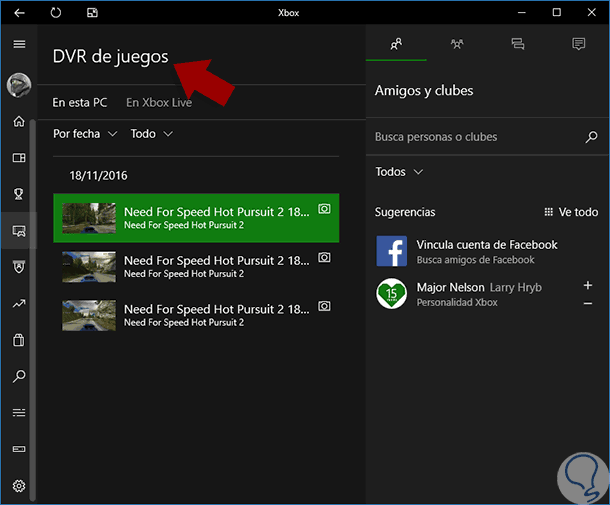

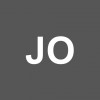

jajaja esto no lo conoce practicamente nadie y es buenísimo!