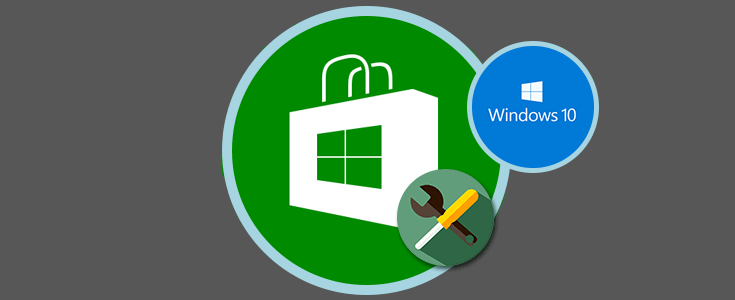Sabemos que una de las formas más efectivas, seguras y prácticas de obtener nuevas herramientas y utilidades para nuestros sistemas operativos Windows 10 es usar la Tienda de Microsoft ya que allí encontramos diversas opciones tanto de aplicaciones, utilidades y juegos para mejorar nuestra experiencia con Windows y todo en un entorno seguro y sencillo de usar.
Últimamente muchos usuarios se quejan de errores que son frecuentes en la tienda e impiden una grata experiencia de compra o adquisición, los más comunes son:
- Errores al ejecutar la aplicación
- Errores de actualización
- Errores al instalar nuevas aplicaciones o juegos
1. Usar solucionador de problemas de la Tienda de Windows
Esta es quizás una de las formas más sencillas como podemos corregir y superar cualquier inconveniente con la aplicación ya que de manera automática Windows realiza un análisis e intenta corregir aquellas fallos que sean visibles. Para abrir el solucionador de problemas en Windows 10 podemos usar alguna de las siguientes opciones:
- Introducir el término solución en el cuadro de búsqueda y elegir la opción Solución de problemas.
- Ir a la ruta Panel de control / Todos los elementos del panel de control / Solución de problemas
Allí seleccionamos la opción Aplicaciones de la Tienda Windows y se abrirá el siguiente asistente:
Pulsamos Siguiente y de manera automática se iniciará el proceso de análisis de errores en la aplicación
Podemos ver los resultados finales.
Si lo deseamos seleccionamos la solución propuesta por el asistente para solucionar el error.
2. Reiniciar la tienda y las aplicaciones
Otra de las soluciones prácticas que nos ofrece Windows 10 es la posibilidad de reiniciar todas las configuraciones de la aplicación. Para ello vamos a la ruta:
Configuración / Sistema / Aplicaciones y características
Allí ubicamos la aplicación Tienda y la seleccionamos para ver las opciones disponibles:
Pulsamos sobre Opciones avanzadas y veremos lo siguiente:
Allí pulsamos en el botón Restablecer para que toda la configuración de la aplicación sea reiniciada de nuevo.
3. Reinstalar y registrar nuevamente las aplicaciones
Es quizás la solución más extrema que podemos usar ya que esto desinstala por completo la tienda y la vuelve a instalar estableciendo toda su configuración a cero.
Para esto debemos ejecutar Windows PowerShell como administradores (Clic derecho / Ejecutar como administrador). Una vez abierta la consola debemos ingresar el siguiente cmdlet para ejecutar el proceso:
Get-AppXPackage -AllUsers | Foreach {Add-AppxPackage -DisableDevelopmentMode -Register "$($_.InstallLocation)\AppXManifest.xml"}
Una vez finalizado el proceso todos los cambios habrán sido aplicados y la tienda se habrá reinstalado de nuevo.
4. Verificar la zona y fecha del sistema
Una de los parámetros más básicos que muchas veces no los tenemos en cuenta o quizás nos parecen insignificantes es la fecha y hora del sistema ya que muchas aplicaciones dependen de la correcta sincronización de estos valores. Para validar esto podemos dar clic derecho sobre la fecha y hora en la barra de tareas y seleccionamos la opción Ajustar fecha y hora. Se desplegará la siguiente ventana:
Allí los más recomendable es que las casillas “Ajustar hora automáticamente” y “Establecer zona horaria automáticamente” para que haya una correcta sincronización de las aplicaciones con el sistema.
5. Limpiar la caché de la aplicación
Finalmente podemos limpiar la caché que almacena cada aplicación y de esta forma podemos suprimir estos errores. Existen dos métodos para este proceso.
El primero es limpiar caché para aplicaciones Microsoft. Para este tipo de aplicaciones usaremos el comando Ejecutar (Combinación de teclas Windows + R) e ingresamos el siguiente comando:
 + R
+ R
wsreset.exe
Pulsamos Aceptar y de manera automática el sistema realizará el proceso de limpieza.
El segundo método es limpiar caché para aplicaciones de terceros. Aplicaciones de terceros que hemos descargado desde la tienda realizaremos el siguiente proceso: Abrimos el símbolo del sistema como administradores e ingresaremos el siguiente comando:
wmic useraccount get name,sidEste comando nos desplegará un listado de todos los usuarios del sistema y su respectivo identificador o SID.
Allí debemos tener presente el SID del usuario que está presentando errores. Con esta información abriremos el editor de registros o regedit usando el comando Ejecutar e ingresando el comando regedit. En la ventana desplegada iremos a la siguiente ruta:
HKEY_LOCAL_MACHINE\SOFTWARE\Microsoft\Windows\CurrentVersion\Appx\AppxAllUserStore
Podemos observar en el costado izquierdo los diferentes SID de los usuarios, allí debemos dar clic derecho sobre el SID con errores y seleccionar la opción Eliminar
De esta manera se corregirán los errores usando el editor de registros. Contamos con diferentes alternativas para solucionar los diversos problemas que se presentan con la Tienda de Windows y así explorar al máximo esta aplicación.