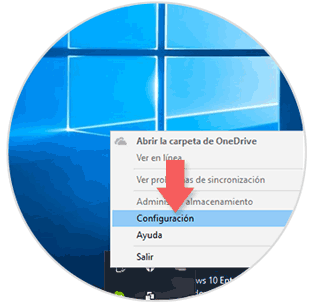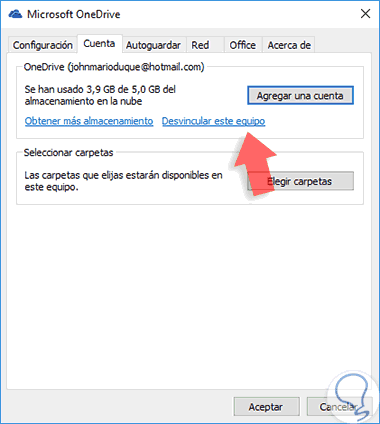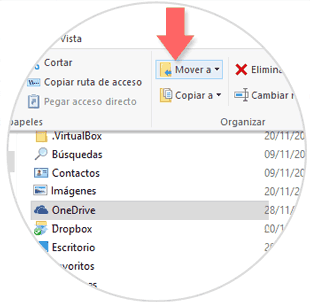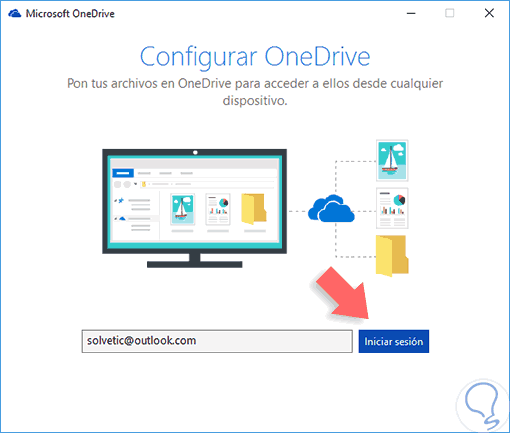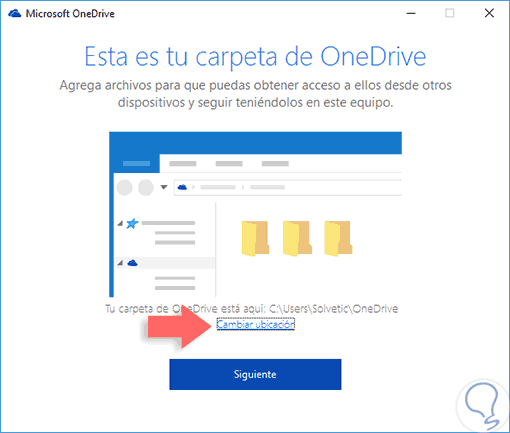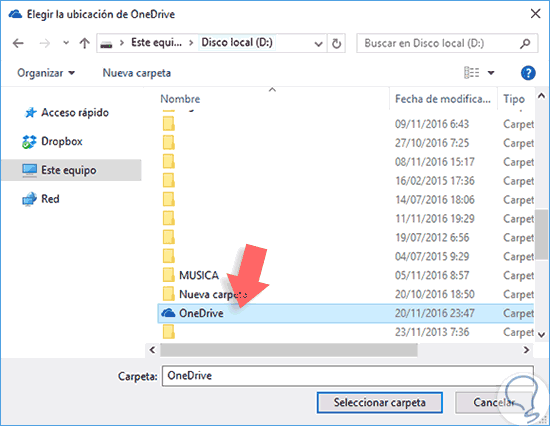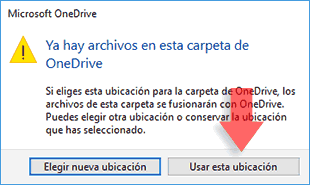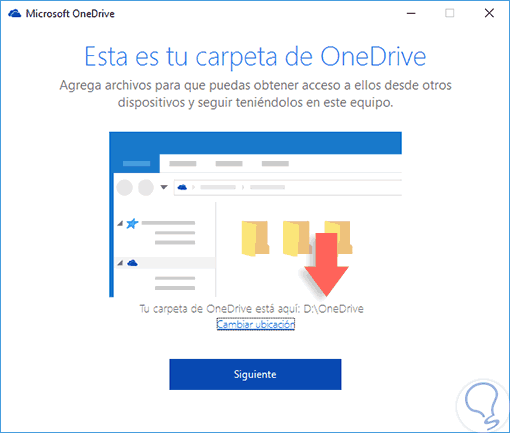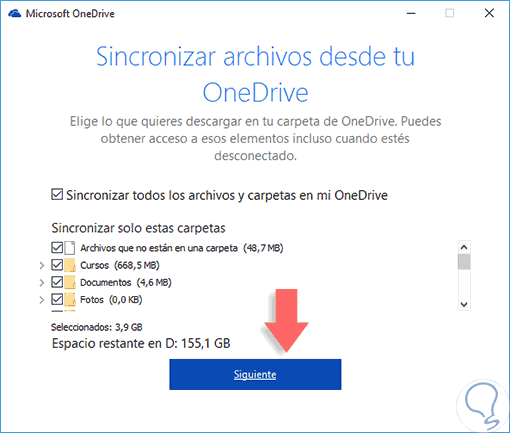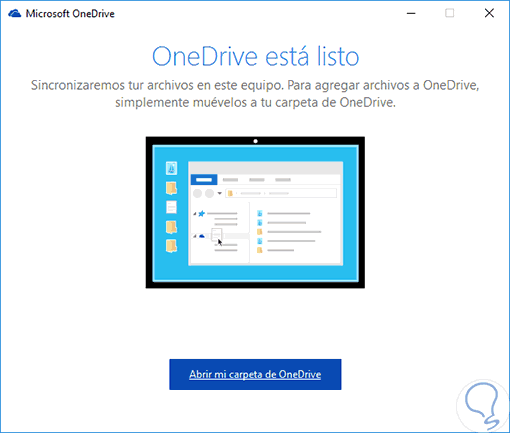OneDrive es una gran aplicación en cuanto a temas de almacenamiento en la nube se refiere gracias a su seguridad, robustez y accesibilidad desde cualquier sitio pero sabemos que esta carpeta por defecto está ubicada en la unidad C de nuestro equipo y esto hace que a medida que almacenamos gigas de información en OneDrive nuestro disco se esté llenando con esta misma información lo cual produce que la ejecución de los programas se vuelva lenta y en general el rendimiento del equipo se vea afectado gracias al poco espacio en disco.
Hoy analizaremos como podemos mover la carpeta de OneDrive de la unidad C a otra unidad sin ningún problema y preservando todos nuestros archivos íntegros.
1. Abrir la ruta y configuración de OneDrive en Windows 10
En primer lugar, iremos al icono de OneDrive ubicado en la barra de tareas de Windows 10 y daremos clic derecho sobre él y seleccionamos la opción Configuración.
Se abrirá la siguiente ventana. Allí debemos pulsar en el botón Desvincular este equipo.
A continuación, debemos ir a la ruta donde Windows aloja por defecto OneDrive:
C:\Users\usuario
2. Mover la carpeta de OneDrive en Windows 10
Con la carpeta seleccionada en el explorador de archivos vamos a ir a Inicio y en el campo Organizar veremos la opción Mover a.
Pulsamos sobre esta opción y seleccionamos la opción Elegir ubicación.
Se desplegará la siguiente ventana donde debemos especificar la ubicación donde se moverá OneDrive.
Una vez definida la ubicación seleccionamos la opción Mover y veremos que inicia el proceso de traslado.
3. Acceder a OneDrive en Windows 10
Una vez la carpeta haya sido movida accederemos a OneDrive pulsando sobre el icono en la barra de tareas.
Ingresamos nuestra contraseña de acceso para ingresar a OneDrive. Una vez accedamos seleccionaremos la opción Cambiar ubicación la cual se encuentra en la parte inferior.
Al seleccionar esta opción debemos ir hasta la nueva ruta donde hemos movido la carpeta de OneDrive.
Pulsamos en la opción Seleccionar carpeta y veremos el siguiente mensaje.
Allí elegimos la opción Usar esta ubicación para que todos los archivos sean almacenados en el nuevo destino.
Podemos ver que la ubicación ha sido modificada en la ventana de OneDrive.Pulsamos Siguiente para definir qué carpetas sincronizar.
De nuevo pulsamos en Siguiente y todo ya está listo para su uso.
Como vemos es muy sencillo cambiar la ubicación de la carpeta OneDrive en Windows 10 y de esta manera ganar espacio adicional en nuestro disco. Los servicios en la nube nos permiten tener un almacenamiento fuera de nuestro hardware aumentando así nuestras posibilidades de guardado. En ocasiones este trasbase de información supone que se nos borre algo sin darnos cuenta, pero tranquilo si quieres recuperar archivos borrados de tu OneDrive, Google Drive o Dropbox, aquí tienes la solución.