Cada día la tecnología avanza de manera vertiginosa y los desarrolladores de software están a la vanguardia de estos avances lanzando nuevas versiones e implementaciones a los sistemas operativos ya establecidos para el público en general pero en Windows 10 tenemos una opción, si somos curiosos, de obtener antes que nadie una implementación, o también conocida como build, de Windows con el fin de hacer las pruebas respectivas en cuanto a desarrollo, seguridad, rendimiento y soporte de aplicaciones antes de que esta sea lanzada de forma oficial.
Esta opción de conocer y probar las aplicaciones y nuevas versiones de sistemas operativos es conocido como Windows Insider y hoy vamos a ver cómo podemos registrarnos para pertenecer a este selecto grupo y conocer de antemano todas las novedades de Microsoft.
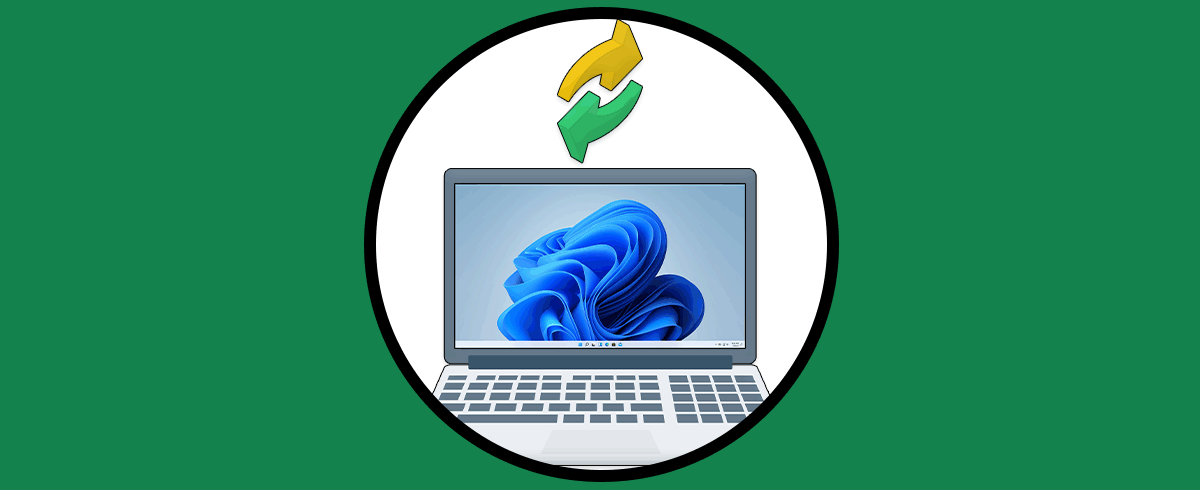
Windows Insider está compuesto por “anillos” que permiten obtener con mayor o menor frecuencia las compilaciones desarrolladas por Microsoft, los más comunes son:
Con Windows Insider podemos registrarnos en un programa de testeo de compilaciones y versiones de Microsoft pudiendo tener en nuestros equipos versiones antes que el resto de usuarios. Esto permite crear una comunidad de beta tester al activar insider windows 10 donde podemos ver novedades, probarlas y enviar aquellos comentarios o mejoras que veamos tras ser insider windows 10. Con actualizaciones más recientes de sistemas como Windows 11, además podemos tener el sistema antes que los demás y ver sus nuevas funcionalidades.
Algo muy importante que debemos tener en cuenta es que, aunque es importante conocer antes que los demás las compilaciones con sus respectivas novedades y características éstas están aún en fase beta o de prueba por lo cual pueden estar sensibles a fallos de seguridad, errores de ejecución, inestabilidad, etc, por lo cual es recomendable que ejecutemos las pruebas de Windows Insider en un equipo de prueba o máquina virtual y no en el equipo que usamos con frecuencia.
1. Registro en Windows Insider
El primer paso que debemos realizar es registrarnos en la página oficial de Windows Insider para que de esta manera tengamos los accesos a las nuevas compilaciones. Para ello vamos a la siguiente página web:
Allí debemos iniciar sesión con nuestros credenciales de Hotmail u Outlook para ingresar a la web oficial de Insider. Esto es importante ya que para usar de manera correcta Windows Insider debemos iniciar sesión en Windows 10 con nuestra cuenta de correo y no con una cuenta local, pero gracias a este registro no tendremos problema en adquirir las compilaciones de Insider si estamos conectados con una cuenta local.
2. Compilaciones Insider Windows 10
Una vez nos hayamos registrado de forma correcta en el programa de Windows Insider debemos configurar el equipo para que reciba estas actualizaciones a medida que estén disponibles.
Para ello abrimos la configuración del equipo pulsando el botón de Windows (Inicio) y dar clic sobre el icono de piñón. Veremos lo siguiente.
Allí seleccionamos la opción Actualización y seguridad y en la ventana desplegada vamos a la opción Programa Windows Insider.
Como vemos podemos vincular nuestra cuenta de correo para recibir las respectivas compilaciones o pulsar en Comenzar para abrir el asistente de Insider. Al pulsar en Comenzar veremos lo siguiente.
Como vemos debemos iniciar sesión con la cuenta de correo que hemos registrado en el programa de Windows Insider. Pulsamos en Iniciar sesión para ingresar las credenciales.
Pulsamos en Iniciar sesión y veremos que se ha vinculado la cuenta de manera correcta.
Una vez la cuenta esté vinculada pulsamos de nuevo en Comenzar para la respectiva configuración del programa Insider, veremos lo siguiente.
Como vemos es una breve descripción acerca de que es el programa Insider, pulsamos en Siguiente y veremos nuevamente un mensaje de advertencia.
Pulsamos en Confirmar y a continuación debemos reiniciar el sistema para que Windows Insider inicie el proceso de búsqueda de nuevas compilaciones. Podemos reiniciar de manera inmediata o reiniciar más adelante.
Una vez reiniciemos el equipo vamos de nuevo a la opción Programa Windows Insider y veremos que contamos con algunas opciones acerca de cómo deseamos recibir las actualizaciones, esto depende el anillo en el cual decidamos estar. (Fast, Slow o Release Preview).
De esta manera nuestro equipo estará listo para recibir las últimas compilaciones disponibles de Windows Insider.
3. Desactivar Insider Windows 10
Si por alguna causa deseamos salir de Insider windows 10 y la recepción de nuevas compilaciones de Windows Insider basta con pulsar sobre la opción Detener la recepción de compilaciones de Insider Preview. Allí podemos dejar de recibirlas por un periodo determinado de tiempo o no recibirlas más.
4. Enviar comentarios Insider Windows 10
Al ser usuarios de Windows Insider tenemos la posibilidad de enviar comentarios sobre las vulnerabilidades o falencias que encontremos en la compilación que estamos probando. Para ello podemos ingresamos en el cuadro de búsqueda de Windows 10 la palabra opiniones y seleccionamos la opción Opiniones sobre Windows. Allí podemos enviar los comentarios que consideremos necesarios.
5. Activar Insider Hub
Esta aplicación nos da la posibilidad de estar en contacto con el Centro de insider para estar enterados de las últimas noticias, pero Microsoft ha anunciado que retirará esta aplicación en futuras compilaciones. Para habilitarla debemos ir a la ruta:
- Configuración
- Sistema
- Aplicaciones y características
- Administrar funciones opcionales
- Agregar una característica
- Allí ubicamos la característica llamada Centro de Insider y pulsamos en Instalar.
Vemos que podemos hacer este proceso cuando queramos para como ser Insider windows 10 y así formar parte del programa insider windows 10. Contamos con este gran programa si estamos interesados en conocer los últimos desarrollos a nivel de sistemas operativos y aplicaciones y de esta manera estar preparados para lo que viene a nivel de novedades en la familia Microsoft. Ser tester te ofrece muchas ventajas, una de las más recientes es poder actualizar gratis a Windows 10 si eres tester de la versión Aniversario. Si aún no la tienes provecha haberte convertido en tester con este tutorial y no te pierdas el que te proponemos.
