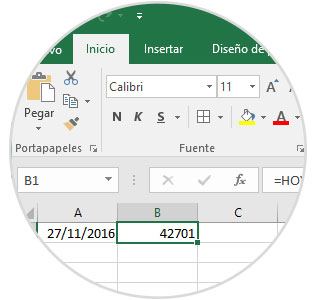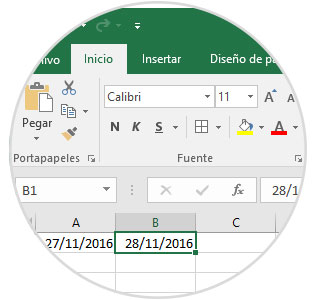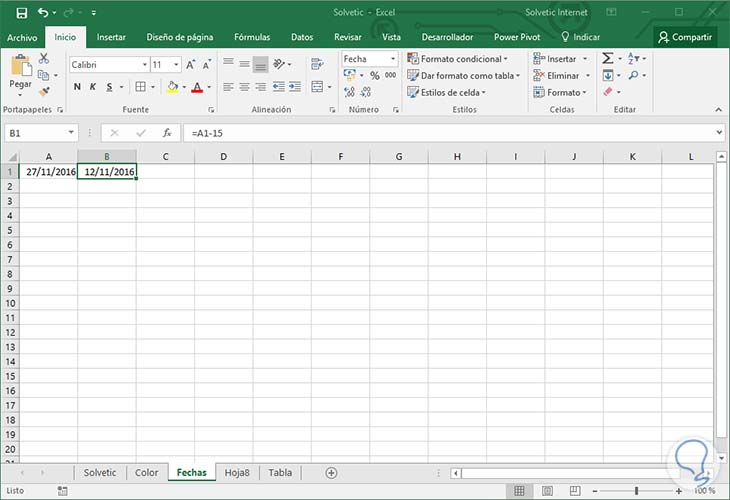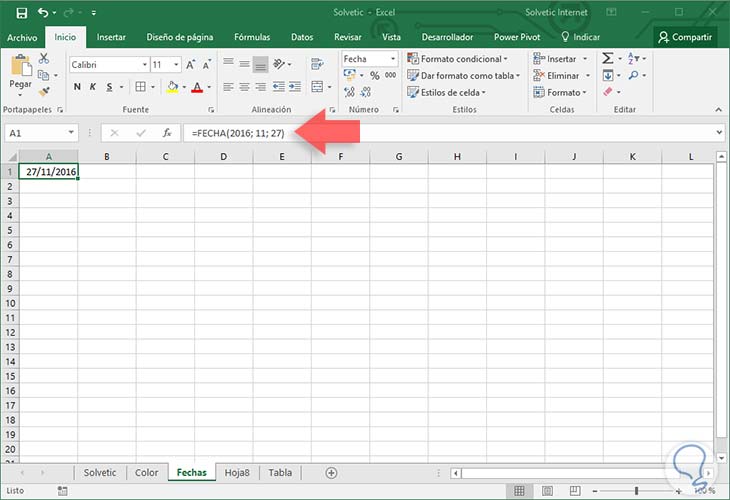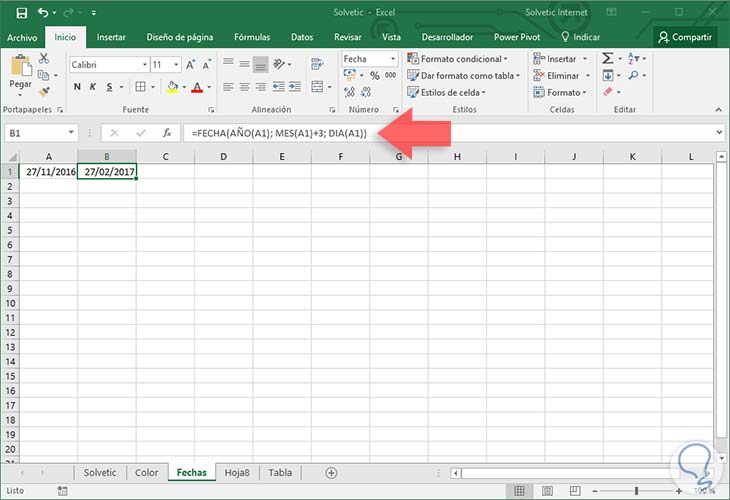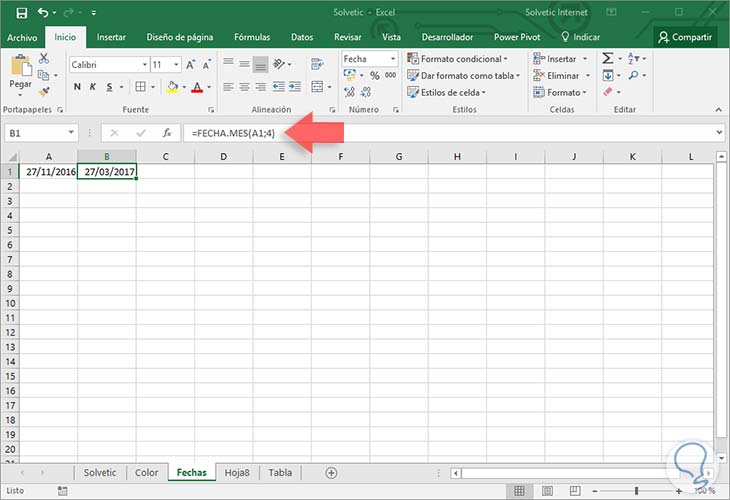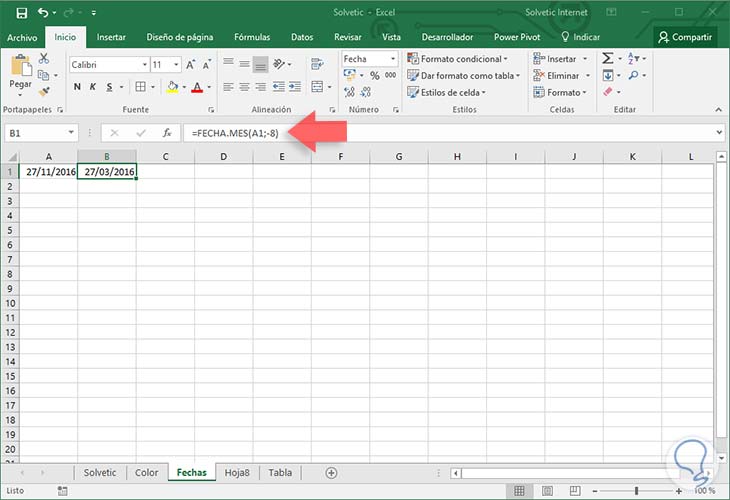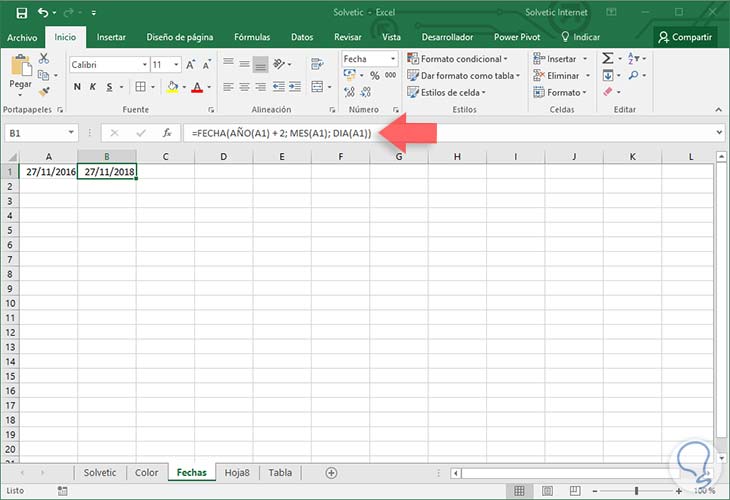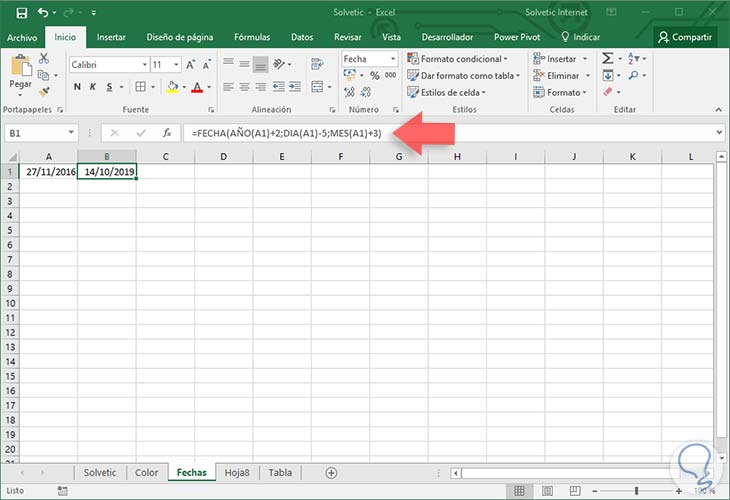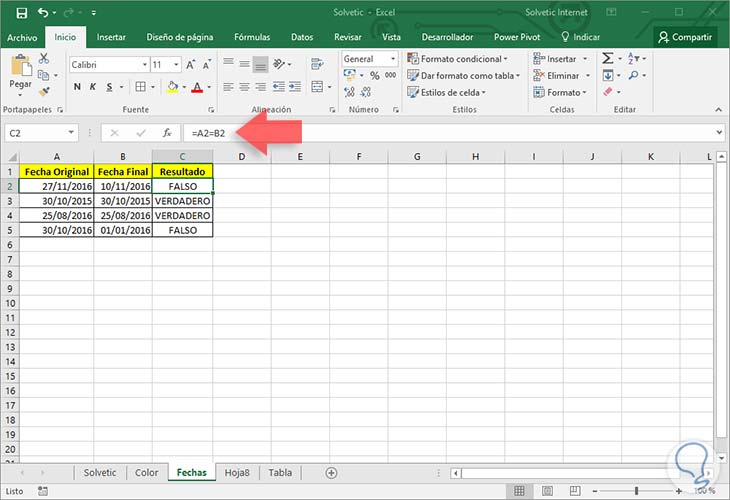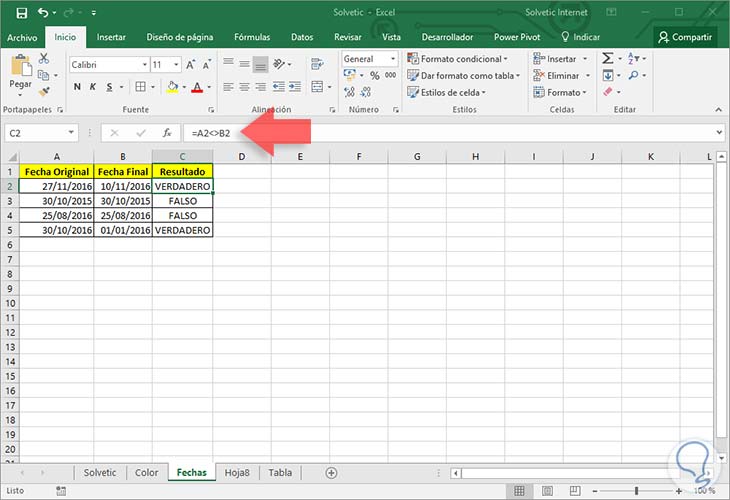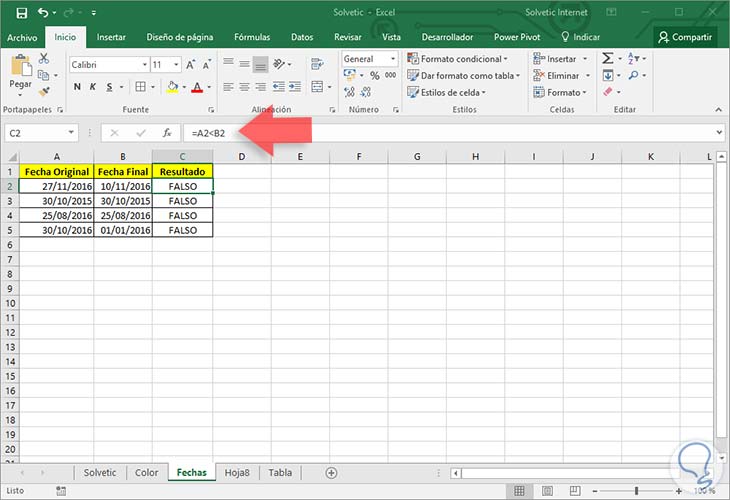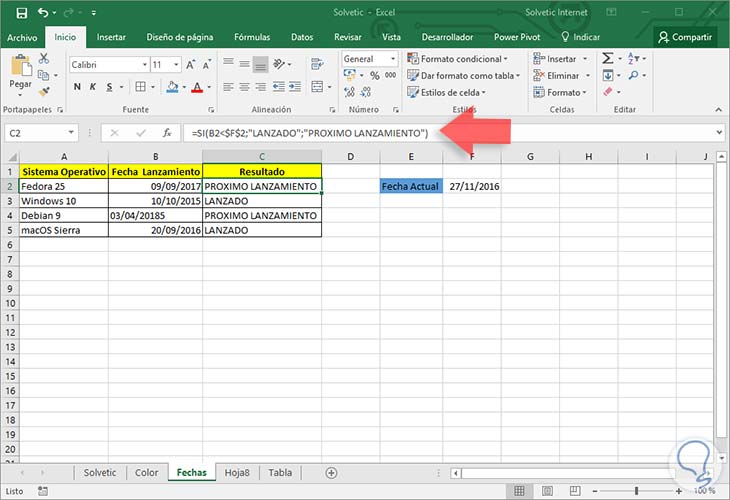Cuando gestionamos diversos procesos en Excel 2016 nos podemos encontrar ante una situación un poco incómoda y es el trabajo con las fechas ya que en ocasiones debemos realizar ajustes como añadir o quitar días, meses o años y no basta con agregarlo a la celda, debemos realizar un proceso específico para obtener el resultado deseado.
Esto es vital cuando gestionamos procesos de empleados, nómina, programación, etc. A simple vista una fecha en Excel 2016 da la impresión de ser una simple cadena de texto pero en el fondo son números enteros que poseen un formato especial que para nosotros tiene un significado específico.
Por ejemplo podemos agregar la fecha 27/11/2016 en la celda A1 y en la celda B1, posteriormente seleccionamos la celda B1 vamos a la pestaña Inicio grupo Numero y elegimos el formato General para ver el resultado.
Podemos ver que se ha definido el número 42701 y este es el valor que corresponde a la fecha que hemos establecido. Podemos modificar este número por 42702 e ir de nuevo al grupo Número y seleccionar la opción Fecha corta y veremos que al aumentar un 1 al número se aumenta un día a la fecha.
Esto nos indica que las fechas en Excel 2016 son números enteros con un formato de celda especial. Ahora veremos cómo realizar algunas tareas básicas relacionadas con las fechas en Excel 2016.
1Sumar o restar días a una fecha
Como hemos comprobado las fechas son números enteros y por tanto podemos usar los operadores comunes para este tipo de tareas en Excel 2016. Por ejemplo, si deseamos agregar 2 días a una fecha definida, en este caso usaremos la fecha 27/11/2016 en la celda A1, basta con agregar lo siguiente:
=A1+2Obtenemos el siguiente resultado:
De esta forma podemos agregar la cantidad de días que consideremos necesarios para establecer la fecha futura. Ahora para restar un número determinado de días basta con usar el operador –, por ejemplo:
=A1-15Tendremos el siguiente resultado:
2Sumar o restar meses a una fecha
Para sumar o restar meses a una fecha en Excel 2016 contamos con dos alternativas
=FECHA(AÑO; MES; DIA)Por ejemplo si queremos definir la fecha que estamos usando ingresaremos lo siguiente:
=FECHA(2016; 11; 27)
Ahora podemos sumar meses a esta fecha tomando como referencia la misma, por ejemplo, si queremos añadir 3 meses usaremos la siguiente línea en la celda B1:
=FECHA(AÑO(A1); MES(A1)+3; DIA(A1))Podemos visualizar el resultado:
Simplemente podemos añadir la cantidad de meses en el campo MES. Igualmente podemos usar el operador menos para restar meses, por ejemplo si deseamos restar 5 meses usaremos la siguiente línea:
=FECHA(AÑO(A1); MES(A1)-5; DIA(A1))
=FECHA.MES(A1;4)
Si deseamos restar una cantidad de meses debemos usar el número en formato negativo, por ejemplo, para restar 8 meses usaremos lo siguiente:
=FECHA.MES(A1;-8)
3Sumar o restar años a una fecha
Para esto usaremos la función FECHA de la siguiente manera: Si deseamos añadir dos años a la fecha indicada usaremos la siguiente línea:
=FECHA(AÑO(A1) + 2; MES(A1); DIA(A1))
Para restar una cantidad de años simplemente usamos el operador menos en vez de más.
4Cómo sumar o restar días, meses y años a fecha
Podemos usar la función FECHA para este fin y simplemente debemos saber la cantidad de días, meses y años a añadir o restar (podemos combinar los dos operadores) Por ejemplo podemos ingresar lo siguiente:
=FECHA(AÑO(A1) + 2; MES(A1)– 5; DIA(A1)+ 3)
Como hemos comprendido el uso de las fechas en Excel 20156 es sencillo.
5Cómo comparar dos fechas
Otra de las tareas que podemos gestionar con las fechas en Excel 2016 es comparar una o más fechas para fines administrativos.
Operadores de comparación usados en Excel 2016
- Igual a (=)
- Mayor que (>)
- Menor que (<)
- Mayor o igual que (>=)
- Menor o igual que (<=)
- Diferente de (<>)
Con estos operadores podremos realizar la comparación en Excel 2016.
6Uso función SI para comparar fechas y obtener resultado
Podemos hacer uso de la función SI para obtener un resultado en base a la comparación de dos fechas y veremos que es un proceso sencillo. Basta con definir las fechas a comparar y que resultado deseamos mostrar.
En este ejemplo tenemos una serie de sistemas operativos ya lanzados y próximos a lanzar, entonces comparamos la fecha actual con la fecha de liberación del sistema operativo y el resultado será: LANZADO o PROXIMO LANZAMIENTO
Usamos la siguiente sintaxis:
=SI(B2<$F$2;"LANZADO";"PROXIMO LANZAMIENTO")El resultado obtenido será el siguiente:
Esto nos permite obtener una visualización mucho más completa de los datos a gestionar.
Podemos comprobar los grandes alcances que nos ofrece Excel 2016 para la gestión y configuración de todo lo relacionado con las fechas y así sacar el máximo provecho a esta gran herramienta de la suite Office 2016.