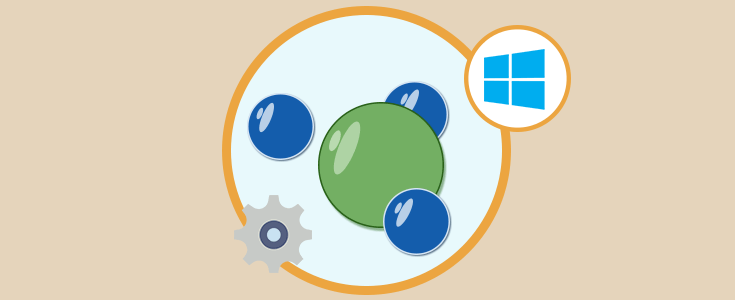Desde Windows 7 contamos con una alternativa muy práctica para todo el proceso de compartir archivos, música y dispositivos la cual es conocida como Grupo Hogar. Este proceso es muy importante para toda la correcta gestión de compartir documentos importantes ya que en diversas ocasiones debemos transferir información vital o permitir que otros usuarios de nuestra red tengan acceso a diferentes elementos de nuestro equipo.
El Grupo Hogar puede ser creado en las versiones Windows 7, Windows 8 o Windows 10 pero las ediciones home o starter (Windows 7) no permiten crear un grupo en el hogar pero si que pertenezcan a uno.
Algo muy importante que nos ofrece Grupo Hogar es la seguridad ya que debemos establecer una contraseña la cual será compartida a los equipos que desean pertenecer a este grupo.
Existe también la opción de incluir Windows 10 a un domino, pero hoy analizaremos cómo podemos crear, salir o eliminar un Grupo Hogar en Windows 10.
1. Crear Grupo Hogar Windows 10
Para iniciar el proceso de creación del Grupo Hogar podemos acceder usando alguna de las siguientes opciones:
- Ir a la ruta Panel de control / Redes e Internet / Grupo Hogar.
- Acceder al Centro de redes y recursos compartidos y en el panel izquierdo seleccionamos la opción Grupo Hogar.
- En el cuadro de búsqueda de Windows 10 ingresamos la palabra hogar y seleccionamos la opción Grupo Hogar del listado desplegado.
Algo muy importante es que para la creación del Grupo Hogar nuestra red debe estar como privada. Al pulsar sobre Grupo Hogar veremos la siguiente ventana:
Allí debemos seleccionar la opción Crear un grupo en el hogar y se desplegará el siguiente asistente:
Pulsamos Siguiente y en la siguiente ventana debemos definir qué elementos compartiremos dentro del nuevo Grupo Hogar.
Una vez definidos estos permisos pulsamos Siguiente y veremos que el asistente nos proporciona la contraseña de acceso la cual debemos compartir con los equipos que deseen pertenecer al Grupo Hogar.
Pulsamos en Finalizar para salir del asistente y concluir el proceso de creación del Grupo Hogar en Windows 10. Podemos ver que se ha creado el Grupo Hogar de manera correcta y tenemos diversas opciones para la administración del mismo.
Si vamos al explorador de archivos veremos el respectivo acceso al Grupo Hogar.
2. Vincular y añadir equipo al Grupo Hogar en Windows 10
Para incluir un equipo al Grupo Hogar que hemos creado vamos a ir a la opción Grupo Hogar usando alguno de los métodos mencionados y veremos la siguiente ventana donde de manera automática el sistema detecta el grupo en la red y nos despliega el respectivo nombre:
Allí pulsamos en la opción Unirse ahora y en el asistente desplegado debemos seleccionar que elementos de este equipo se han de compartir.
Pulsamos Siguiente y a continuación debemos ingresar la contraseña que ha de ser suministrada por el administrador donde está creado el Grupo Hogar.
Pulsamos Siguiente y veremos que nos hemos creado de forma correcta al Grupo Hogar.
3. Salir o quitar equipo del Grupo Hogar Windows 10
Para salir del Grupo Hogar debemos acceder nuevamente al menú de Grupo Hogar desde el Panel de control o desde el Centro de redes y recursos compartidos y veremos la siguiente ventana:
Allí seleccionamos la opción Abandonar el grupo en el hogar y veremos el siguiente mensaje:
Si estamos seguros de abandonar el Grupo Hogar seleccionamos la opción Abandonar grupo en el hogar para completar el proceso.
De esta manera abandonamos el grupo en el hogar en el cual estábamos vinculados. Adicional debemos acceder a la siguiente ruta ingresándola en la barra de direcciones en el explorador de archivos:
C:\Windows\ServiceProfiles\LocalService\AppData\Roaming\PeerNetworking
Allí debemos eliminar todos los archivos que están dentro de esta carpeta y reiniciar el equipo para que todos los cambios sean procesados de forma correcta.
4. Eliminar Grupo Hogar Windows 10
Para eliminar el Grupo Hogar debemos repetir el proceso anterior, salir del Grupo Hogar, desde el equipo donde hemos creado el Grupo Hogar y de esta manera ya no estará disponible ni existirá este Grupo Hogar.