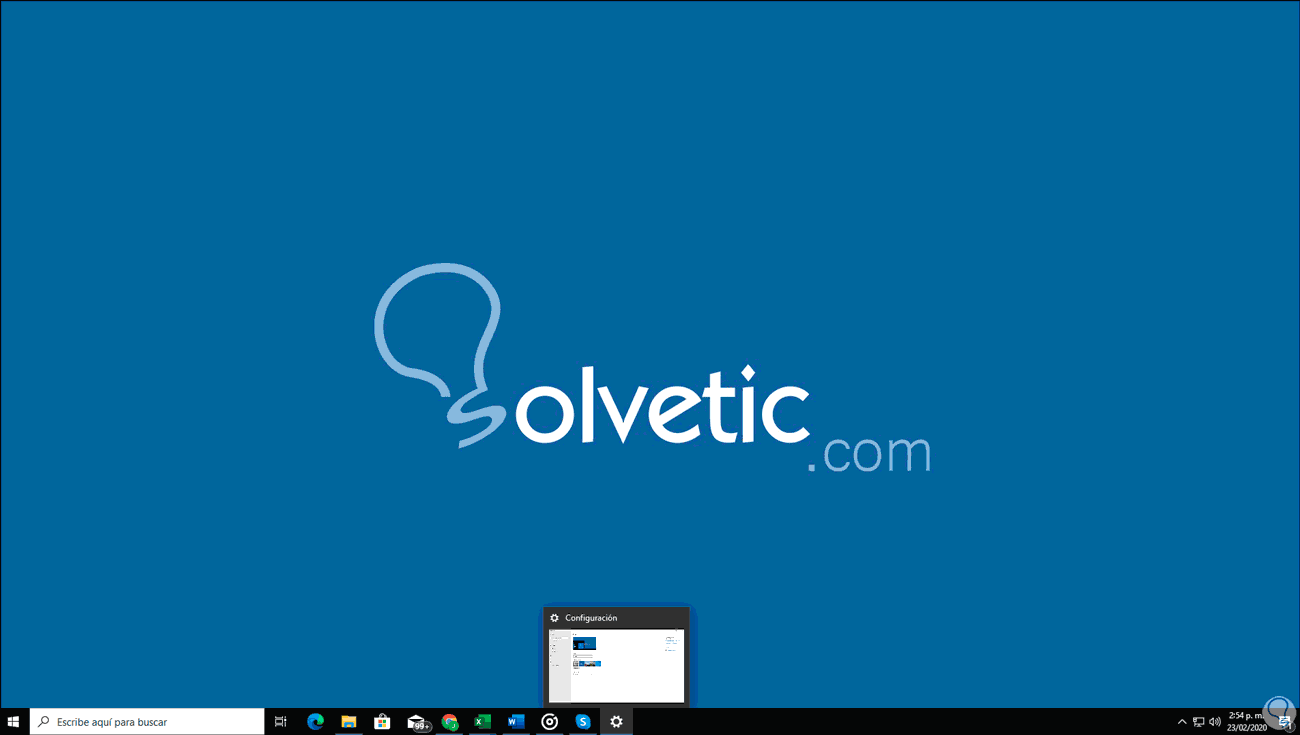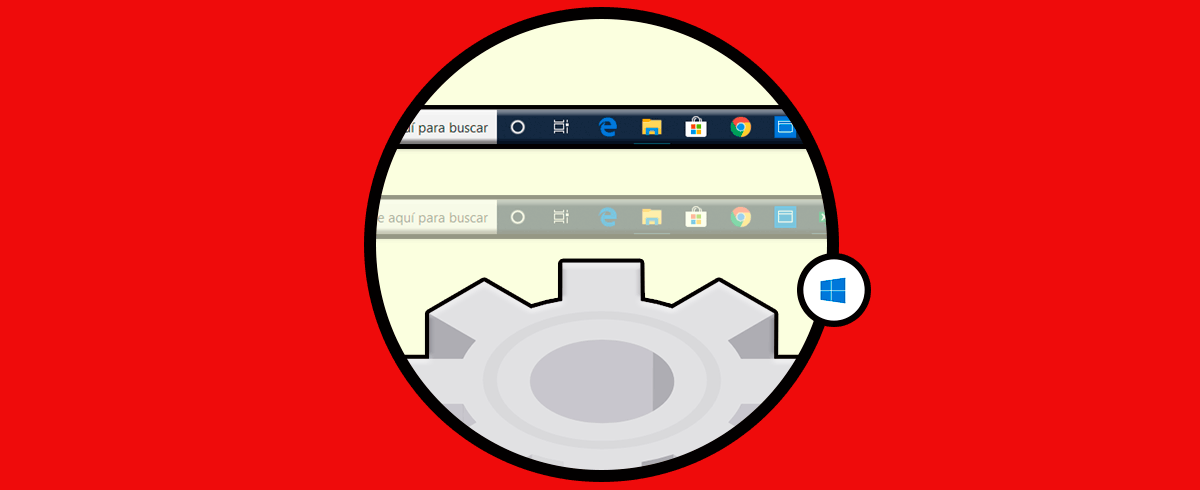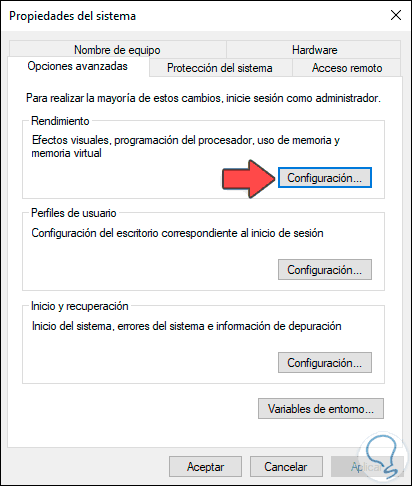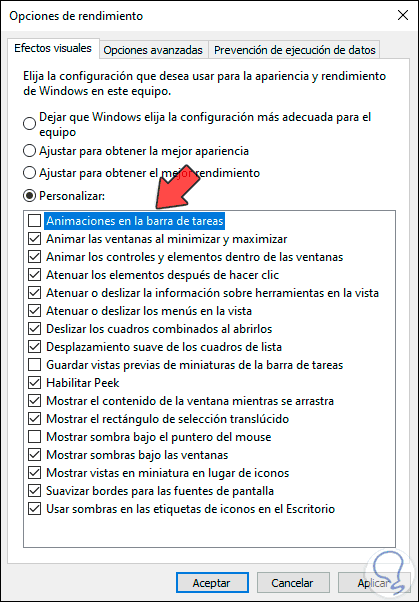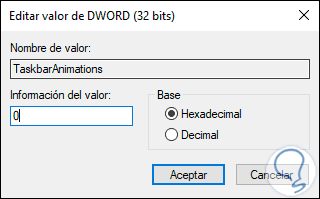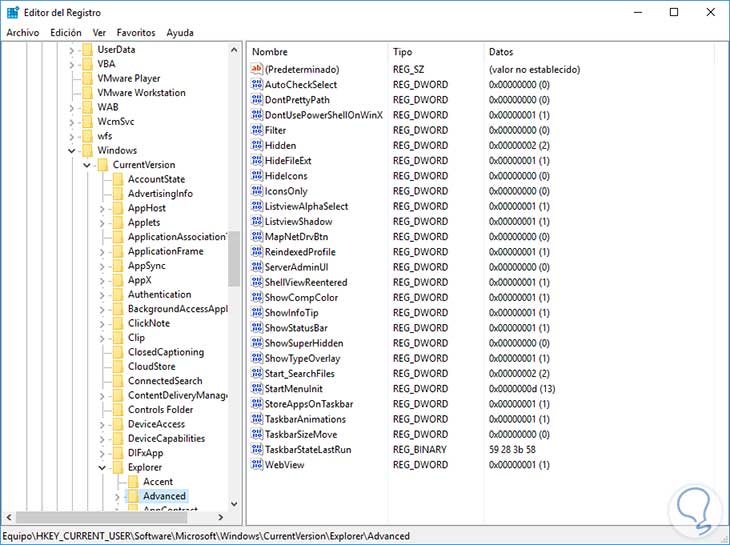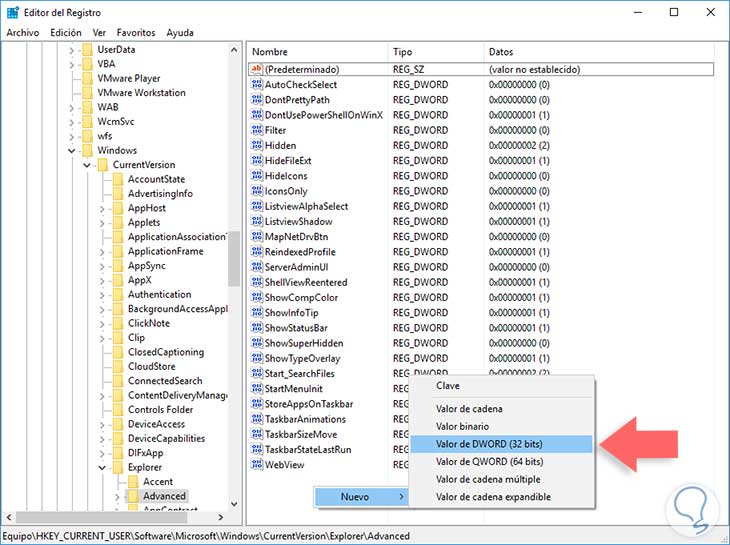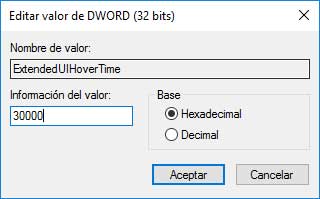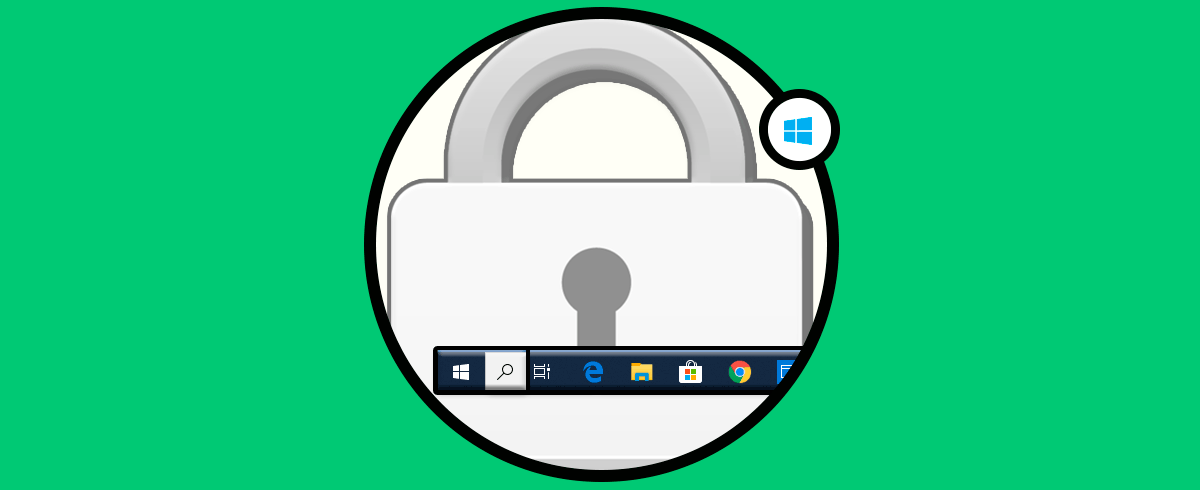Una de las ventajas de Windows 10 son las diferentes formas para personalizar la experiencia de uso del sistema en general, una de estas sin duda alguna es la vista previa de la barra de tareas, esto forma parte de un grupo de efectos de animación donde encontramos opciones como:
- Ejecutar el efecto al momento de arrastrar un icono en la barra de tareas.
- Desvanecer las vistas previas en miniatura de la barra de tareas.
- Mostrar una barra de progreso de acción bajo el icono de la aplicación al momento de copiar o descargar archivos.
En Windows 10 tenemos la posibilidad de ver lo que estamos trabajando o reproduciendo, si se trata de un vídeo, gracias a la vista previa de las aplicaciones en la barra de tareas. Basta con pasar el cursor del mouse sobre ella y tendremos una vista de cada una de las aplicaciones activas en ese momento. Por eso para poder elegirlo podemos ver cómo quitar vista previa barra de tareas Windows 10.
Esto es útil si deseamos ver en tiempo real qué tarea estamos ejecutando, pero puede ser molesto en ocasiones si solo pasamos el cursor y de manera automática se ven todas las vistas previas activas. Hoy veremos cómo podemos desactivar vista de tareas Windows 10 de forma sencilla y así personalizar barra de tareas.
Aunque estos efectos son útiles y marcan una diferencia en Windows 10, es posible que por temas de rendimiento deseemos deshabilitarlos, si este es el objetivo, Solvetic te explicará cómo lograrlo de dos formas diferentes y así desactivar vista previa ventanas Windows 10.
1. Quitar vista previa barra de tareas Windows 10 tareas desde Opciones de carpeta
Vamos a ver cómo quitar vista previa barra de tareas Windows 10 desde las opciones de carpeta.
Para ejecutar este primer proceso combinaremos las teclas siguientes y ejecutamos el siguiente comando:
+ R
SystemPropertiesAdvanced
O bien podemos ir a la siguiente ruta:
- Sistema y seguridad
- Sistema
Allí damos clic sobre la línea “Configuración avanzada del sistema” en el costado lateral izquierdo, en la ventana desplegada iremos a la pestaña “Opciones avanzadas”:
Damos clic en el botón “Configuración” en la sección “Rendimiento”. Luego activamos la casilla “Personalizar” en la pestaña “Efectos visuales” y desactivamos la casilla “Animaciones en la barra de tareas”. Damos clic en Aplicar y Aceptar para guardar los cambios y de este modo desactivar las animaciones de la barra.
2. Quitar vista previa barra de tareas Windows 10 desde Editor de Registro
Antes de usar este método debemos crear una copia de seguridad o un punto de restauración y luego de ello combinamos las teclas siguientes y ejecutamos el comando “regedit”.
+ R
regedit
En la ventana del editor iremos a la siguiente ruta:
HKEY_CURRENT_USER\Software\Microsoft\Windows\CurrentVersion\Explorer\Advanced
En las variables del panel central daremos doble clic sobre el valor “TaskbarAnimations” y establecemos su valor en cero (0). Si deseamos habilitar de nuevo las animaciones ingresaremos el número 1.
3. Quitar vista previa barra de tareas Windows 10 desde valor en Editor de Registro
Para acceder al editor de registros en Windows 10 usaremos la combinación de teclas siguientes y en la ventana desplegada ingresamos el término regedit.
+ R
regedit
En la ventana desplegada vamos a la siguiente ruta:
HKEY_CURRENT_USER\Software\Microsoft\Windows\CurrentVersion\Explorer\Advanced
Allí daremos clic derecho sobre el panel derecho y seleccionamos Nuevo / Valor de DWORD (32 bits)
En la ventana desplegada ingresamos el nombre
ExtendedUIHoverTime
Ahora damos doble clic sobre este nuevo valor o damos cli derecho / Modificar y en la ventana desplegada modificamos el campo Valor de cero (0) a 30000. Pulsamos Aceptar para guardar los cambios. Podemos cerrar el editor de registros. Debemos reiniciar el equipo para que los cambios surtan efecto.
Si en algún momento deseamos que todo esté como antes basta con entrar en este valor y modificar el valor 30000 a cero (0) de nuevo y reiniciar para que todo esté con las vistas previas como de costumbre en Windows 10.
Con alguno de estos dos métodos podemos desactivar las animaciones en la barra de tareas en Windows 10.