En muchas oportunidades es recomendable tener un respaldo de nuestro disco duro para contar siempre con una copia de toda la información ya sea por temas de administración, respaldo o seguridad ya que en cualquier momento alguno de los discos puede presentar algún fallo ya sea por temas de fabricación, de energía o virus y si no tenemos un respaldo podemos perder mucha información valiosa.
La gestión de nuestra información es importante ya que si decidimos cambiar de disco duro o de equipo, será interesante conocer métodos fáciles para trasladar toda esa data sin mayor complejidad. Buscando la facilidad de esta tarea te sugerimos la clonación de discos o particiones. Al clonar estamos duplicando todo lo que tenemos en un disco y replicándolo en otro de forma exacta, rápido y sencillo. Con la clonación tenemos la posibilidad de resolver ciertas situaciones:
- Configuración de nuevos equipos fácilmente al cargar toda la información de una vez desde nuestra imagen maestra.
- Actualizar nuestros discos duros con imágenes de archivo creadas por clonación.
- Sirve de backup de todo el sistema incluyendo las aplicaciones.
- En procesos de reinicio y restauración, este archivo de imagen maestra nos cargará una versión limpia de todo el sistema.
- Nos ayuda a recuperar el sistema en caso de fallos o problemas.
- Podemos clonar nuestro sistema a otro equipo sin que contenga ningún tipo de información personal.
Aunque conocemos diversas herramientas para realizar este tipo de tareas hoy analizaremos una que es potente y segura para clonar nuestros discos duros: Clonezilla.
La herramienta podemos descargarla gratuitamente desde el siguiente enlace.
- Soporta múltiples sistemas de archivos como ext2, ext3, ext4, reiserfs, reiser4, xfs, jfs, btrfs, NTFS, FAT32, entre otros.
- Multiplataforma ya que podemos clonar discos en Linux, MacOS, Windows, FreeBSD, Minix, OpenBSD, etc.
- Soporta LVM2 de Linux.
- Incluye GRUB y BootLoader para el proceso de arranque de la herramienta.
- Soporta los formatos de partición MBR y GPT.
- Incluye el modo desatendido.
- Una sola imagen puede ser restaurada en diversos dispositivos locales.
- Es posible aumentar la seguridad de la imagen encriptándola con ecryptfs.
- CloneZilla soporta multicast o multidifusión.
- La imagen creada puede ser almacenada en un disco local, un servidor ssh, un servidor FTP o un servidor samba.
- Podemos usar encriptación AES-256.
- Procesador de 32 o 64 bits.
- RAM de mínimo 196 MB.
- Contar con un dispositivo de booteo como unidad de CD, puertos USB, PXE, etc.
1. Cómo clonar disco con Clonezilla en Ubuntu Linux
Para ejecutar CloneZilla podemos descargar la imagen ISO y grabarla en un CD o en una memoria USB y configurar el arranque del equipo desde la unidad de CD o USB dependiendo lo que hayamos elegido, para esto accedemos a la BIOS y configuramos el orden de arranque o durante el arranque del equipo pulsamos la tecla F12.
Podremos clonar el disco o partición que queramos, sin importar el sistema instalado en la misma.
Una vez arranque CloneZilla veremos lo siguiente.
Esperamos un momento que la configuración sea cargada y a continuación debemos especificar el idioma a implementar.
Pulsamos Enter para confirmar y a continuación ajustamos los valores del teclado.
Una vez definido este valor pulsamos de nuevo Enter para confirmar y tendremos la siguiente ventana.
Iniciamos CloneZilla seleccionando la opción Start CloneZilla Iniciar CloneZilla. Una vez seleccionada esta opción y haya iniciado la herramienta veremos la siguiente ventana.
Como vemos contamos con dos opciones:
Seleccionamos la opción que más se ajuste a nuestra necesidad, en este caso device-image, y pulsamos Enter para confirmar. Veremos la siguiente ventana. En esta ventana debemos indicar dónde se ha de guardar el clon del disco, como vemos podemos usar un medio local, como un disco duro externo o USB, usar un servidor SSH, Samba, etc.
Una vez definida la ubicación pulsamos de nuevo Enter para seleccionar y veremos la siguiente ventana donde estará los discos disponibles para clonar.
Pulsamos la siguiente combinación para cerrar esta ventana e iniciar el proceso, veremos lo siguiente.
Ctrl + C
Allí seleccionamos el disco que hemos de clonar y pulsamos Enter para seleccionarlo. Posteriormente se desplegará la siguiente ventana.
Allí seleccionamos los directorios para la imagen, una vez definido pulsamos de nuevo Enter e iniciará el proceso de escaneo de los directorios.
Una vez concluido este proceso veremos la siguiente ventana.
Allí debemos indicar el modo de ejecución de CloneZilla, el modo experto nos permite definir más valores de configuración, por lo cual seleccionaremos esta opción y veremos que se despliega lo siguiente.
Allí definimos que tarea realizar. Seleccionaremos saveparts y pulsamos Enter Después, asignaremos un nombre a la imagen.
Pulsamos Enter para confirmar y a continuación veremos las particiones disponibles para respaldar, seleccionamos la deseada usando la barra espaciadora para marcarla.
Una vez seleccionada la partición se desplegará lo siguiente.
En esta ventana debemos definir los niveles de prioridad, en este caso seleccionamos la primer opción -q2 y pulsamos Enter. Como mencionamos al elegir el modo experto contamos con más opciones de configuración, por ello veremos ahora la siguiente ventana.
Allí podemos establecer parámetros avanzados para la clonación como los que vemos a continuación. Seleccionamos los que sean necesarios y pulsamos Enter y ahora debemos definir el tipo de compresión a usar:
- Usar solo el modo texto.
- Clonar datos ocultos.
- Omitir la comprobación del sistema de archivos NTFS, etc.
El sistema nos aconseja que si no conocemos que tipo de compresión usar dejemos el valor por defecto. Una vez definamos que tipo de compresión usar pulsamos Enter y ahora será necesario definir el tamaño en Megas de la imagen a crear, se crearán los que sean necesarios con el tamaño que indiquemos en este campo.
Pulsamos Enter para confirmar y ahora debemos establecer si deseamos comprobar y reparar el sistema de archivos del sistema antes de proceder con la grabación.
Podemos elegir alguna de las opciones desplegadas y pulsar Enter. En la siguiente ventana podemos definir si ciframos o no la imagen para incrementar la seguridad de la misma, en este caso no la cifraremos. Ahora observamos la acción que realizará CloneZilla una vez concluya el proceso de grabación, podemos hacer lo siguiente:
- Reiniciar el equipo
- Apagar el equipo
Definimos la tarea a ejecutar y pulsamos Enter, podemos ver en la parte inferior que CloneZilla nos despliega un código con el cual ejecutará la copia de seguridad y este nos servirá en un futuro para nuevas copias de seguridad ingresándolo en la terminal.
Pulsamos Enter para que CloneZilla inicie el proceso de grabación de la imagen, pero debemos confirmar el proceso.
Ingresamos la letra y (yes) para confirmar la tarea. Una vez concluido el proceso veremos lo siguiente.
Pulsamos Enter y se desplegará la siguiente ventana. Allí podemos apagar o reiniciar el equipo.
2. Cómo clonar disco o partición con comandos y programas en Ubuntu Linux
Como estamos viendo en este tutorial, clonar discos en realmente importante en tareas de gestión de discos y particiones para poder mantener a salvo nuestra información. Si queremos instalar un mismo sistema como Linux en diferentes equipos, lo más aconsejable es instalarlo en uno y configurarlo como queremos y después clonarlo fácilmente.
Con la clonación estaremos copiando contenido de un disco duro a otros o bien a un archivo de imagen que queremos usar de respaldo para otras ocasiones. Todos los datos primarios son traslados a un archivo de imagen que después se cargará en los discos a clonar. Cuando pasamos de un ordenador o disco a otro, la clonación nos ayuda a ahorrar tiempo de traspasar información uno a uno nuestros archivos.
A continuación veremos un conjunto de aplicaciones y comandos que nos ayudará a clonar discos y particiones rápidamente en Linux.
Hemos comprobado como CloneZilla y otros programas son un gran aliado para todas las tareas de respaldo de discos duros permitiéndonos siempre tener a mano un respaldo de la información más valiosa ya que no estamos exentos a fallos.
Te recomendamos tener siempre una copia de seguridad de tu disco cada cierto tiempo, sobre todo, si vamos a cambiar de equipo o hacer modificaciones en el Sistema. Si te interesa tener respaldados tus datos y usas más sistemas, aquí te ofrecemos formas de clonar tu disco o particiones en Windows 10,8 y 7.


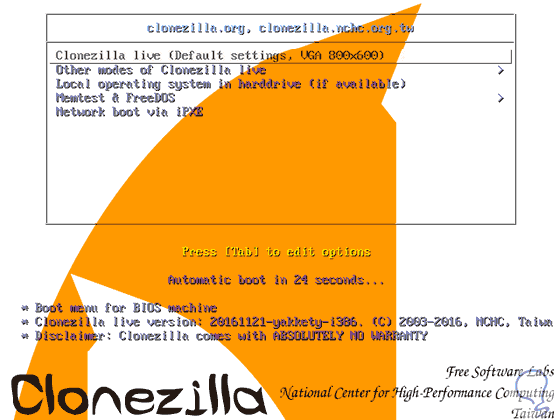
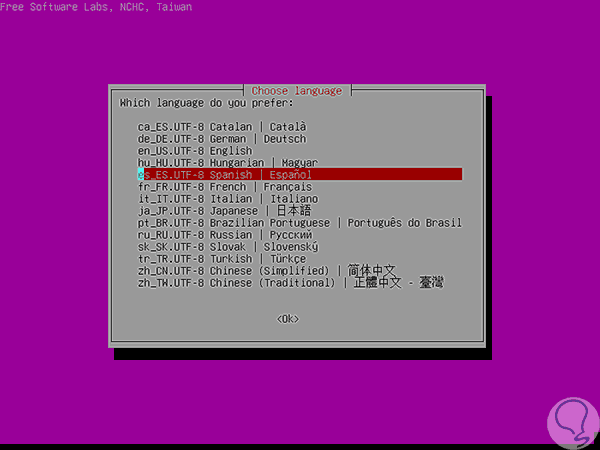
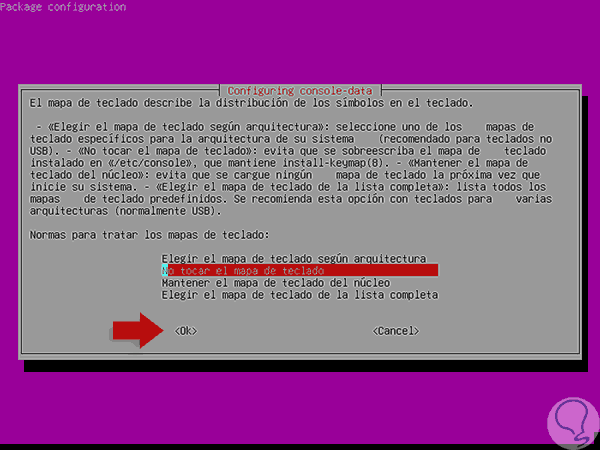
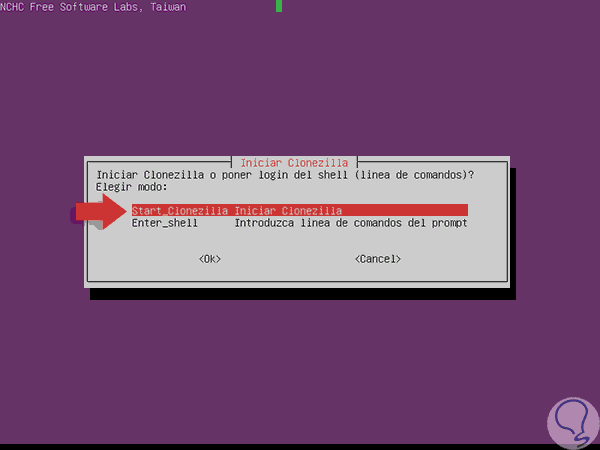
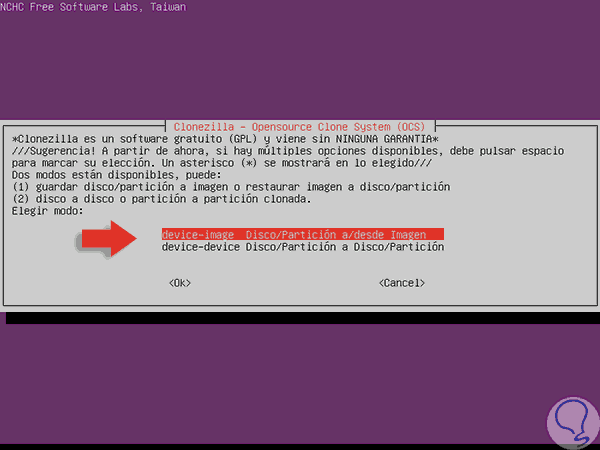

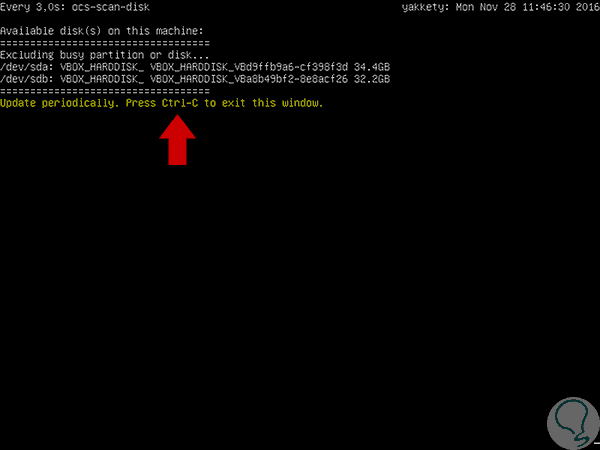
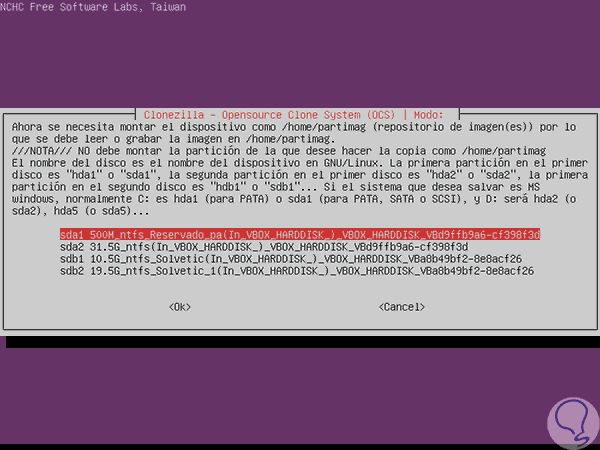
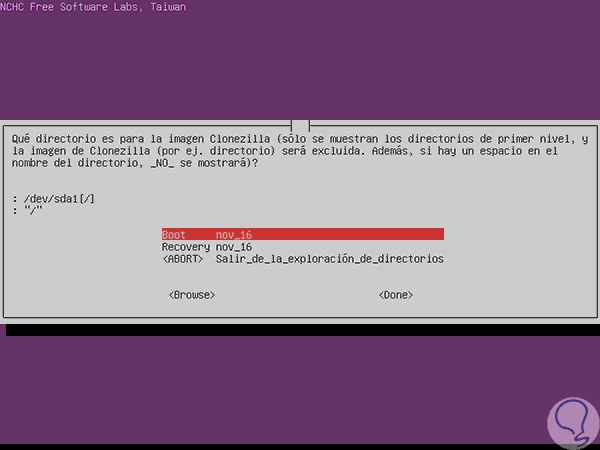
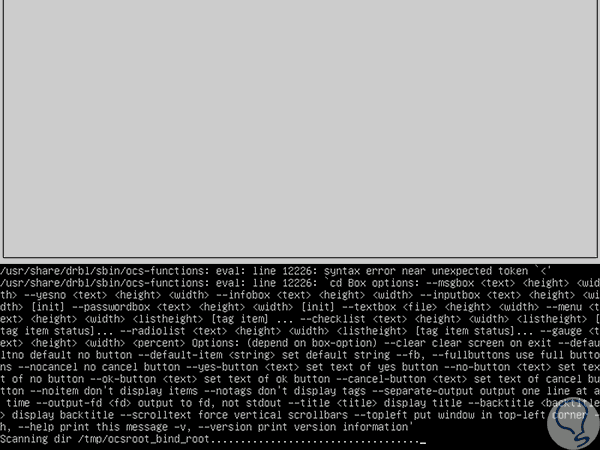
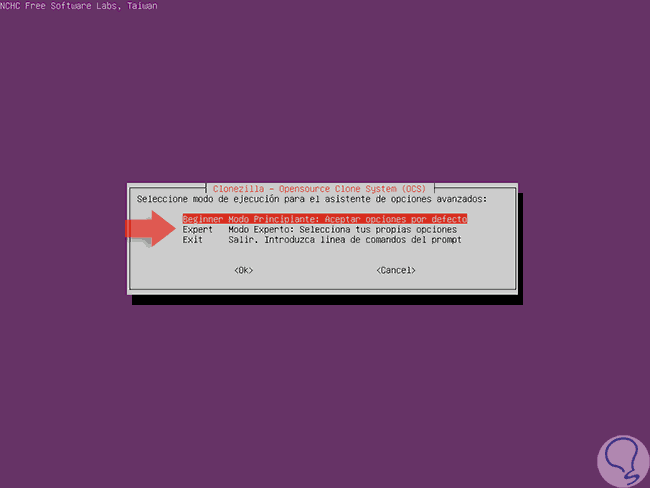
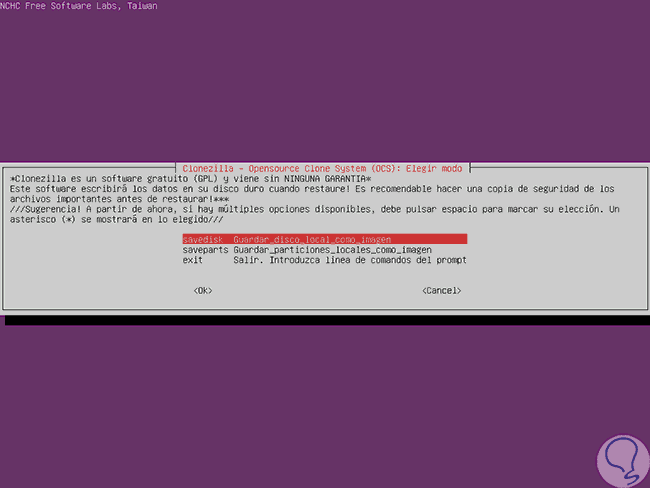
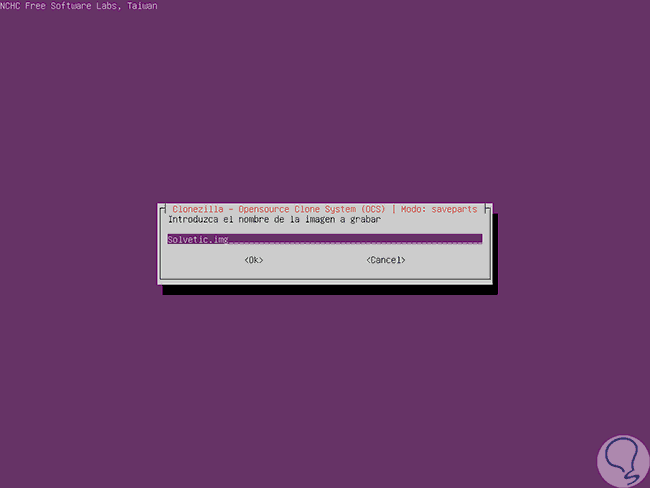
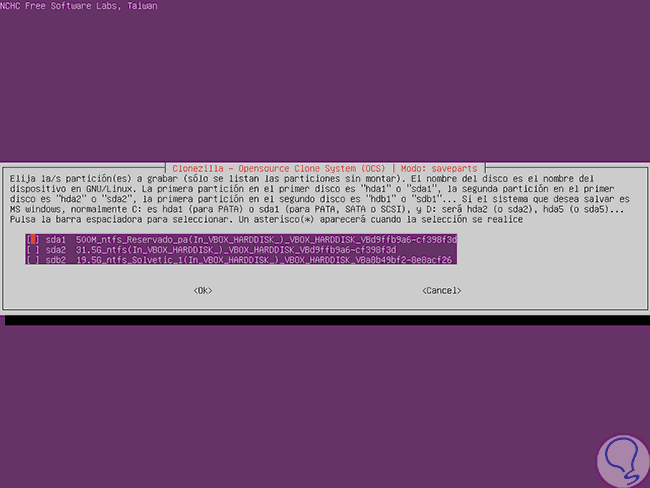


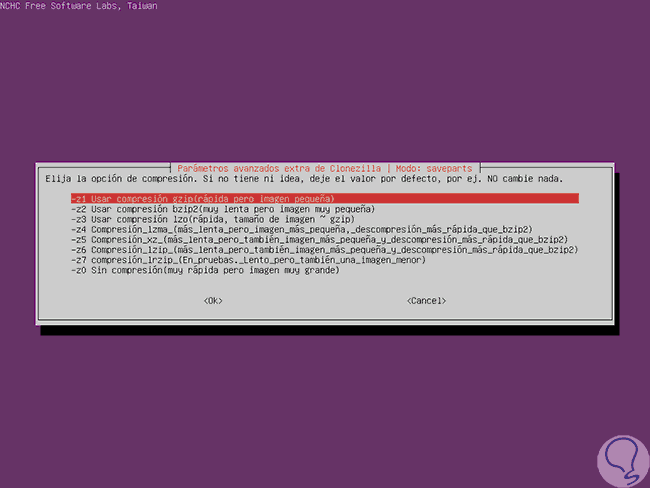
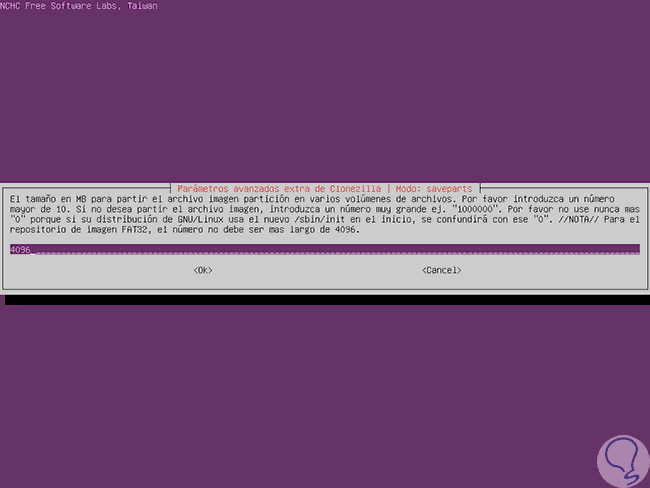

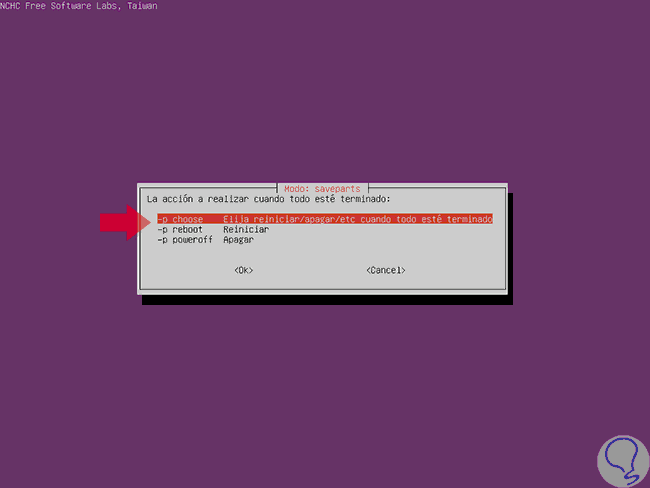
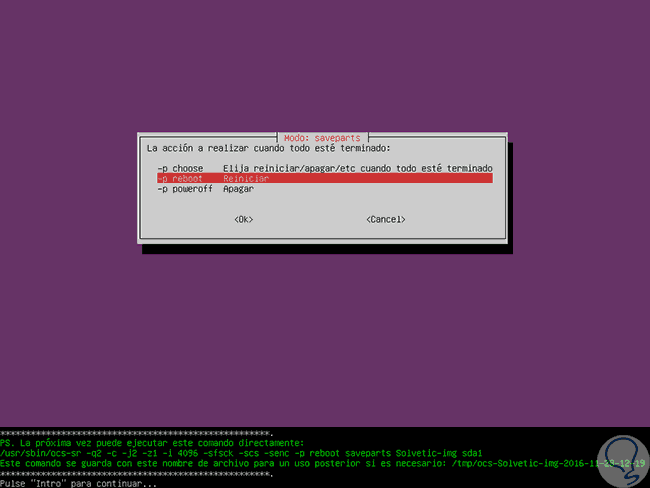
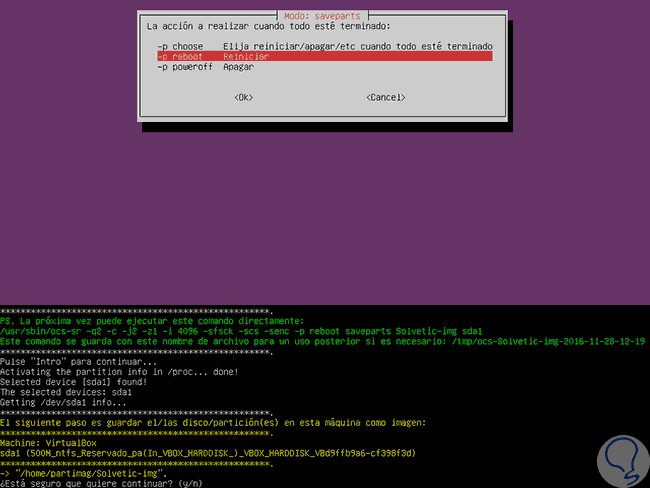
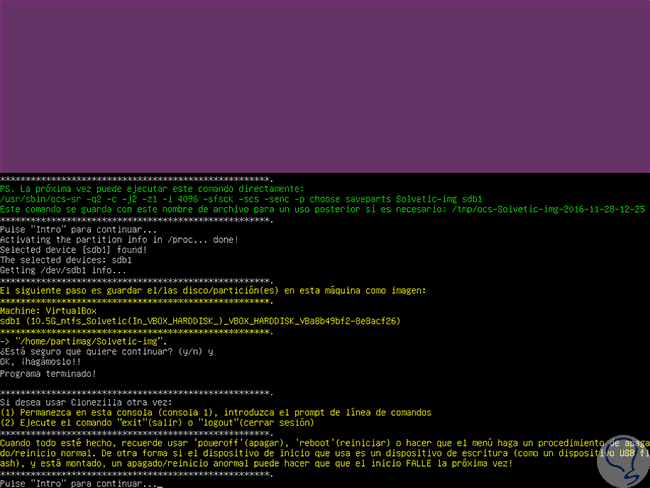
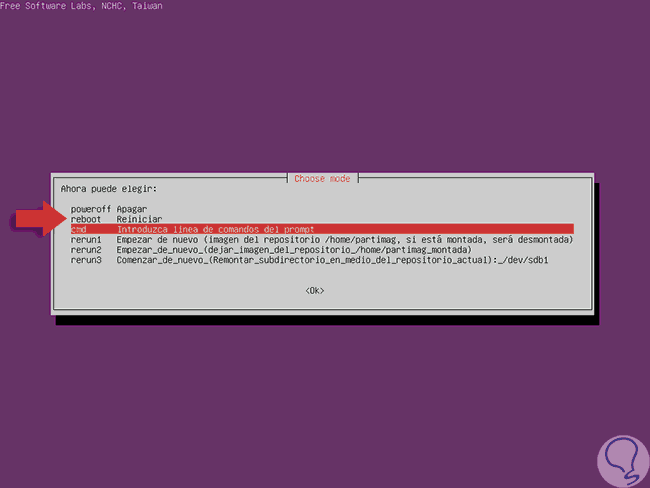
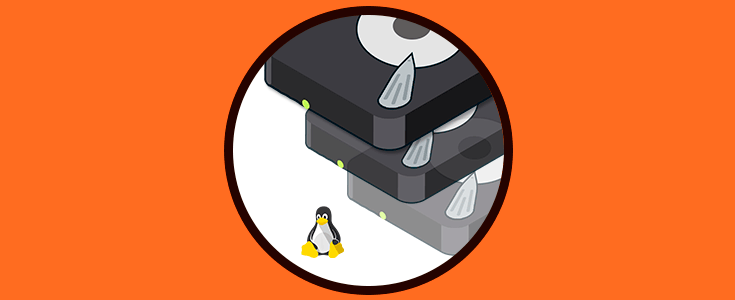
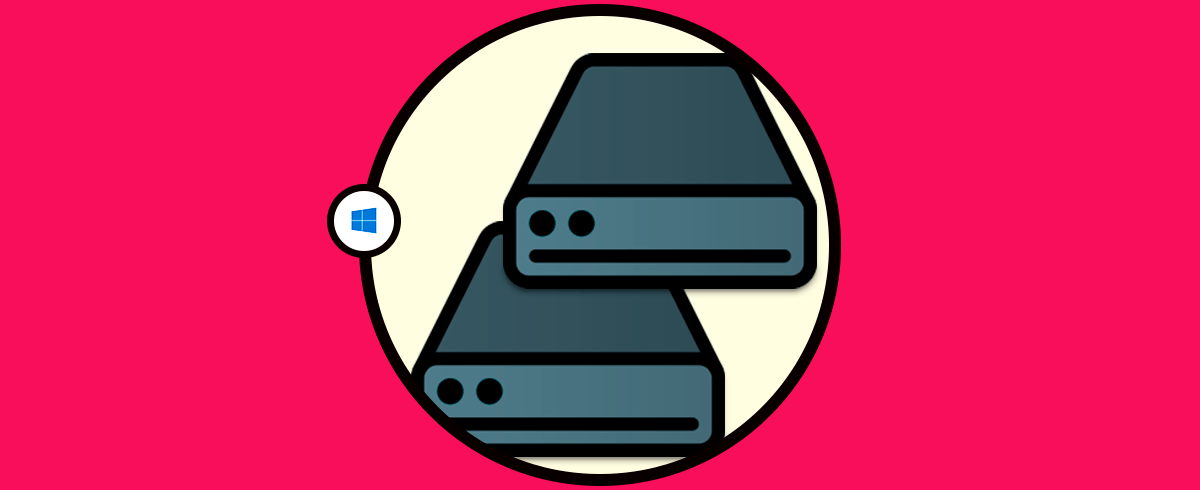



Mu bueno, gracias por el tuto.