Excel se ha convertido en una de las aplicaciones de Microsoft Office preferida por los usuarios, ya que la posibilidades que ofrece a la hora de crear tablas y realizar diferentes acciones, son múltiples y diferentes. Gracias a sus tablas, podemos automatizar tareas de manera sencilla para ahorra tiempo y simplificarnos el trabajo.
Todos sabemos los grandes alcances y herramientas que nos ofrece Excel 2019 y Excel 2016 para la administración de diversas tareas administrativas y podemos ver cómo estas tareas nos ayudan a gestionar de forma sencilla y práctica grandes cantidades de datos ofreciendo siempre un informe útil, práctico y directo con la información requerida.
Existen muchas tareas que se vuelven repetitivas y por tanto nos ocupan tiempo y recursos que podemos usar en otra tarea productiva y para ello Excel 2019 y Excel 2016 tiene la solución: las macros. Las macros nos brindan la oportunidad de automatizar una tarea cotidiana permitiéndonos realizar tareas distintaspara ser más productivos.
Gracias a las macros podemos realizar las siguientes tareas:
- Manipular datos y textos
- Aplicar diferentes formatos
- Crear nuevos documentos
- Establecer comunicaciones con fuentes de datos externas
Para este análisis contamos con los siguientes datos:
1. Crear macro en Excel 2019 y Excel 2016
Para este fin vamos a realizar las siguientes acciones en la hoja de Excel 2016:
- Promedio de los datos.
- Suma de los datos.
- Valor máximo de los datos.
- Aplicar formato.
Para iniciar el proceso de grabación de la macro vamos a la pestaña Vista, en el grupo Macros elegimos Macros / Grabar macro
Al seleccionar esta opción se abrirá la siguiente ventana donde debemos establecer el nombre la macro y donde la guardaremos. Pulsamos Aceptar para cerrar la ventana e iniciar el proceso.
Podemos ver que mientras ejecutamos las tareas dentro de la hoja la macro está grabándose, para detener la grabación podemos ir al grupo Macros y seleccionar la opción Detener grabación o pulsar en el ícono en forma de cuadrado en la parte inferior de Excel 2016.
A continuación si vamos a Macros y seleccionamos la opción Ver macros. Tendremos activa la macro creada:
Podemos pulsar en el botón Modificar para ver como se ha creado la macro en lenguaje VBA
Una vez creada la macro debemos guardar el libro con la opción de compatibilidad para macros. Para ello vamos a Guardar como y en el campo Tipo elegimos la opción Libro de Excel habilitado para macros. Es importante que borremos los datos que tenemos en la hoja para que sean actualizados con los más recientes ya que la macro está creada.
- Cómo grabar una macro en Excel 2019 y Excel 2016
- Cómo usar una macro en Excel 2019 y Excel 2016
2. Utilizar la macro creada Excel 2019 y Excel 2016
Recordemos que las macros están bloqueadas por temas de seguridad en Excel 2016 ya que pueden contener software malicioso o virus, por ello cuando abrimos un libro con el modo de compatibilidad de macros veremos el siguiente mensaje de advertencia:
Debemos pulsar el botón Habilitar contenido para poder ejecutar las tareas dentro de ella. Una vez habilitemos el contenido podemos exportar archivos CSV con datos, en este caso con los siguientes datos:
Parta ejecutar la macro que hemos creado y que ejecute la acción requerida vamos al grupo Macros y seleccionamos la opción Macros / Ver macros
Allí se desplegará lo siguiente:
Pulsamos en el botón Ejecutar para iniciar el proceso. Podemos ver que la tarea se ha efectuado correctamente:
3. Crear Módulos en VBA Excel 2019 y Excel 2016
Otra de los aspectos interesantes con las macros es que contamos con diversas formas y alternativas de despliegue. Por ejemplo vamos a desplegar un mensaje con el siguiente texto “Solvetic Internet” Para ello vamos a la pestaña Desarrollador y del grupo Código seleccionamos la opción VisualBasic En la ventana desplegada daremos clic derecho sobre el título principal y seleccionamos la opción Insertar / Módulo
En la ventana desplegada ingresaremos lo siguiente:
Sub Solvetic() MsgBox "Solvetic Internet"End Sub
En este script hemos iniciado con Sub y finalizado con End Sub para cerrar el proceso. Asignamos un nombre al módulo (Solvetic) y en el cuerpo del script usamos el parámetro MsgBox indicando que desplegaremos un cuadro de mensaje. Podemos ejecutar el script pulsando sobre el ícono respectivo y veremos el siguiente resultado:
Como vemos existen múltiples opciones a ejecutar con las macros en Excel 2019 y Excel 2016.

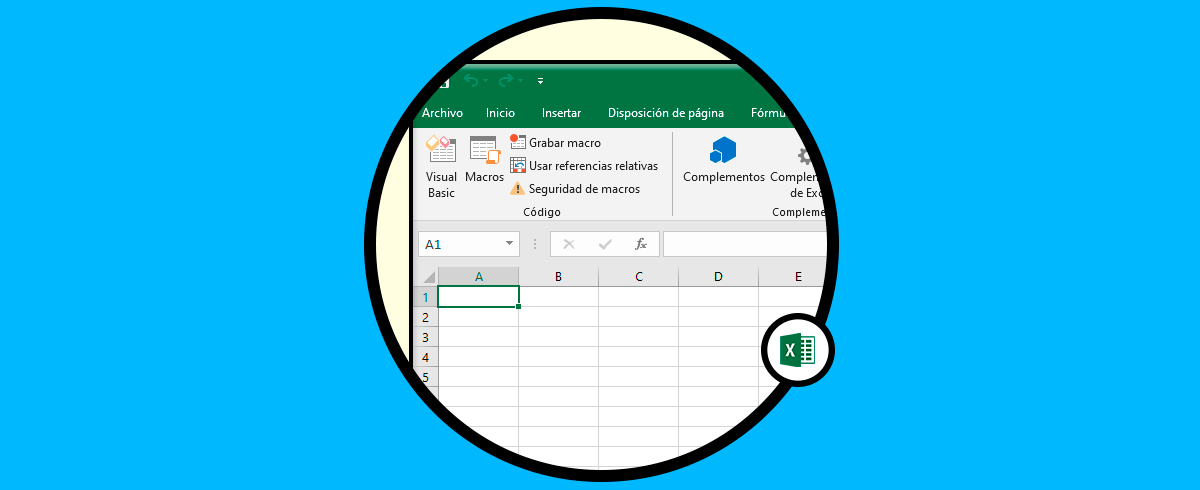
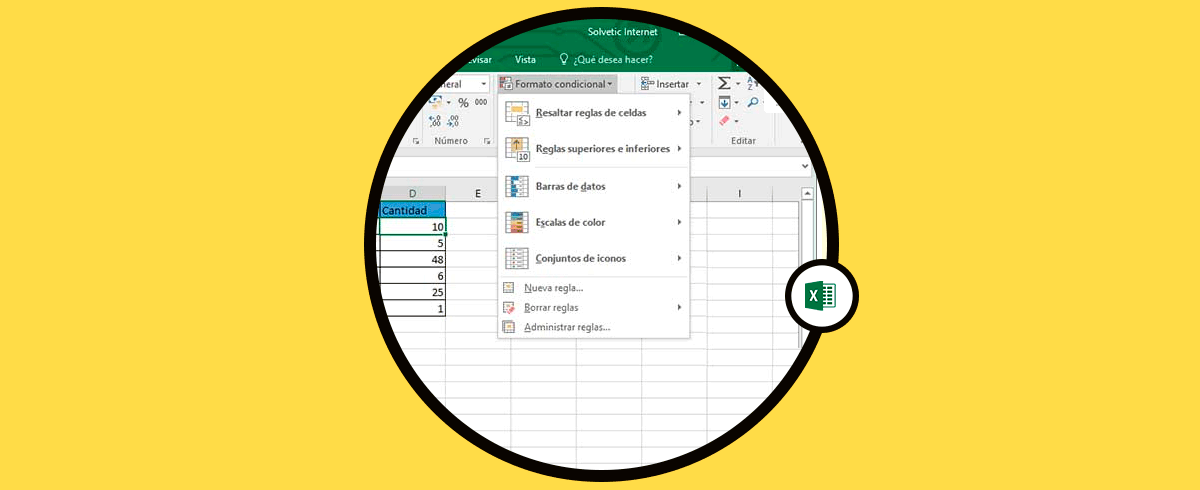
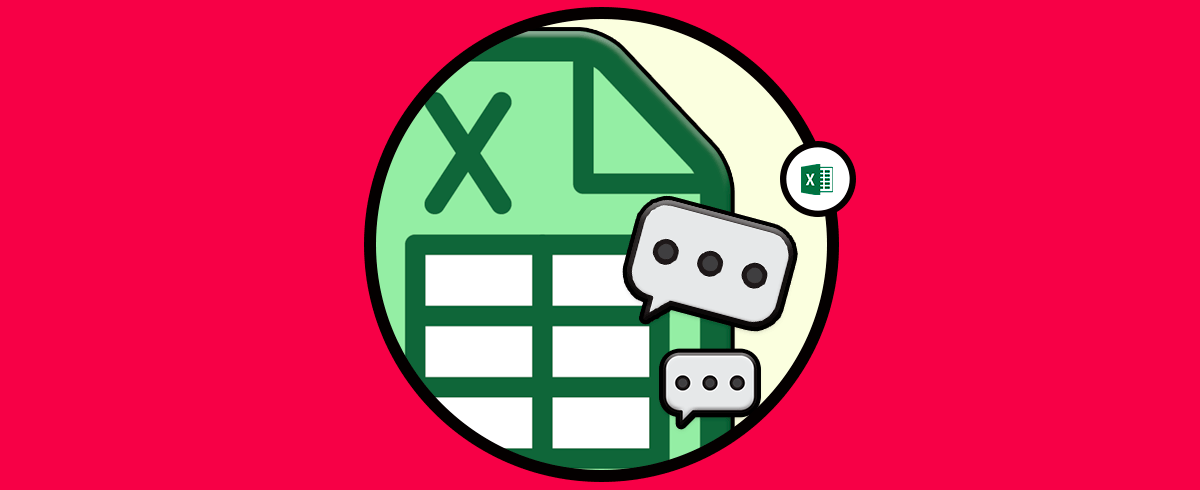
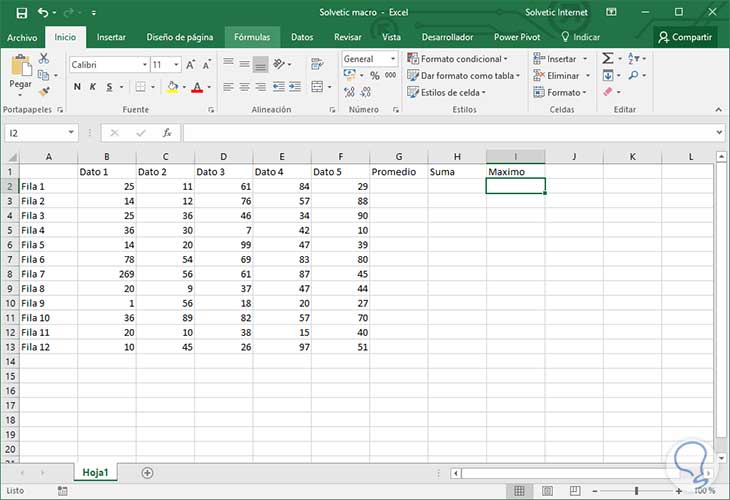
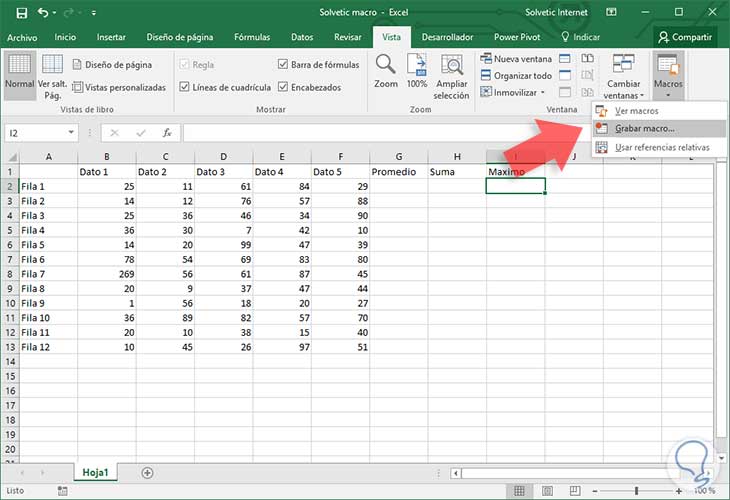
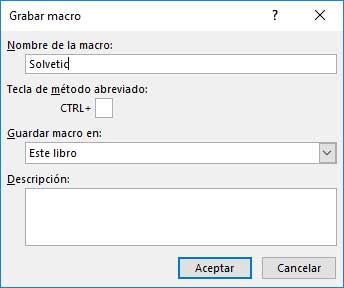
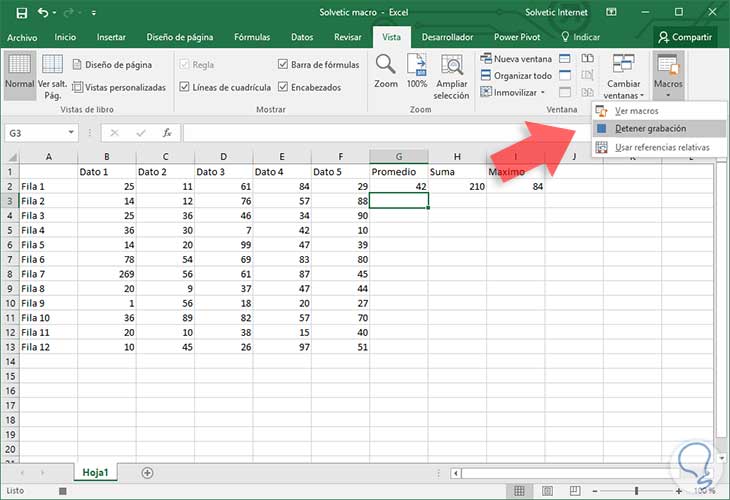
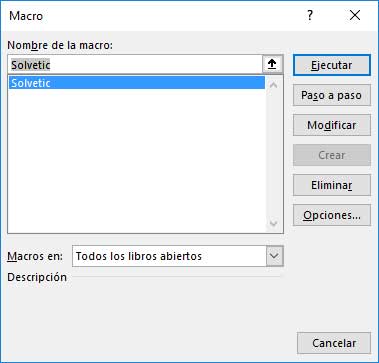
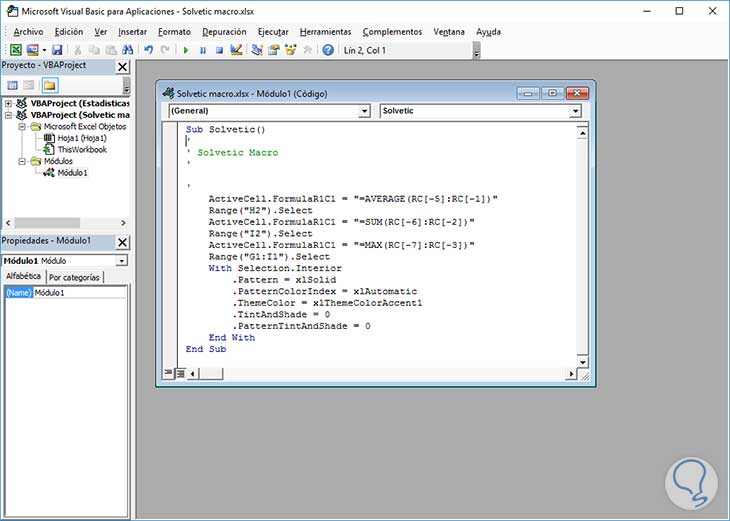
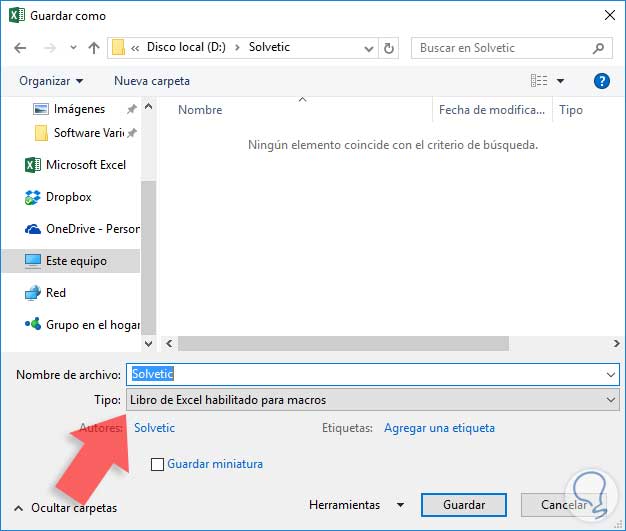
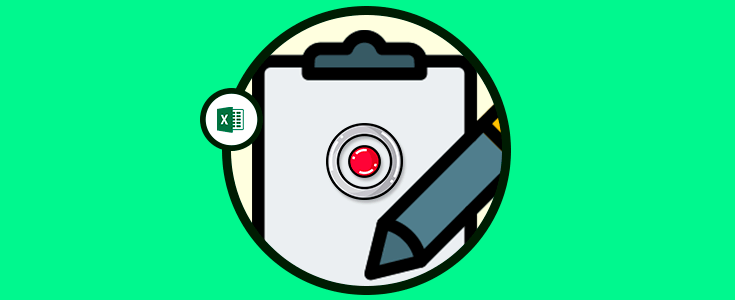
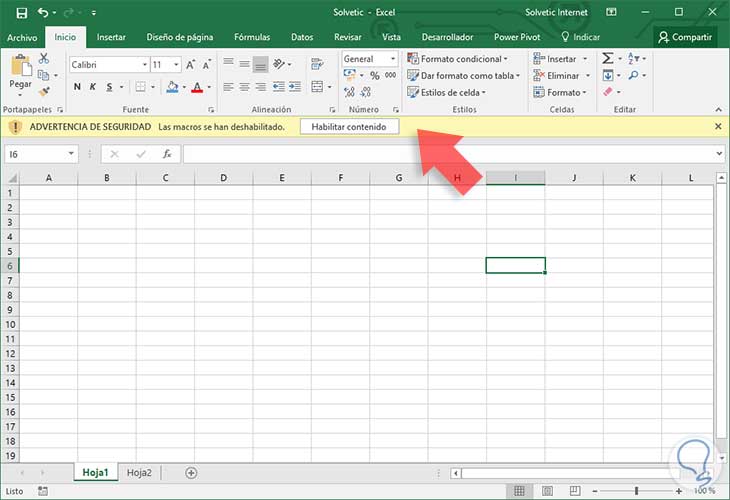
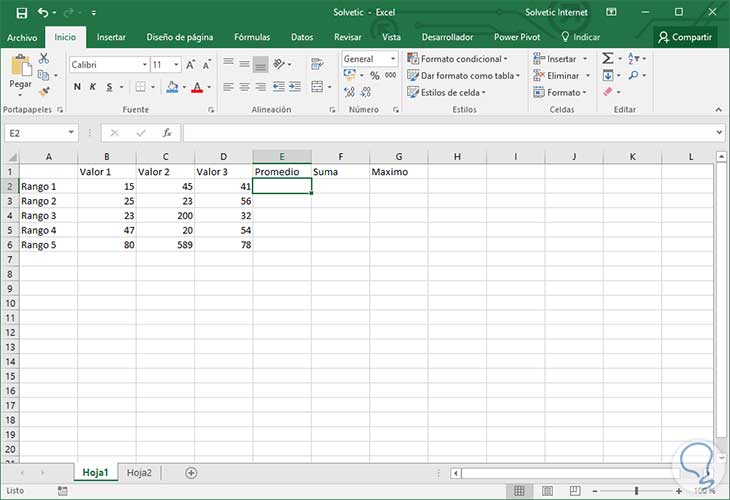
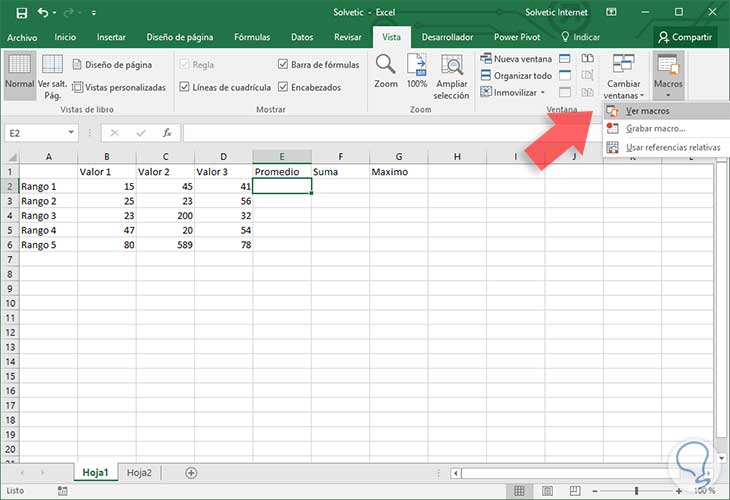
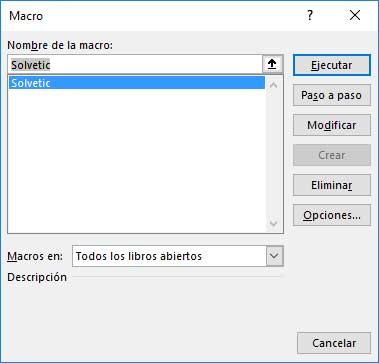
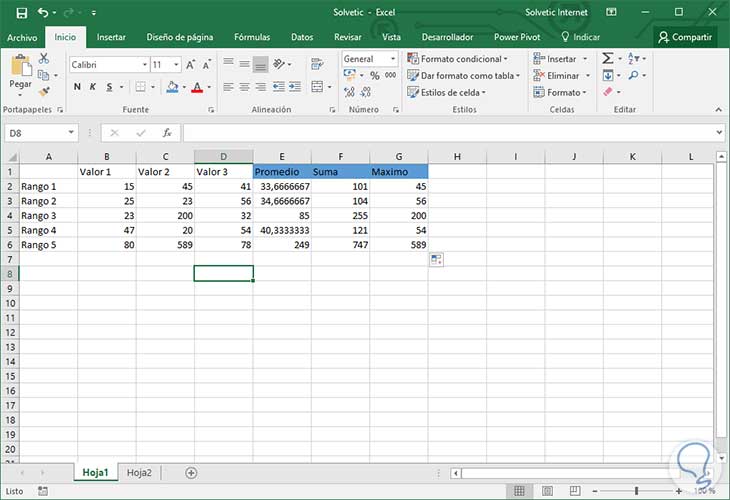

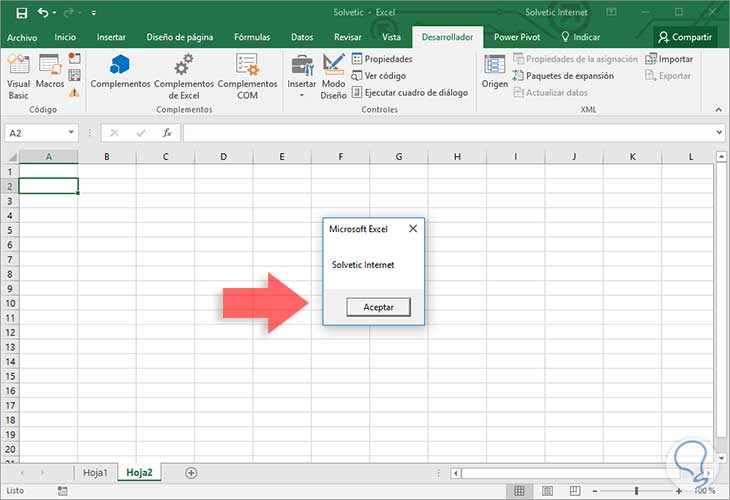
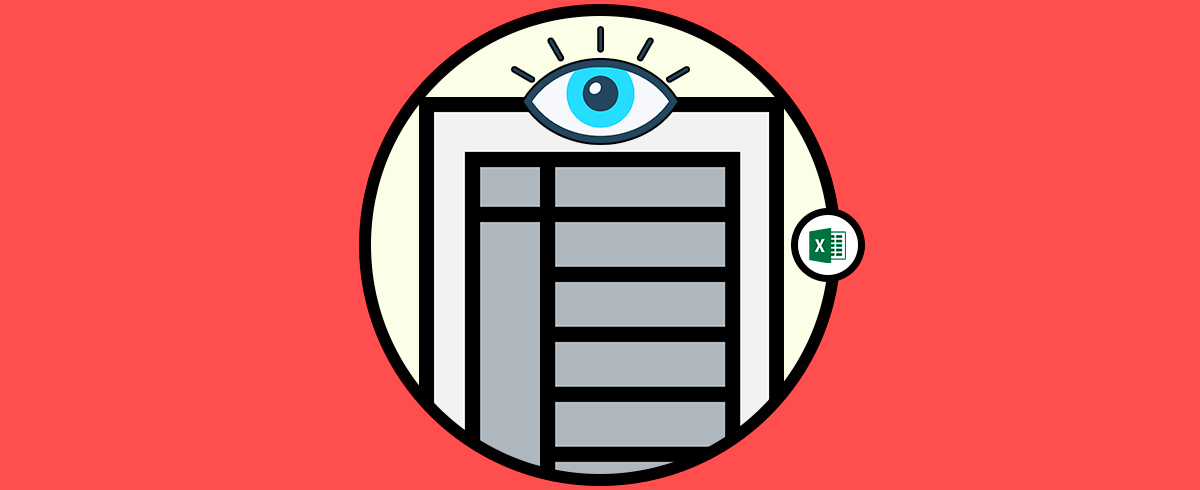


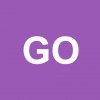

Gracias por añadir tutoriales de Excel, no se encuentran demasiados con calidad por la red...