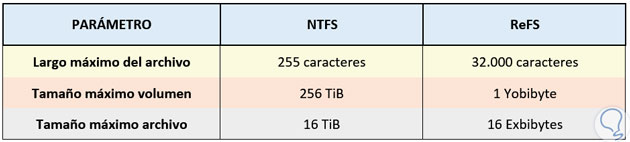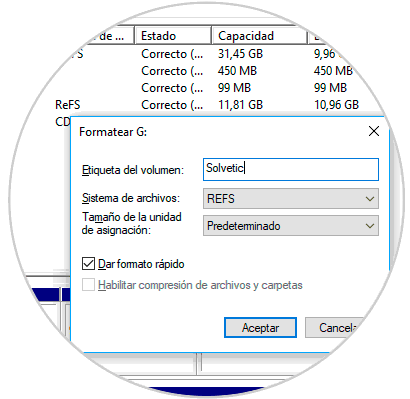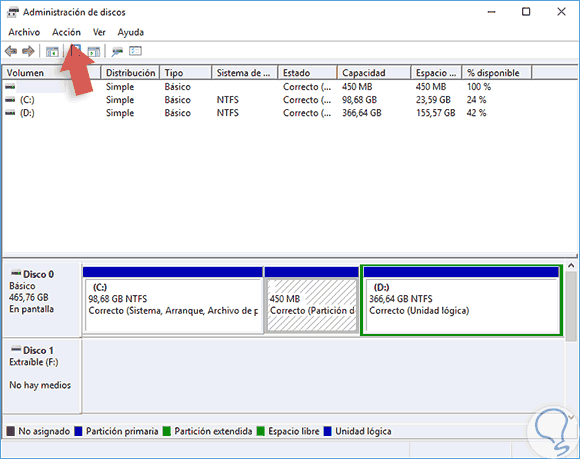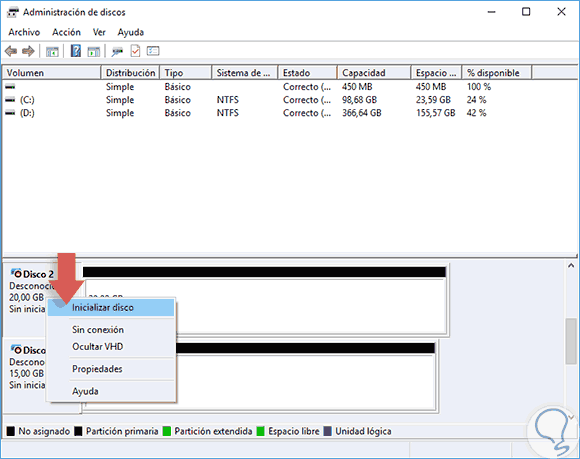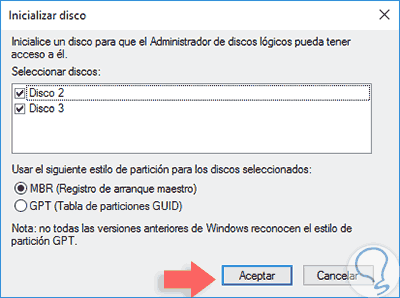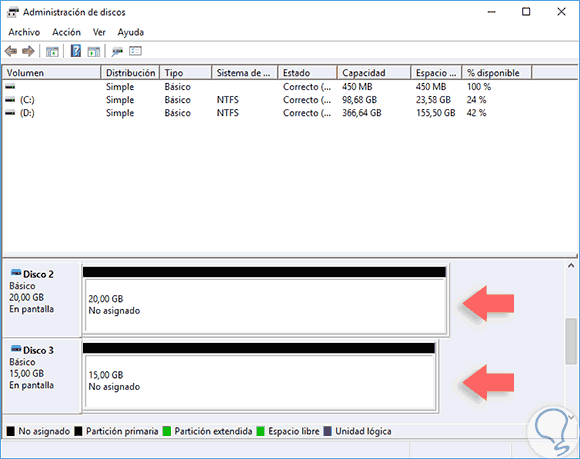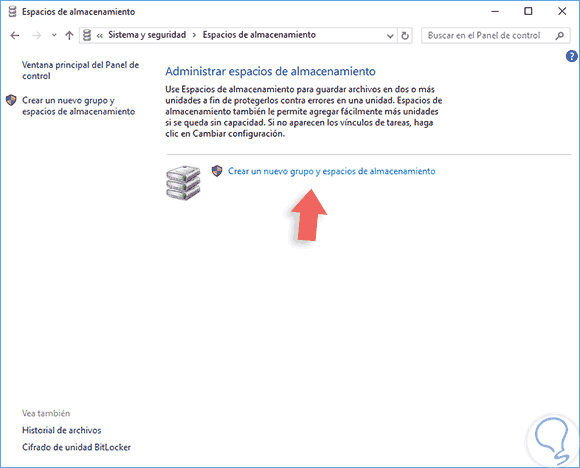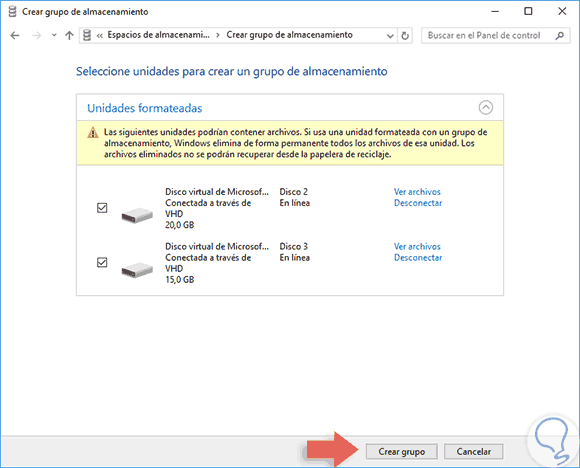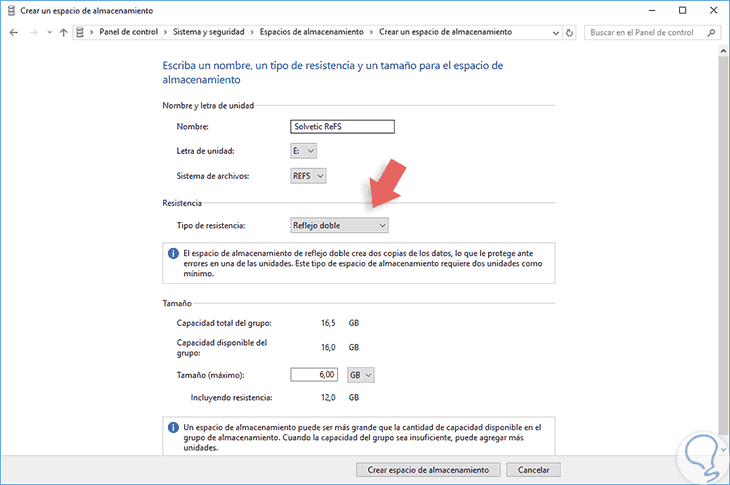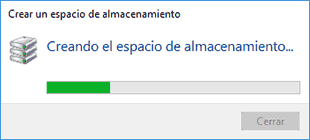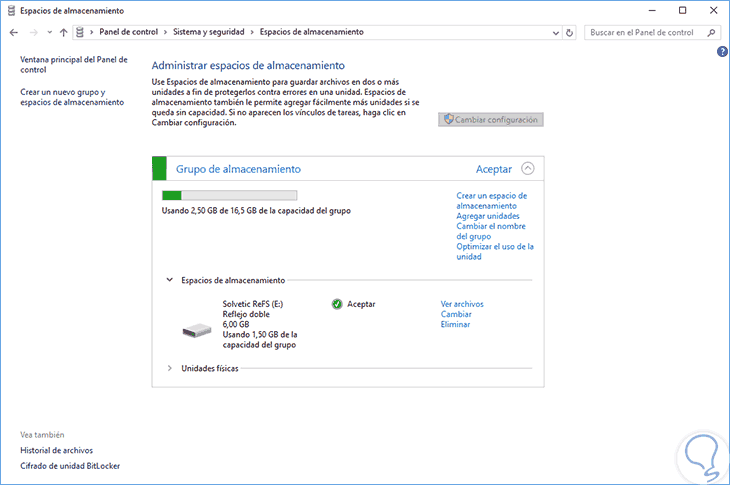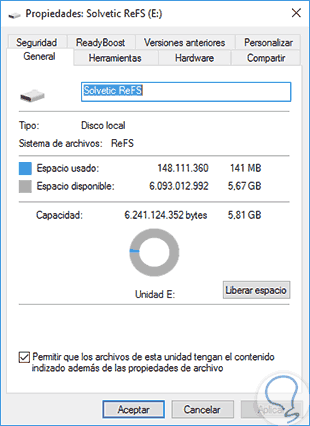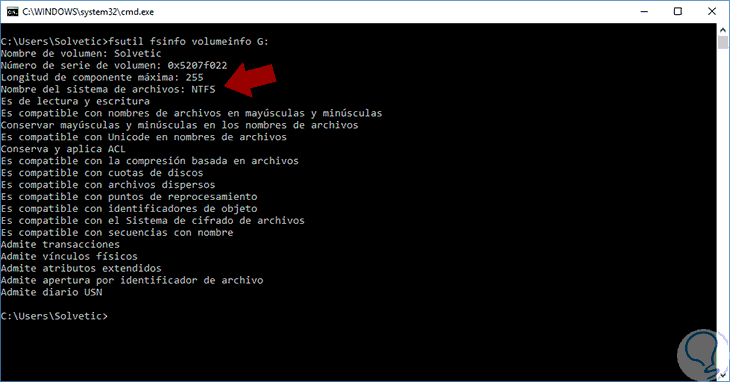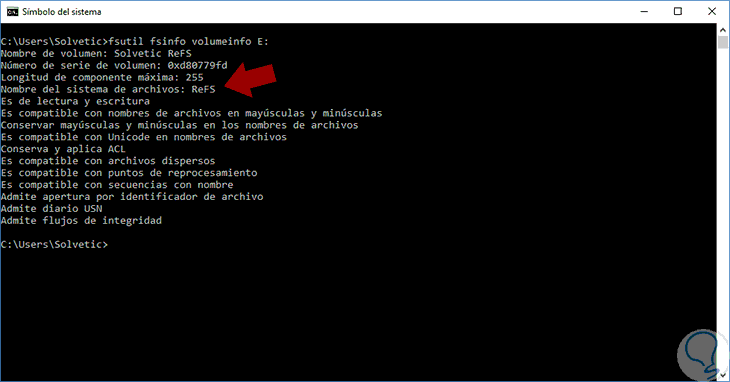En diversas oportunidades manejamos grandes volúmenes de datos los cuales no alcanzan a ser administrados en su totalidad, debido al tamaño, por el sistema de archivos NTFS ya que recordemos que NTFS está vigente desde Windows XP hasta Windows Server 2012 pero podemos ver cómo día a día los datos están creciendo de forma abundante, hoy podemos ver como se está implementando Big Data, grandes Datacenters que manejan mucha información y el sistema de archivos NTFS ya no alcanza a cubrir esta cantidad de datos.
Desde agosto del 2014, Microsoft ha implementado un nuevo sistema de archivos llamado ReFS (Resilient File System – Sistema de Archivos Resiliente) el cual ha sido incorporado desde Windows Server 2012 R2 y Windows 8. En esta oportunidad vamos a analizar que es ReFS y cómo implementarlo en Windows 10.
Uno de los aspectos más sobresalientes de un sistema operativo es su capacidad para todo lo relacionado con la lectura y escritura de datos y niveles de compatibilidad con otros sistemas es el sistema de archivos el cual posee cada unidad del sistema operativo.
En ambientes Windows conocemos los diversos sistemas de archivos como FAt32, exFAT y NTFS que es la actual en todos los sistemas operativos, pero con los grandes avances a nivel de desarrollo Microsoft ha introducido un nuevo sistema de archivos llamado ReFS el cual promete mejores características que el ya conocido NTFS.
ReFS (Resilient File System) es una actualización a NTFS pero sin ser su reemplazo inmediato lo cual indica que no podremos usar ReFS como sistema de archivos principal, por ahora.
ReFS ofrece correcciones a algunas vulnerabilidades de NTFS y así diseñado con objetivos claros como:
- Maximizar la disponibilidad de los datos en el sistema.
- Ofrecer una mejor integridad de la información gracias a su tecnología de resiliencia a la corrupción.
- Mejor escalamiento de los datos usando diversas cargas de trabajo .
1Características fundamentales de ReFS
Al implementar el sistema de archivos ReFS tendremos las siguientes ventajas:
- Integrity-streams: Esta función permite que ReFS realice comprobación de los metadatos con el fin de detectar falencias.
- Respaldo de los datos: En caso de que algún volumen se dañe y no exista una copia de este, ReFS eliminara los datos dañados en el espacio de nombres lo cual conservara la integridad de los datos almacenados.
- Integración con espacios de almacenamiento: Al usarse con esta nueva característica de Windows 10 en modo de espejo, todos los procesos de reparación se ejecutan en línea sin vernos obligados a detener el volumen afectado.
- Corrección proactiva de errores: ReFS incluye un escáner llamado scrubber el cual analiza los datos con el fin de validar su integridad y en caso de detectar alguna anomalía proceder con su corrección.
- Nuevas mejoras para los procesos de máquinas virtuales.
- Tamaños de clúster variables ya que ReFS soportará tamaños de clúster entre 4K y 64K.
- Optimización de los niveles en tiempo real.
Ahora hablamos de los límites de NTFS, pero ¿Sabemos cuál es el límite de datos que soporta NTFS y los que soportará ReFS?, Este tutorial te trae la respuesta de forma clara. En la siguiente tabla veremos algunas de estas diferencias.
Ahora explicamos estos valores ya que muchos hemos escuchado hasta TeraByte o Petabyte.
Podemos comprender las grandes cantidades de datos que podemos trabajar con ReFS en los nuevos sistemas operativos, quizás nunca lleguemos a manejar una cantidad tan abrumadora de información, pero nunca sabemos los proyectos que tengamos en el futuro. Ahora veremos cómo habilitar ReFS en Windows 10.
2Plataformas soportadas con ReFS
Como hemos indicado ReFS es un sistema que está en proceso de implementación y por el momento en Windows 10 lo podemos usar en la característica de espacio de almacenamiento:
En sistemas operativos Windows Server 2016 podremos usarlo directamente como uno de los sistemas de archivos en el Administrador de discos:
3Comparación entre NTFS y ReFS
Es importante conocer cuáles son las principales diferencias que encontramos entre estos dos sistemas de archivos.
Estas son sus principales diferencias:
- Cifrado de BitLocker.
- Compatibilidad con volumen compartido en clúster (CSV).
- Enlaces simbólicos.
- Compatibilidad con clústeres de conmutación por error.
- Listas de control de acceso.
- Diario de USN .
- Notificación de cambios.
- Puntos de unión.
- Puntos de montaje.
- Puntos de reanálisis.
- Instantáneas de volumen.
- Id. de archivo.
- Bloqueos oportunistas.
- Archivos dispersos.
- Secuencias con nombre.
- Clonación de bloques .
- VDL disperso.
- Optimización de niveles en tiempo real.
- Compresión de sistema de archivos .
- Cifrado de sistema de archivos.
- Desduplicación de datos.
- Transacciones.
- Vínculos físicos.
- Id. de objeto.
- Nombres cortos.
- Atributos extendidos.
- Cuotas de disco.
- Ejecutable.
- Compatible con medios extraíbles.
- Capas de almacenamiento de NTFS.
4Cómo crear un Virtual Hard Disk o VHDK en Windows 10
Para esto vamos a acceder a la administración de discos y para ello usaremos alguna de las siguientes opciones:
- Dar clic derecho sobre el botón de Inicio y en la lista desplegada seleccionar la opción Administración de discos.
- Usando el comando Ejecutar e ingresar en la ventana desplegada diskmgmt.msc.
Allí vamos al menú Acción y después Crear VHD. En la ventana desplegada ingresamos la ubicación donde se creará el disco virtual y le asignamos un nombre y un tamaño de almacenamiento. Recomendamos seleccionar la opción VHDX y Expansión dinámica la cual permite que el disco crezca a medida que la información va siendo almacenada en el. Pulsamos en Aceptar para salir del asistente.
Procedemos a crear un segundo disco duro virtual y una vez completo el proceso podemos visualizarlos en el administrador de discos. Hemos creado dos discos para comprender el uso de ReFS el cual veremos más adelante.
5Inicializar los discos VHDK en Windows 10
El siguiente paso consiste en inicializar los discos para que estén activos en el sistema, para ello damos clic derecho sobre el disco y seleccionamos la opción Inicializar disco.
Veremos lo siguiente. Allí tenemos los dos discos virtuales que hemos creado, pulsamos en Aceptar para iniciar el proceso.
Ahora podemos ver los dos discos activos. Con esto hemos dejado listos los discos para su implementación.
6Cómo habilitar ReFS en Windows 10
Para iniciar el proceso de habilitar ReFS en Windows y para ello vamos a la siguiente ruta:
- Panel de control
- Sistema y seguridad
- Espacios de almacenamiento
Damos clic sobre la opción Crear un nuevo grupo y espacios de almacenamiento y se desplegará el siguiente asistente.
Seleccionamos los dos discos que hemos creado y pulsamos el botón Crear grupo.
Vemos que inicia el proceso de creación del grupo.
Una vez completo el proceso veremos la siguiente ventana.
Allí debemos tener en cuenta lo siguiente:
- Asignar un nombre al grupo.
- Elegir una letra de unidad para el disco.
- En el campo Sistema de archivos elegir REFS.
- En el campo Tipo de resistencia seleccionar Reflejo doble (si elegimos la opción Reflejo triple la misma no será reconocida por ReFS ya que no son compatibles)
Pulsamos en Crear espacio de almacenamiento para iniciar el proceso.
Una vez se complete el proceso de creación del grupo se desplegará la siguiente ventana donde vemos toda la información del grupo.
7Cómo validar el sistema de archivos en Windows 10
Una vez se haya creado el grupo de almacenamiento podemos ir al explorador de archivos y dar clic derecho sobre la nueva unidad creada, vamos a propiedades y veremos el nuevo sistema de archivos establecido en ella.
Podemos ver los grandes beneficios y alcance que nos ofrecerá ReFS pero se han suprimido algunas características comunes de NTFS en este nuevo sistema de archivos como:
- Soporte para el identificador de objetos.
- Soporte de EFS (Encrypted File System).
- Soporte de Transiciones.
- Soporte de vínculos físicos.
- Soporte de atributos extendidos, entre otras.
Para hacernos la idea global de que contiene NTFS y que contiene ReFS tenemos lo siguiente:
De este modo podemos decidir si implementar o no ReFS como el sistema de archivos para nuestras unidades teniendo en cuenta los beneficios, pero también los contras de este nuevo sistema de archivos de Microsoft Windows 10.
Podemos ver como ReFS es una actualización a NTFS pero debemos esperar que sea implementado de forma oficial en Windows 10 para sacar su máximo beneficio. Gracias a su resistencia de fallos, podemos albergar gran cantidad de información incorporando además funciones como la reparación automática contra la corrupción de datos. Mejora la gestión de grandes volúmenes de datos gracias a este sistema tan potente y actívalo en tu Windows 10 si lo ves necesario.